3dsmax贴图术语常识,常用贴图方法及设置技巧
3dsmax贴图可以使物体看起来更加逼真,效果更好,所谓贴图就是给物体贴上图案,从而更加的真实。下面品索教育为大家带来3dsmax贴图普及教程,3dsmax贴图术语常识,常用贴图方法及设置技巧。贴图的最简单用途是将图案指定给材质的“漫反射”颜色。使用漫反射颜色贴图也称为“纹理贴图”。它将图像或图案“绘制”到应用了材质的几何体上。
贴图术语
单个贴图类型的名称描述其创建的图案或效果,如“方格”贴图、“位图”、“渐变”、“平面反射”等等。
术语“纹理贴图”也可以称为“漫反射贴图”;即,与用于创建反射、凹凸等的贴图不同,纹理贴图将颜色应用于几何体。
注: 某些情况下,用户界面也使用“贴图”来描述非贴图类型,但对可视组件进行贴图。例如,“漫反射贴图”表示应用于材质的漫反射组件的所有贴图类型。在使用“贴图”时,会引入模糊的问题,在第一次遇到此问题时,会有点混乱。
导航“材质/贴图树”
如果需要构建一个复杂的材质,必须先构建一个材质/贴图树。树的根就是材质本身。分支或“子对象”就是为材质组件指定的贴图。有的贴图本身包含贴图(例如应用于棋盘格贴图的一种颜色的贴图),因此树的深度可以大于两级,并且可以根据需要而不断加深。
在“精简材质编辑器”中,您可以通过按钮
(转到父对象)和
(转到下一个同级项)导航树。(若要在树中向下导航,请单击贴图按钮本身。)单击
(材质/贴图导航器)会显示一个对话框,该对话框显示贴图层次。
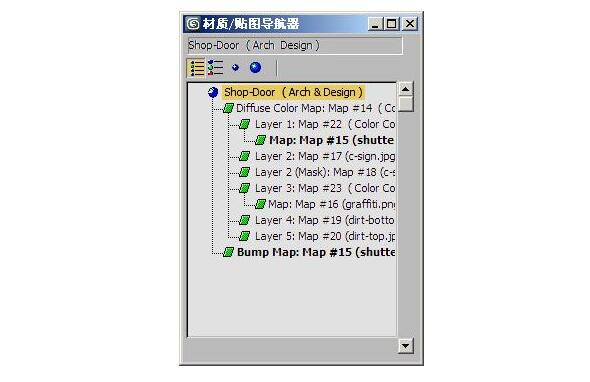
“材质/贴图导航器”对话框
在“Slate 材质编辑器”中,您可以通过节点图形的形式查看“材质/贴图”树。
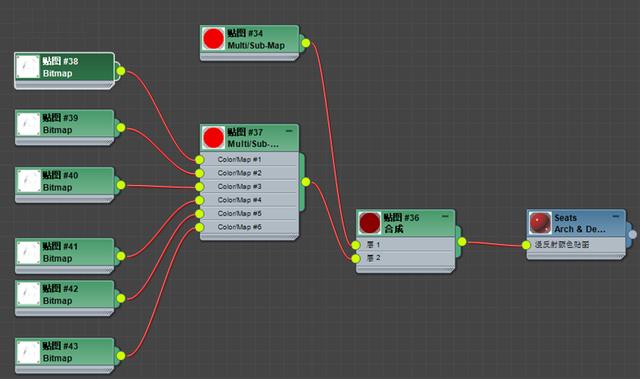
一个使用多维/子贴图和合成贴图的 4 级树
“位图”贴图类型是一种最常用的贴图类型,它使用一张位图图像作为贴图。该贴图类型支持多种文件格式,可以是tga、bmp、psd、jpg、gif、png、tiff等静态图像格式,也可以是avi、flc、ifl、QuickTime Movie等动画文件格式。
大多数材质类型具有一个贴图卷展栏。
3Dmax如何将贴图指定给材质
单击“贴图”按钮列出需要进行贴图的可视组件的名称。
最初,该按钮的标签为“无”。
在材质/贴图浏览器中,从贴图列表中选择贴图类型(例如“位图”),然后单击“确定”。
双击“浏览器”中的贴图名称也可以指定贴图类型。
许多材质卷展栏具有快捷按钮,用于将贴图指定给材质的某些 可视组件。这些小按钮等价于“贴图”卷展栏中的按钮。在一个卷展栏中将贴图指定给按钮将改变另一个贴图中相应的按钮。有类似的控件用于不包含明确“贴图”卷展栏的材质类型。
材质的“参数”卷展栏中的快捷贴图按钮
在“Slate 材质编辑器”中,您还可以通过关联节点指定贴图。
注: 为了缩短加载时间,如果同名贴图位于两个不同的位置(在两个不同的路径中),则只加载一次。只要当场景包含两个具有不同内容的同名贴图时就会出现问题。在这种情况下,场景中只出现遇到的第一个贴图。
有什么方法能从丢失的贴图名称找到相对应的模型或者材质呢?
方法如下:
用“材质编辑器”中的“获取材质”按钮,也就是“材质/贴图浏览器”
在“浏览自”组中选择场景,在“显示”组中只勾选“贴图”,在“根/对象”组中全部不勾选。这样就显示了场景中所有的贴图。
在左上角的文本框中输入“MAP”按回车键直到找到丢失的贴图为止,然后在“显示”组中勾选材质,找到对应的材质双击,替换掉贴图
问题虽然解决了,但是还是比较麻烦。
猜你喜欢
![]()