PS基础教程,教你创建质感的玻璃文字
本文品索教育小编将为大家来介绍一个PS基础教程,我们可以在PS上设计一种质感的玻璃文字,最主要的是,这种文字我们可以使用图层样式就创建出来,完全不需要其他多余的步骤,下面我们一起来看看这个教程吧,你会发现非常适合新手的。
教程使用的版本是 CC 2014。
Step 1
把素材里的图片拖进来当背景,这种朦胧的效果最适合玻璃文字了。

把字体素材安装好后,打字,记得大写,这里文字大小是220 pt。
文字图层的填充度改为0,复制+3,这样你就有了四个文字图层。
Step 2
双击原始文本,应用图层样式,如图
斜面和浮雕:
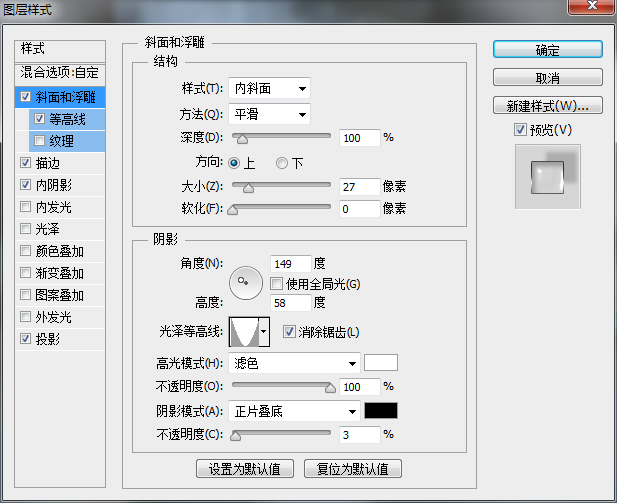
等高线:
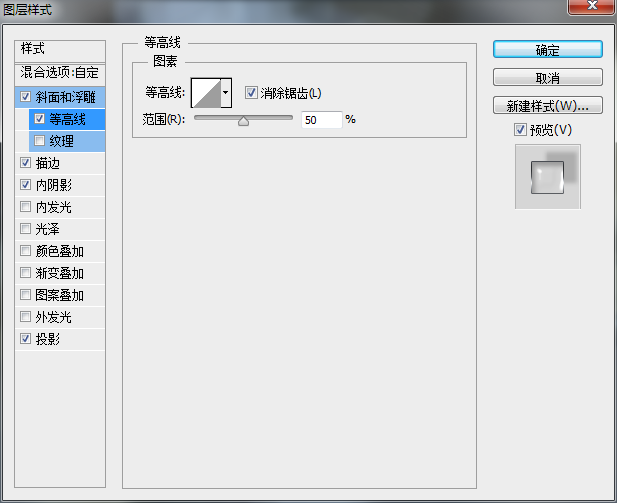
描边:
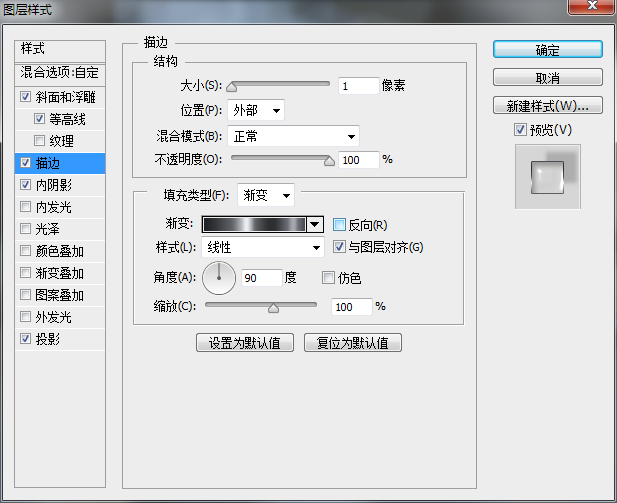

这一步的渐变可以从素材里拿。
内阴影:
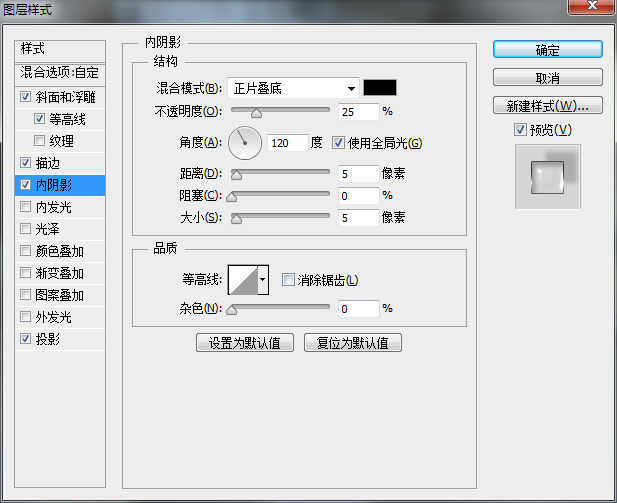
投影:
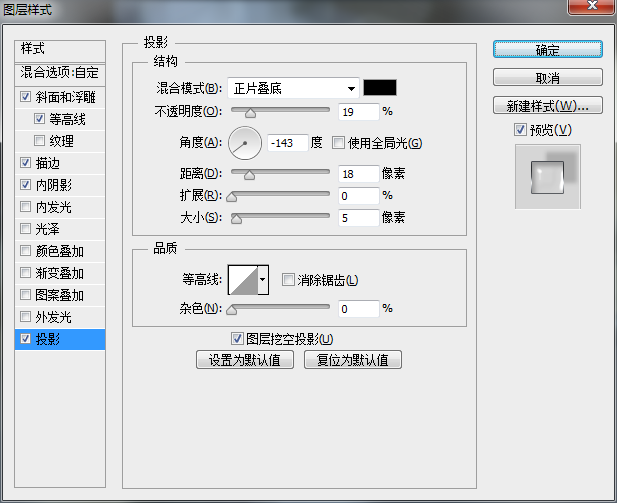
Step 3
双击第一个复制图层,图层样式如下
斜面和浮雕:
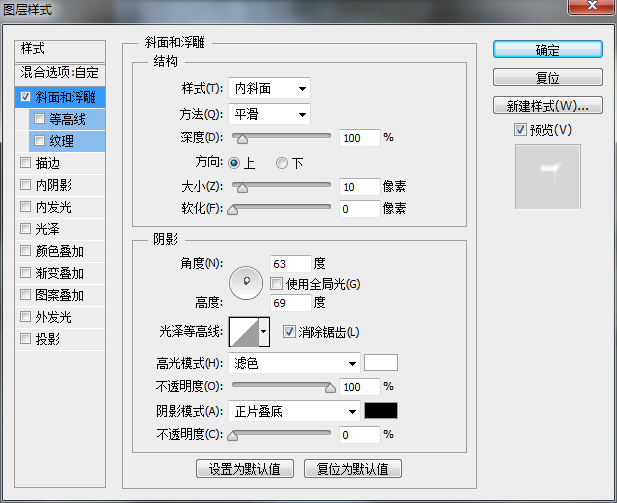
现在玻璃效果越来越闪亮咯!
Step 4
双击第二个文字图层,图层样式如下:
斜面和浮雕
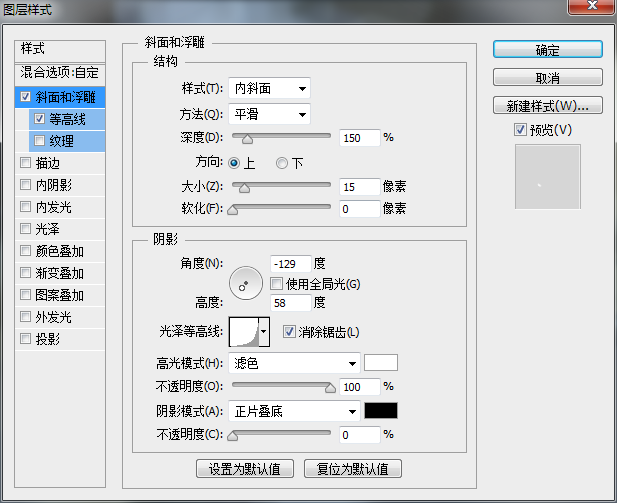
等高线
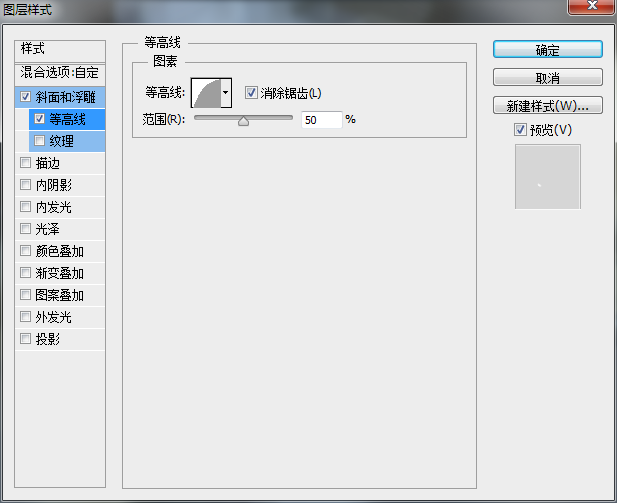
这一步能给底部边缘添加3D感,提高玻璃质感。
Step 5
双击第三个图层,应用样式如下:
斜面和浮雕
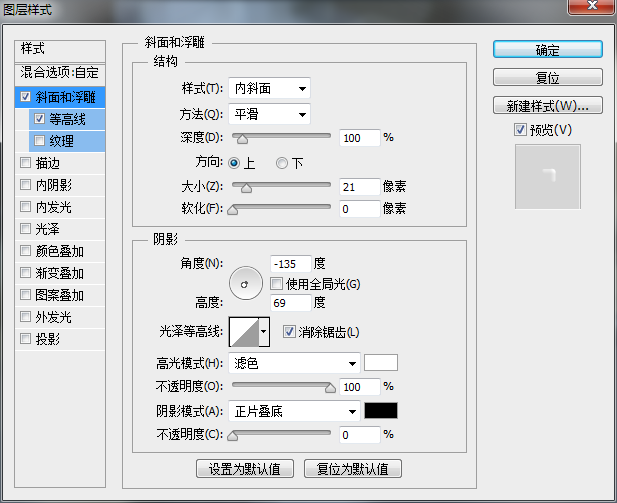
等高线
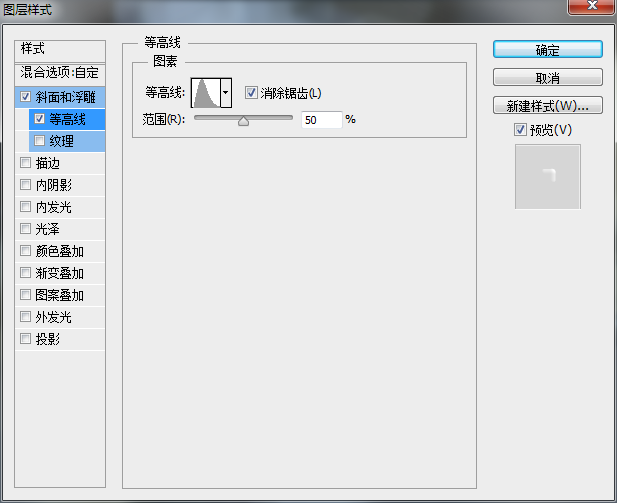
这一步是给文字中心添加玻璃质感。到这儿,玻璃质感文字就完成了。
好了,大功告成!以上便是关于PS基础教程之创建质感的玻璃文字的过程,大家可以根据这些步骤来设计自己喜欢的文字效果风格,希望大家在阅读后可以多加练习,然后掌握这种方法,同时希望大家能够更好地将之运用在实践中。
猜你喜欢
![]()