ai进阶教程,教你如何用AI绘制3D童话风格森林插画
前面品索教育有分享过插画教程,如何用AI制作矢量人像插画,相信不少设计师都有印象,不过下面这篇插画教程,同时也是ai进阶教程可就厉害了,它打造的是3D风格的插画,而且相信可以俘获不少萌妹子,一个梦幻童话风格悬浮森林插画制作效果。相信通过本教程你可以熟悉3d风格的制作以及3D绘制软件ai进阶相关操作技能。相比以前的插画,这篇教程可以说是升级版,直接是3D风格,感觉更加现代时尚。
3D效果可以说人们并不陌生,最典型的3D电影,可以说集合不少设计师的辛勤付出和技术特效的打造,这无疑是一个很大的工程。而3D风格平面设计则没有那么复杂,为了遵循3D的视觉模式,简单的3D效果用AI、PS等软件就可以做到,这需要的不仅是对于软件3D模块功能的熟练程度,还需要的是平时对于周遭世界的观察力和表达能力。
今天我们要学会的将是:
1、熟练掌握AI中的3D工具的技巧
2、简单的立体感插画绘制技巧
你需要的不是绘画的技巧,而是上帝造物的能力。
灵感来源
本教程灵感来源自pinterest上的作品,为了学习中有更好的系统性,在原有作品上略有改动。
基础地面
步骤 01
打开AI,新建一个700700px的文档。在新文档中先绘制出两个375290的矩形,一个填充为深色,一个填充为亮色。应用了3D效果后再填充适合的颜色也可。这里所绘制的两个矩形分别称为土地的基底。
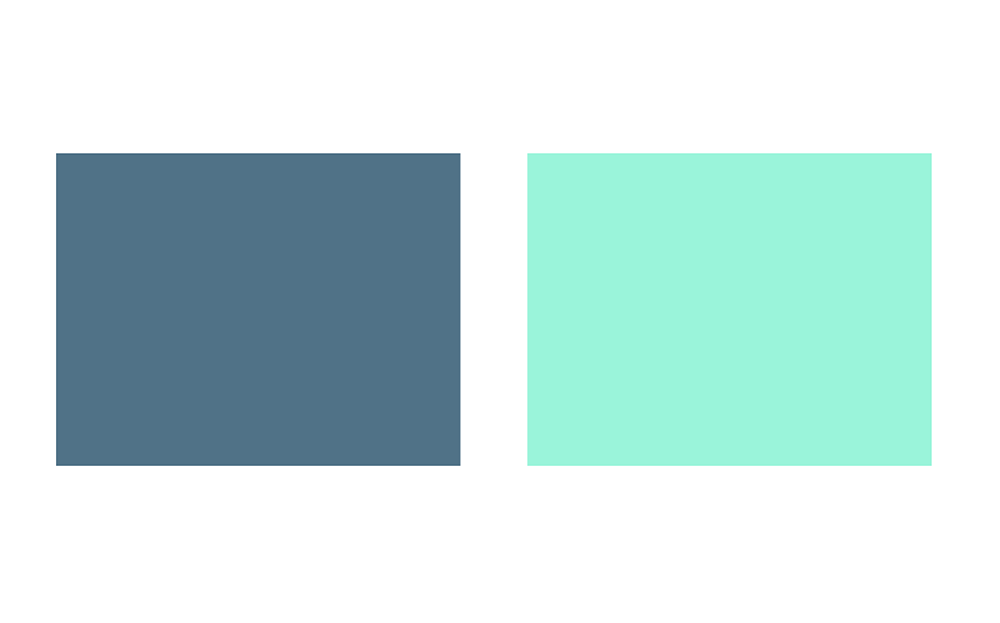
步骤 02
先选用亮色那一个矩形作为地表,进入【效果>3D>凸出与斜角】,在参数面板中我们可以通过调整实际的参数大小来应用3D场景中的角度旋转等情况,也可以直接利用软件预设值,比如在此我们在“位置”这个选项下拉框里选择“等角-上方”,就不再需要调整旋转的角度。接着将透视设置为20°,凸出厚度修改为10。通过勾选“预览”,对最终效果进一步确认,从而再对参数作进一步调整。
如果透视角度为零,整个立方体就会显得不自然,这一点相信学过素描绘画将不会忽视。
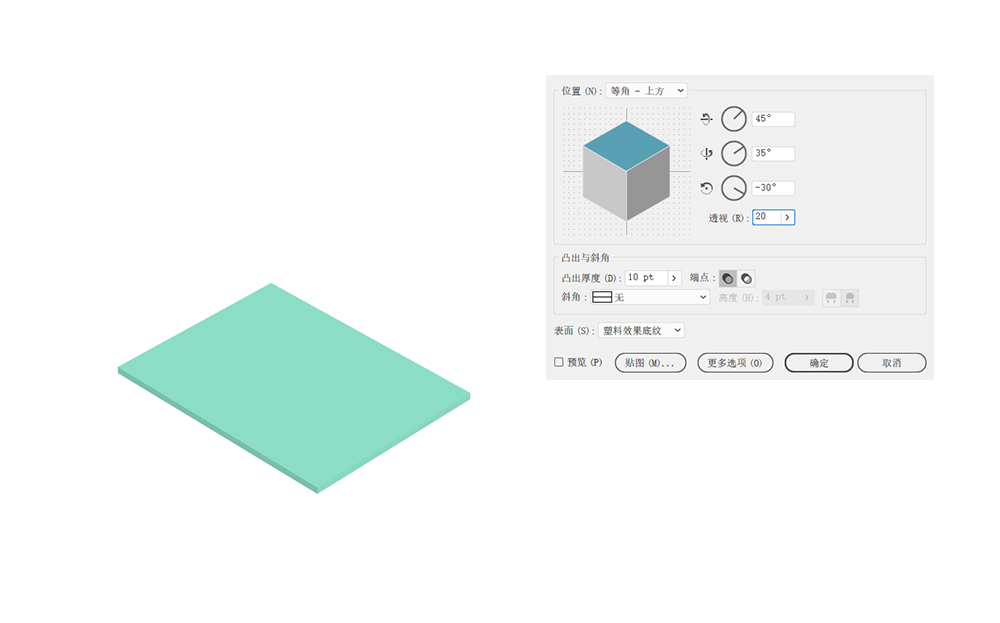
步骤 03
这时,已经转为3D造型的矩形变为了立方体,而这个略薄的立方体将作为我们的基底表皮。为了对它进一步调色,这时需要选中它以后进入【对象>扩展外观】,使它成为路径。然后利用组合快捷键【Ctrl+Shift+G】(取消编组),连续按三次,将这个立方体分解为不同的块面。
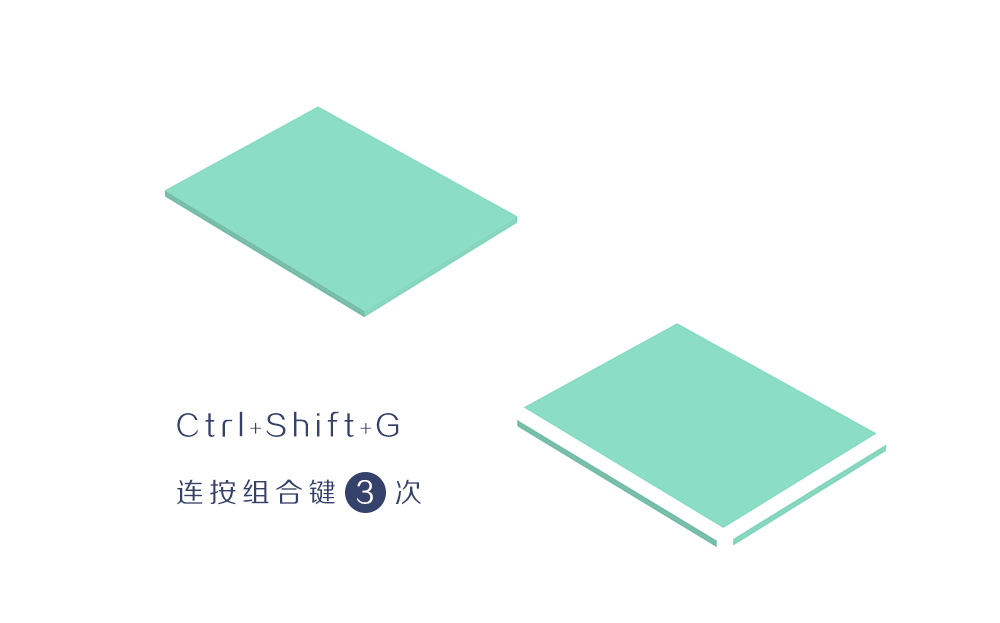
步骤 04
立方体的三个面分别填充为三个色彩。色值参考如下。
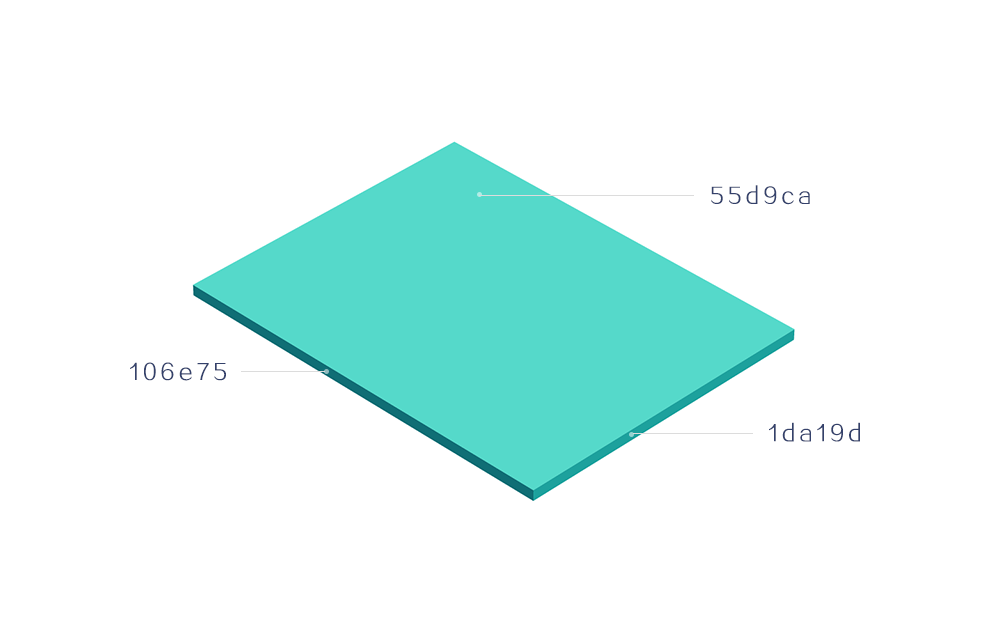
步骤 05
接下将深色的矩形也转为3D效果,所用方法与前一个矩形类似,只是在突出厚度上保持为50。
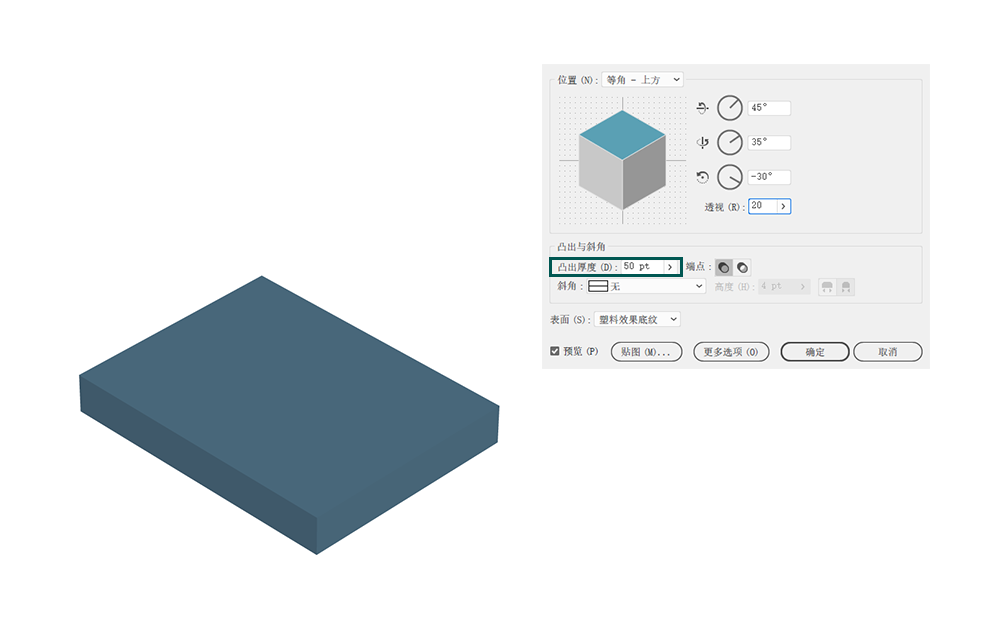
步骤 06
将这个对象放置于前一个浅色的立方体下方,这时的空间概念要非常清晰。扩展对象后再对其解散编组,成为独立的面,分别对每一个面进行填色处理。
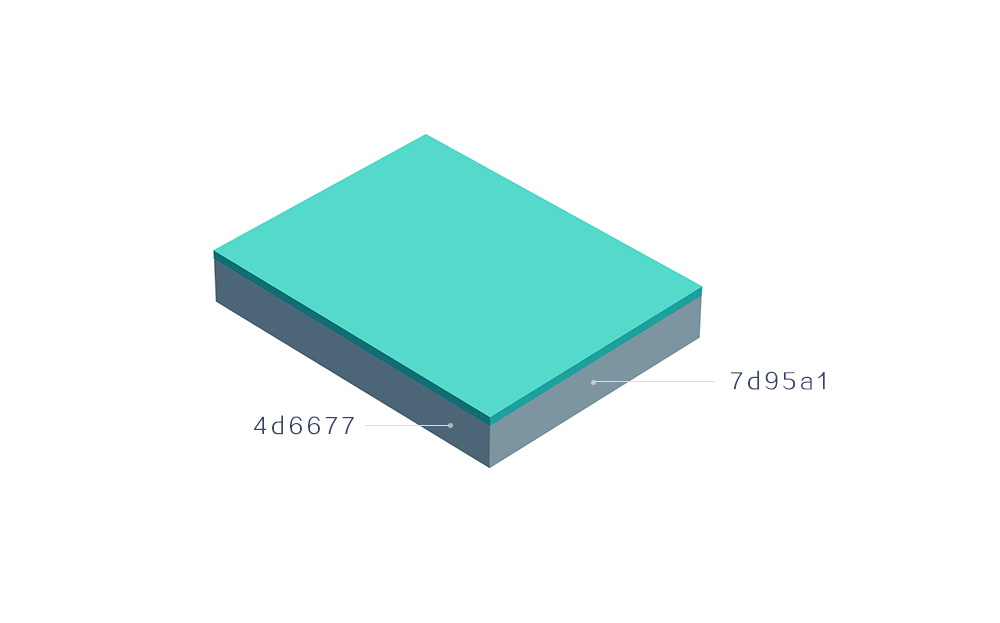
营造山水
3D插画中的高山流水想要逼真,必然要凸显出一种空间感。AI软件里的3D效果对于规则的几何形有凸出的作用,它能增加物体的厚度,比如像我们上一节所运用过的矩形变为立方体,而对于不规则的造型则很难胜任,还需要我们自己来绘制。
步骤 07
让我们先来绘出山的造型。大家都知道山体大致是一个圆锥体,因此在绘制山的形体时就要随时将这个圆锥的造型放在心中,透视空间方向也要心中有数,这也是我们最开始就绘制好基底地面的原因。再利用钢笔工具绘制山体,大致符合这一圆锥体造型即可,大自然造型总是千奇百态的。在这里我们为其填充桃红色。
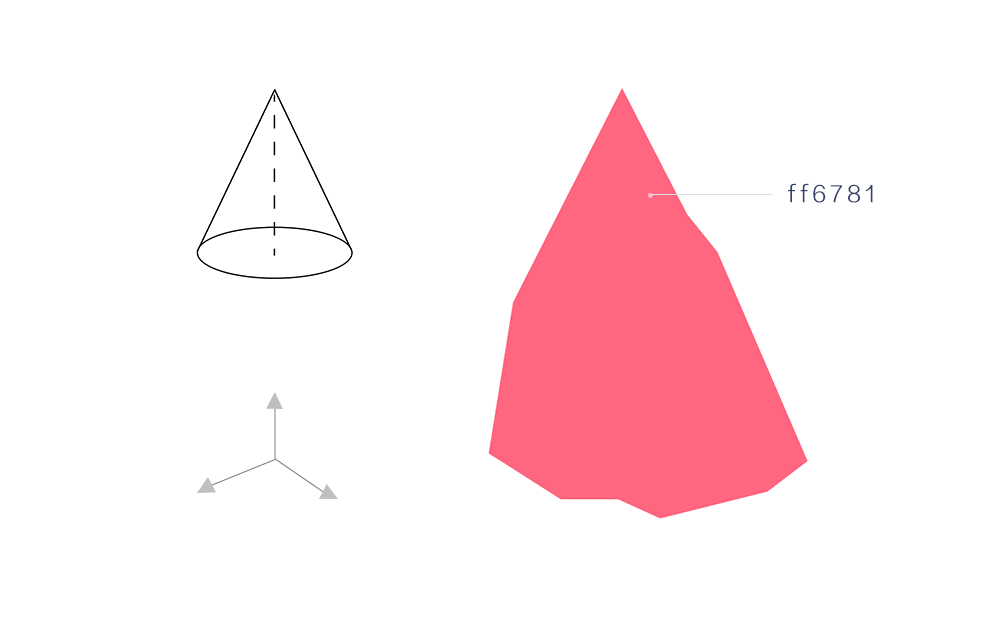
步骤 08
为了丰富山体效果,让我们为山体增加一些高光,这会在原来的基础上大大提升立体感。高光是比山体本身更为明亮的色彩。
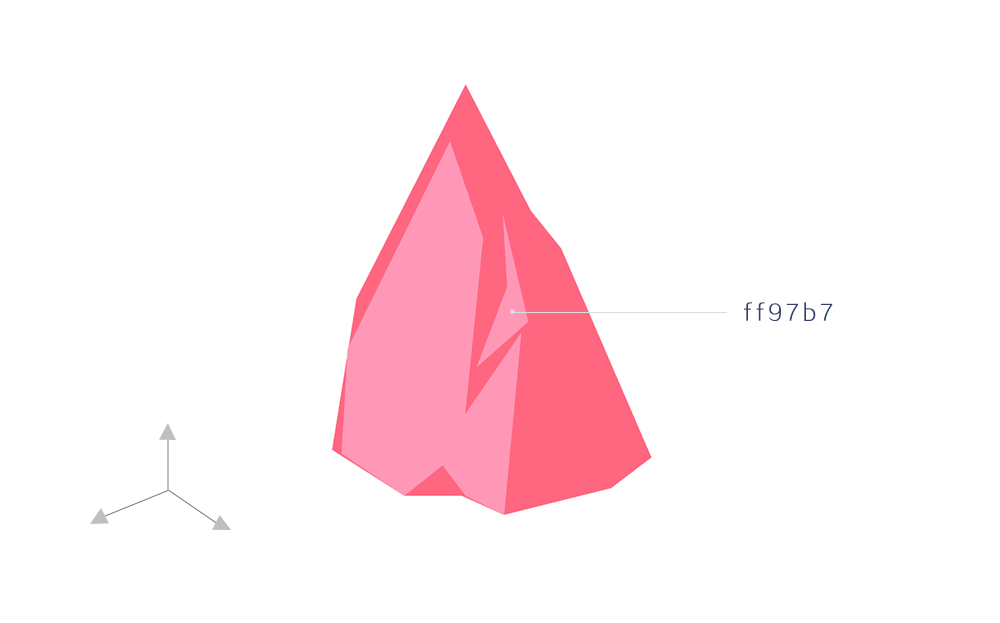
步骤 09
一座山峰并不能表现出山体的丰富,因此我们需要再继续绘制不同形态的山峰一起组成类似群山的样式。
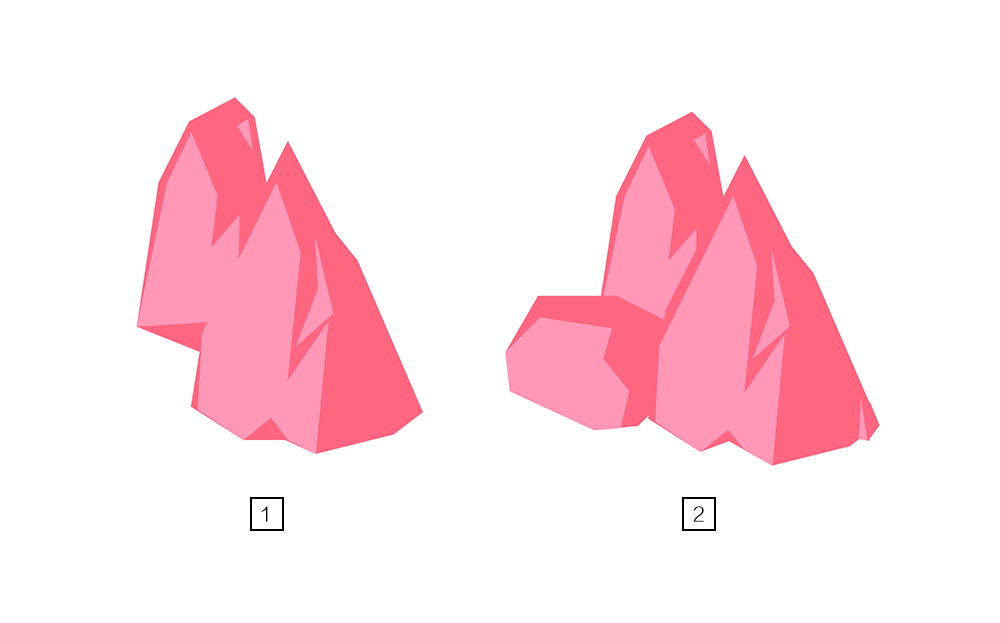
步骤 10
由于山峰中需要有河流的经过,因此再绘制一系列群山,在意境上会更加长远。这里完全凭着自由创作,大家应该学会这类最简单的山脉的画法,在扁平化的插画中最常见,也最容易驾驭。
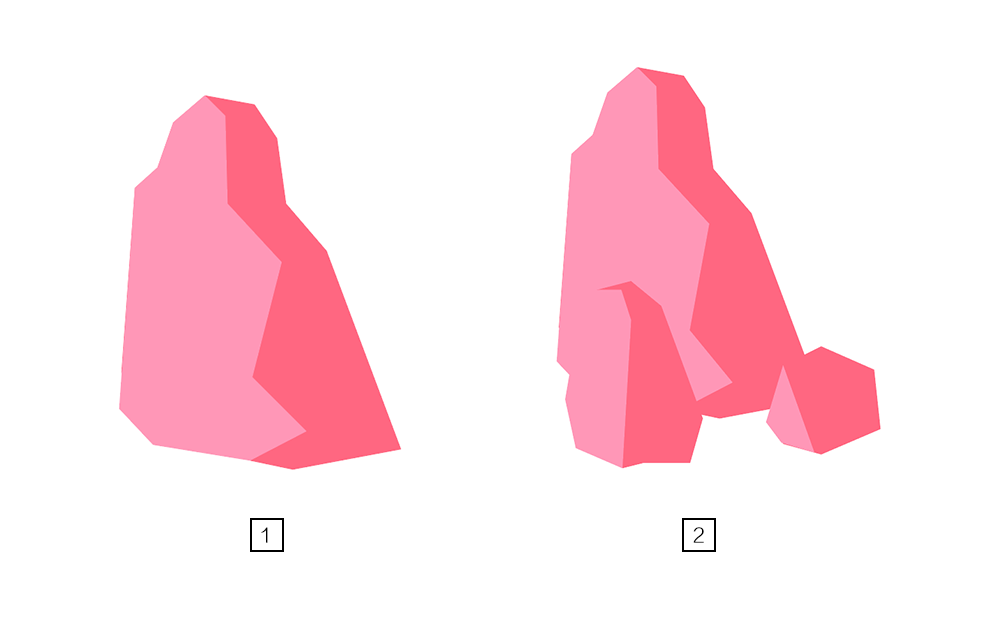
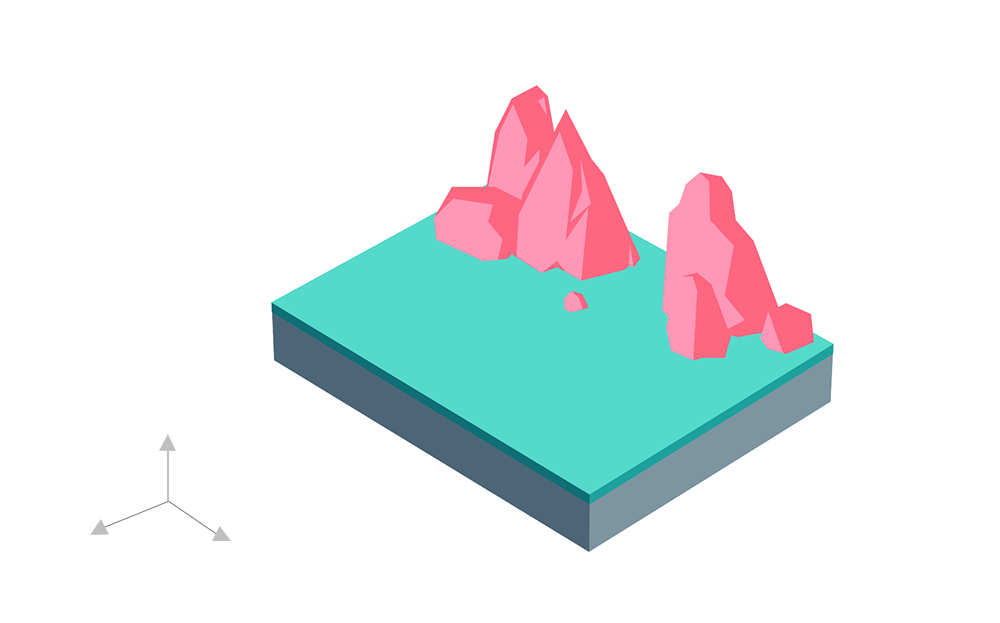
步骤 11
有了山脉以后,河流的绘制更为简单,运用钢笔工具画出两条封闭的曲线,然后填充为水蓝色。
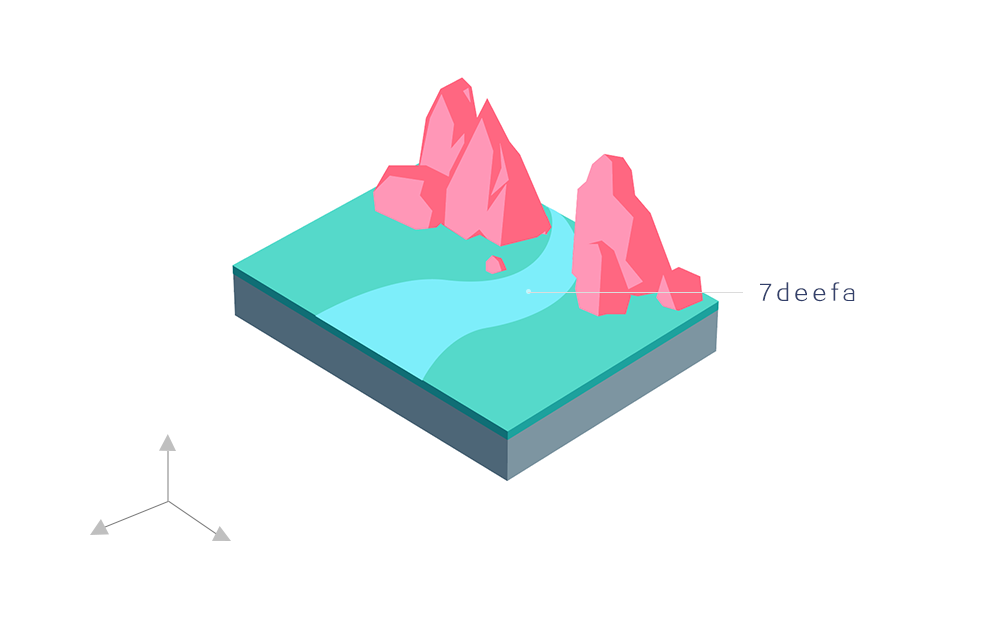
步骤 12
在河流靠近地基边缘的部分绘出一个“分流”的形状,再根据分流后的水流绘出下注的形态。运用钢笔绘制严格说并没有什么必须遵循的原则,只需要符合自然观感即可。
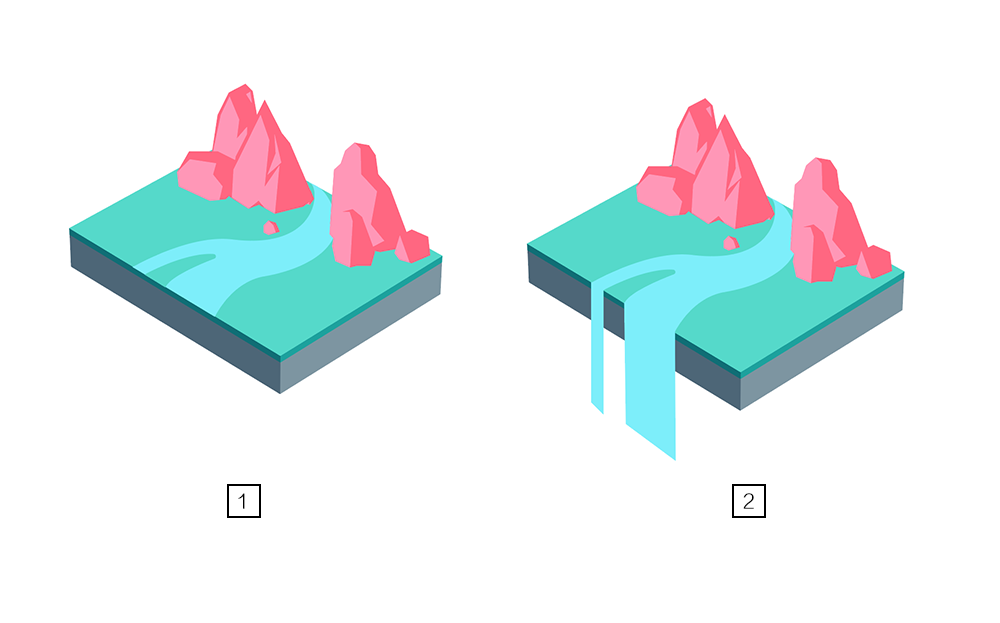
步骤 13
将下注的水流填充另一种不同的蓝色,选中其中一股较大的水流,进入“透明度”面板,为其添加蒙版,点击蒙版待被框选中后,则在这股水流的位置绘制出一个类似的四边形,将其运用黑白渐变填充,就能让这个图形变为一种自上而下渐隐的透明视觉效果。这时,记得一定要重新点选回蒙版左边的对象,否则你还将继续停留在蒙版的编辑中。
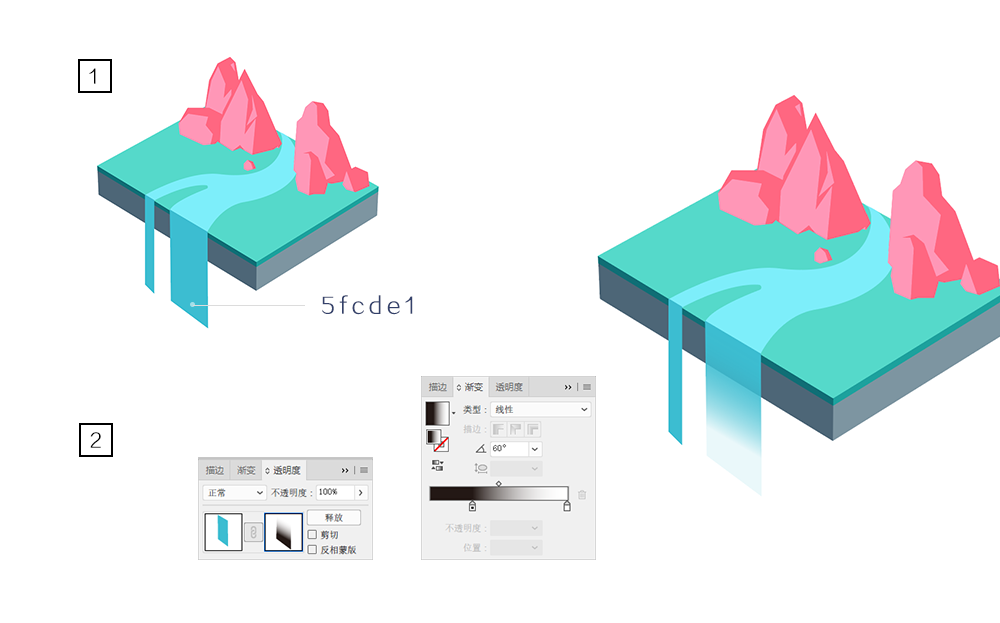
步骤 14
按照上一步同样的方式处理另一股水流,然后在水流的末端,运用钢笔工具或者铅笔工具,画出白色的浪花造型,使得倾泻而下的水流飞溅出水花。为了看清白色水花,让我们在所有对象的下方添加一个纯色矩形作为背景。
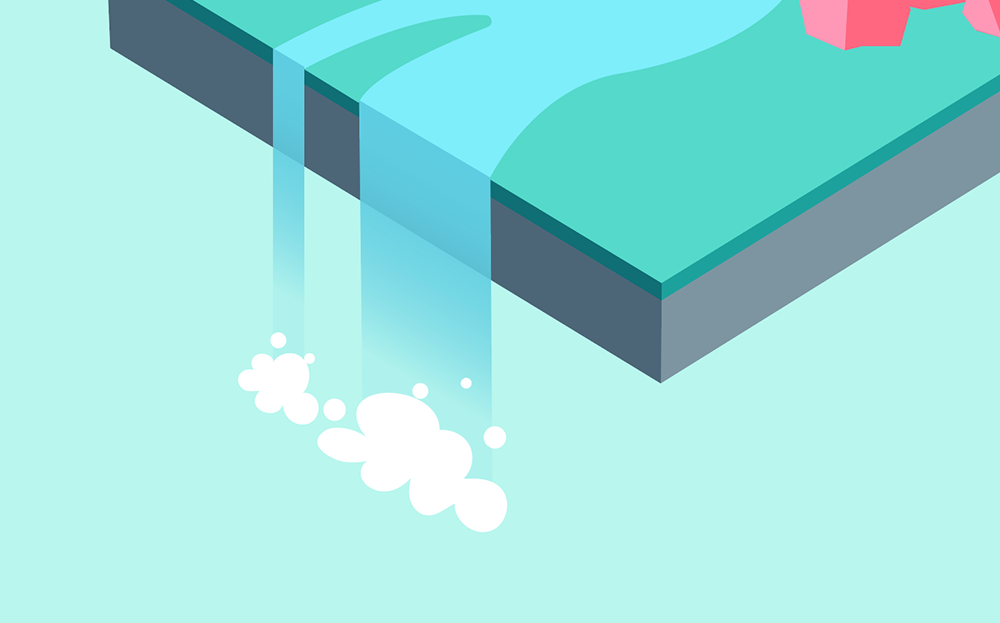
山水的部分就此绘制完毕。
森林表现
步骤 14
增加树木的点缀,才会表现森林的特色。这里我们先来看看树木的画法,我们选用了松树林木的外形,它呈现圆锥体形态。先绘制出一个三角,再慢慢通过细节的增加删减变为一整颗树的造型。图示中已经表达出了绘制的过程。绘制好一颗树,就可以调节大小并复制出更多的树木,点缀于其上。注意大小的对比安排要突出,才能扩大人眼对于这片树林的空间感。比如比较大的树木最好不要太多,要能和小的树木交错排列。
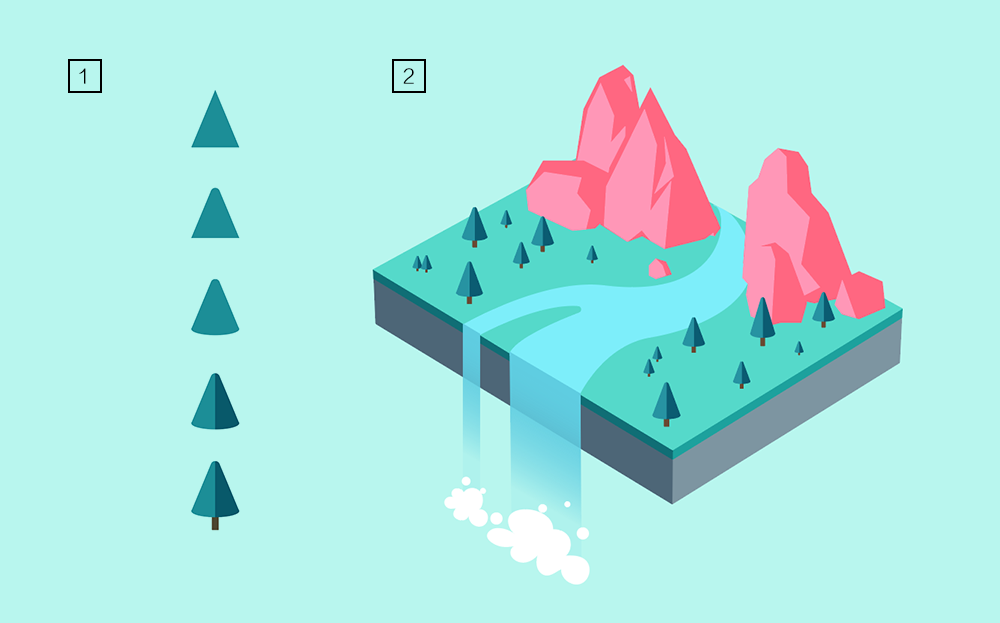
步骤 15
为河流中心增加一艘小船,你可以任意安排小船的形态,比如我们在此画一只鸟立于船只的造型。而船体的形状也要符合透视的法则,与整个画面协调起来。
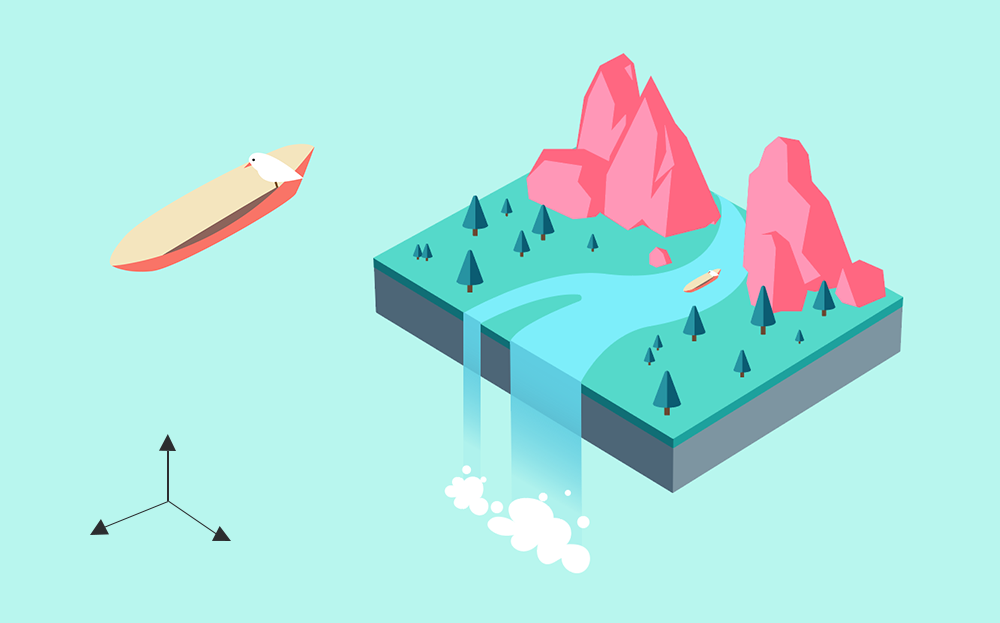
步骤 16
最后增加一些细节,例如天空飞翔的鸟儿,以及河流的白色水纹。最终效果如下:

怎么样?这么萌化了的3D风格插画是不是非常有趣可爱呢?想要实现这样一个插画效果可不是那么简单哦,作为设计新人可是需要在熟悉软件操作的前提下才能实现这样一种3D风格插画,加油哦!
猜你喜欢
![]()