PS文字特效教程,教你制作燃烧的火焰钻石字体
在PS设计中,特效是其中最具有创意性的一个分支,今天品索小编教大家设计的是燃烧的火焰钻石文字教程,一篇ps火焰字制作教程。这个字体效果的设计分为两个部分,一个是底部的火焰效果,一个是钻石的素材图案填充,制作的方法并不是很难,感兴趣的同学可以一起来学习这个ps文字特效教程。
最终效果

1、打开PS软件,按Ctrl + N 新建画布,尺寸为1024 * 768像素,分辨率为72,如下图。
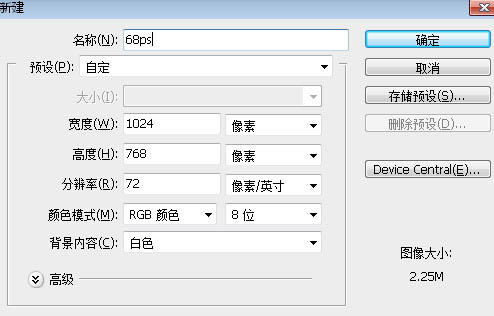
2、用油漆桶工具把背景填充黑色,如下图。
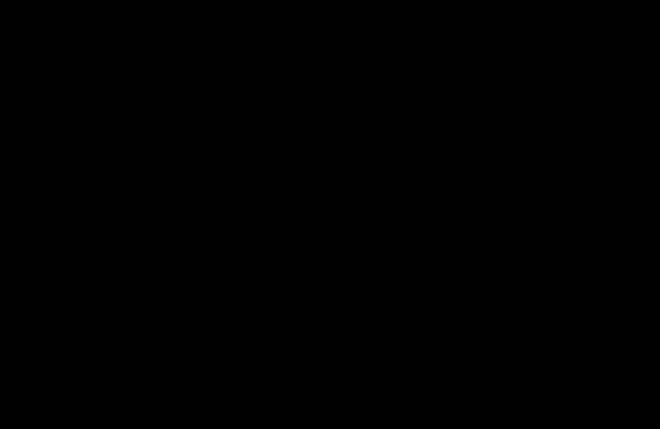
3、选择文字工具,在属性栏选择字体,设置好字体大小和颜色,如图3,然后输入文字如图。
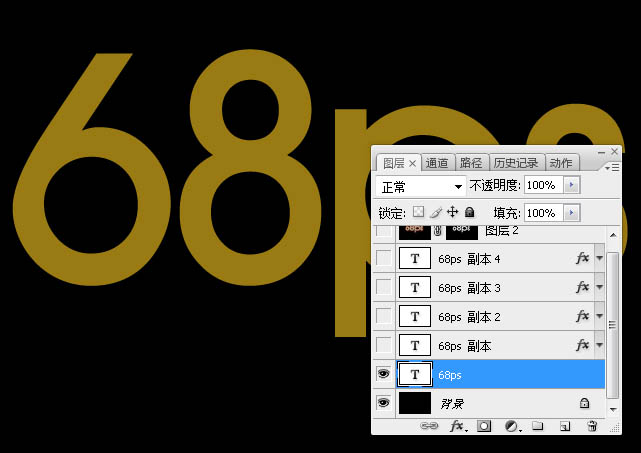
4、双击图层面板文字缩略图后面的蓝色区域设置图层样式。
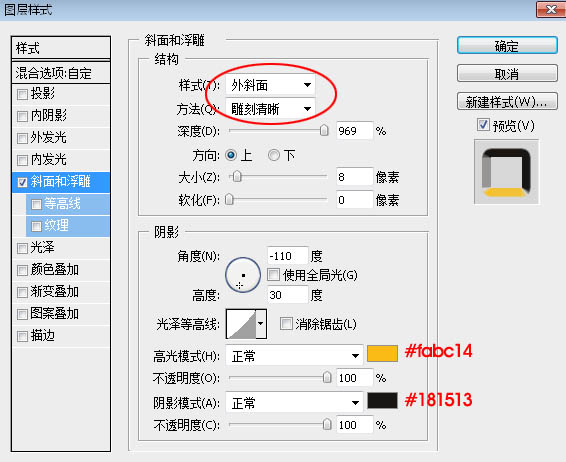
5、确定后把填充改为:0%,效果如下图。
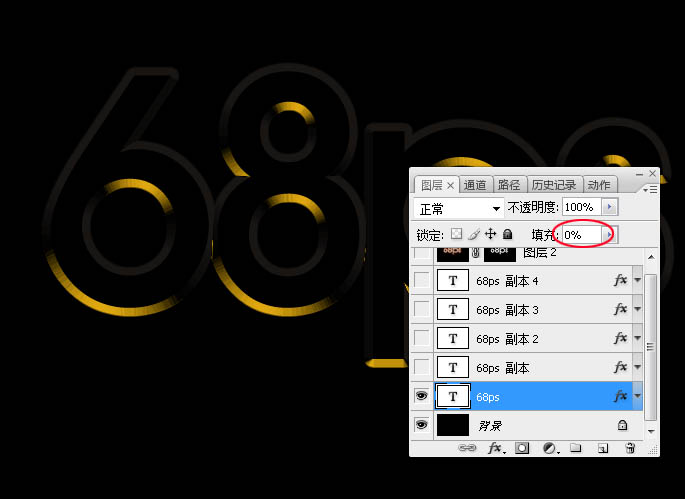
6、按Ctrl + J 把当前文字图层复制一层,然后在图层面板文字副本缩略图后面的蓝色区域右键选择“清除图层样式”,效果如图。
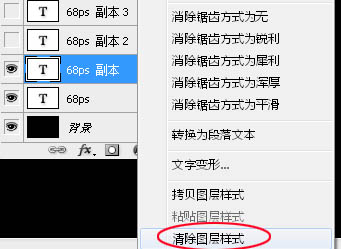

7、双击图层面板文字副本缩略图后面的蓝色区域设置图层样式。
斜面和浮雕:样式“浮雕效果”,其它设置如下图。
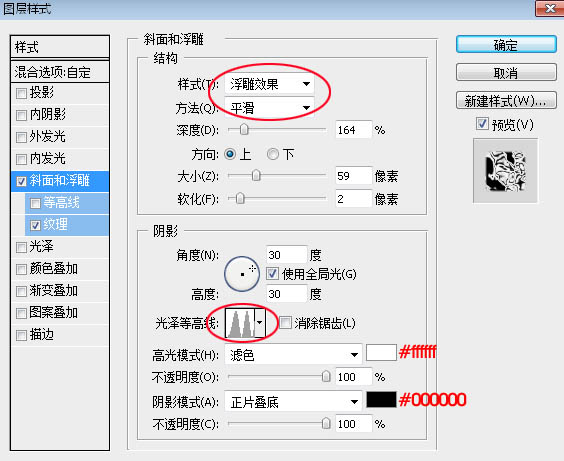
纹理:图案选择PS字体的云彩图案,其它色或者如下图。
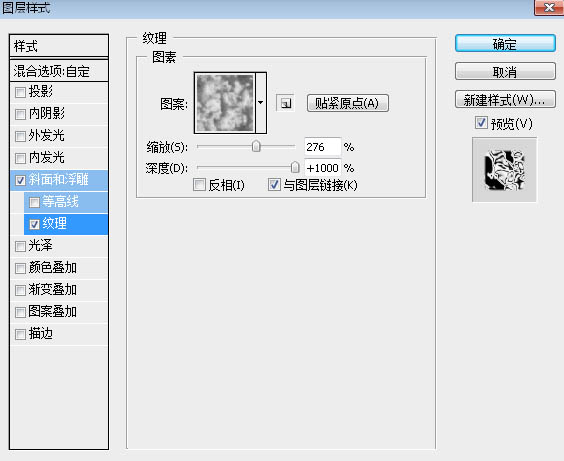
8、确定后把填充改为:0%,效果如下图。
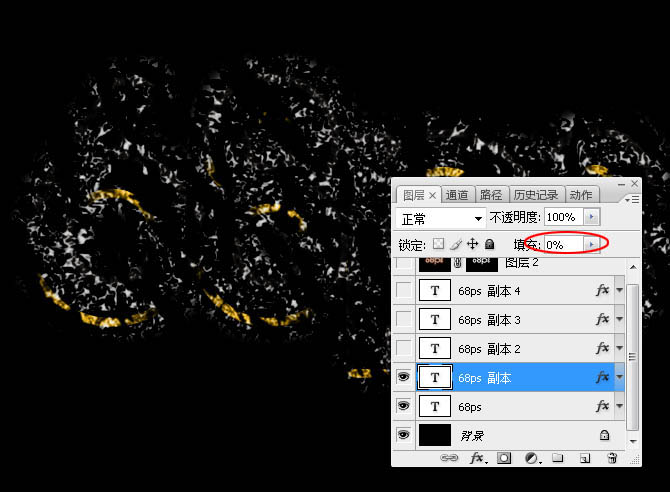
9、按Ctrl + J 把当前文字图层复制一层,同上的方法清除图层样式,效果如下图。
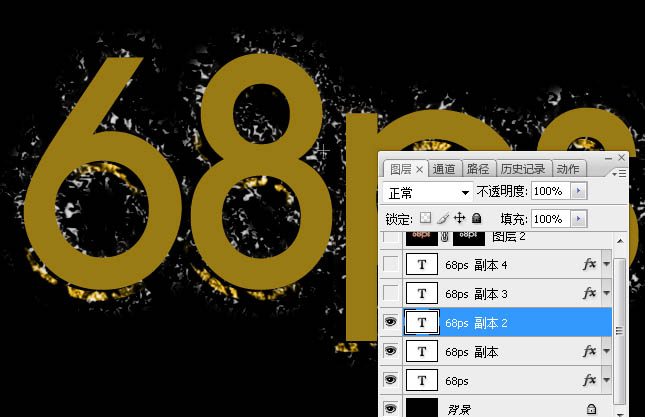
10、同上的方法给当前图层设置图层样式。
外发光:混合模式“线性光”,颜色为橙红色:#fe7e0b,其它设置如下图。
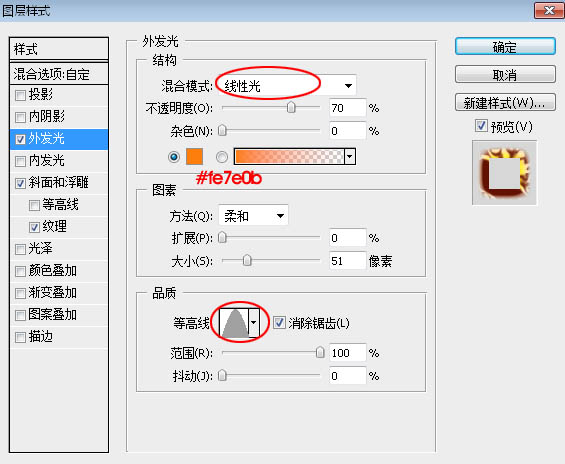
斜面和浮雕:样式“外斜面”,其它设置如下图。
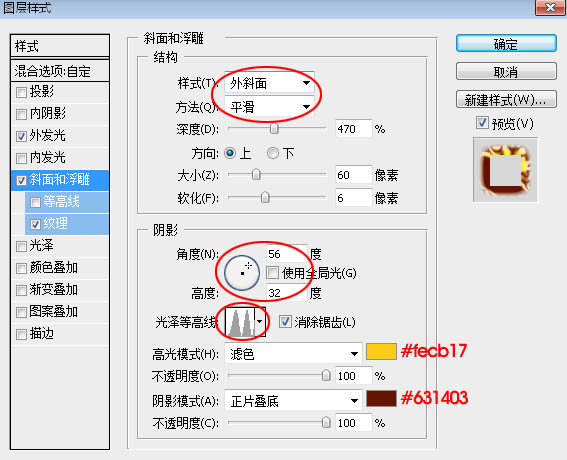
纹理:
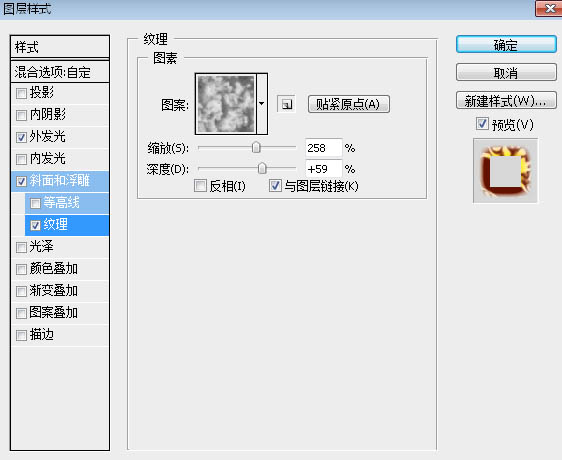
11、确定后把填充改为:0%,效果如下图。
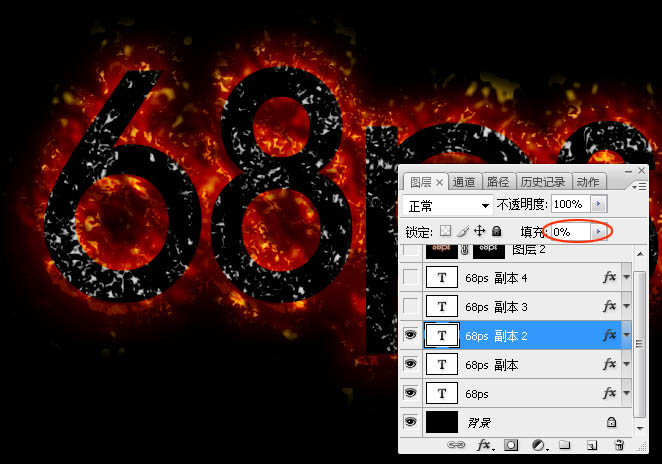
12、把下面的钻石图片保存到本机,然后用PS打开,选择菜单:编辑 > 定义图案,命名后关闭。

13、按Ctrl + J 把当前文字图层复制一层,同上的方法清除图层样式。
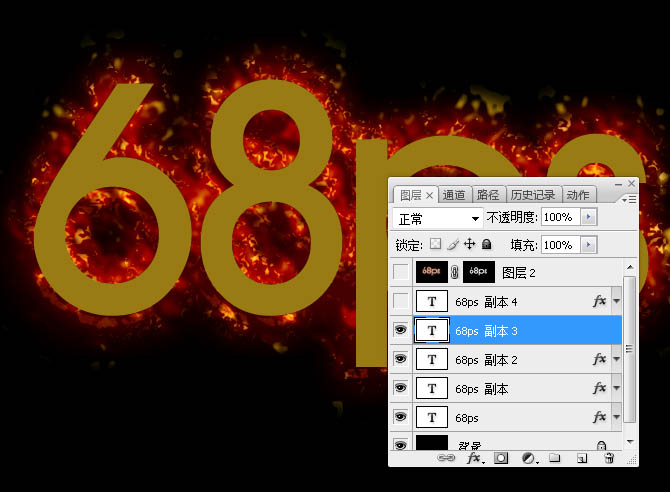
14、同上的方法给当前文字图层设置图层样式。
斜面和浮雕:样式“描边浮雕”,其它设置如下图。
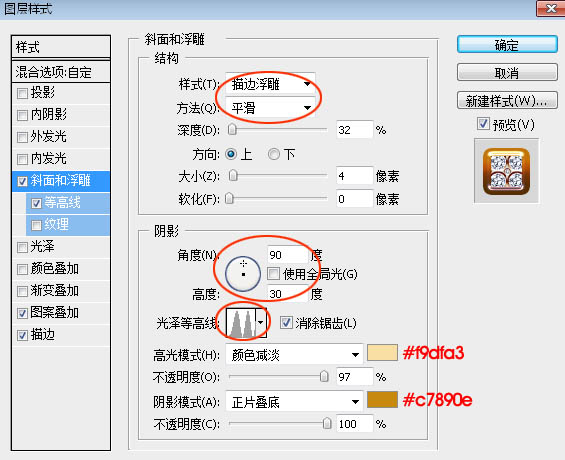
等高线:
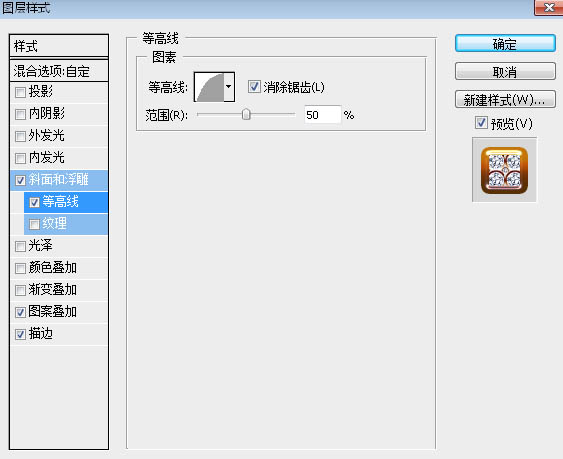
图案叠加:选择刚才定义的钻石图案,其它设置如下图。
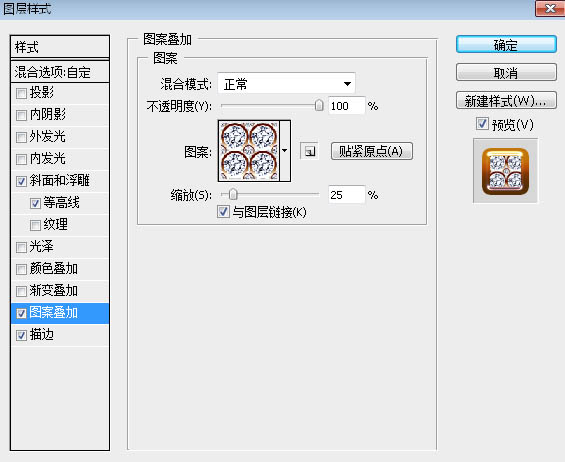
描边:填充类型选择“渐变”,然后点击渐变设置渐变色如图23,其它设置如图。
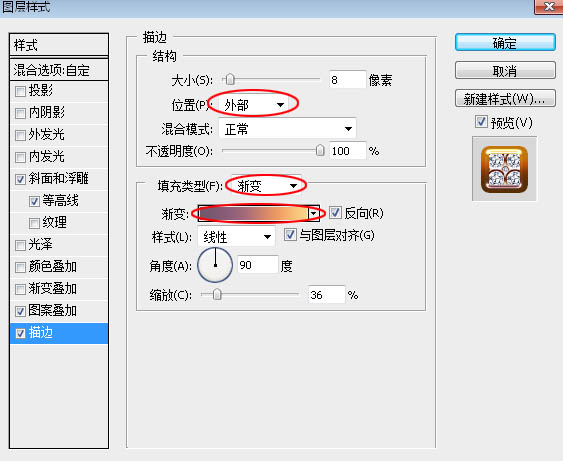
15、确定后把填充改为:0%,效果如下图。
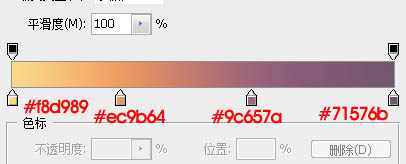
16、按Ctrl + J 把当前文字图层复制一层,然后清除图层样式,效果如下图。
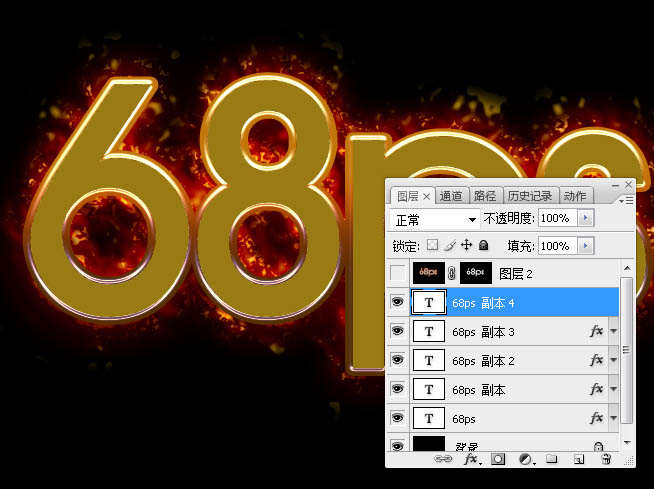
17、同样的方法给当前文字图层设置图层样式。
投影:
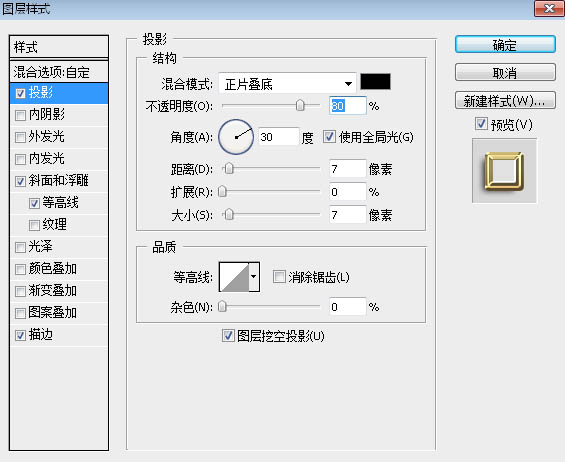
斜面和浮雕:样式“枕状浮雕”,方法“雕刻清晰”,其它设置如下图。
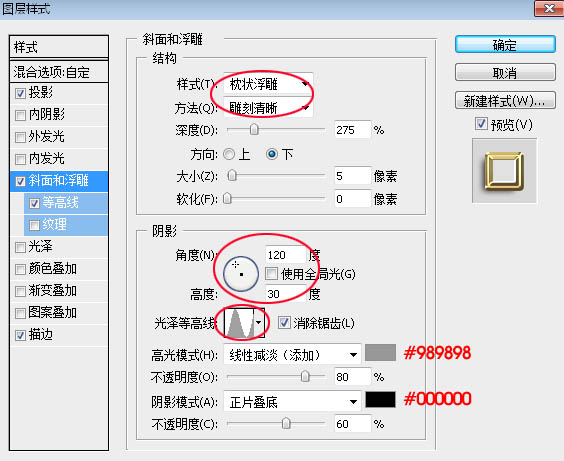
等高线:
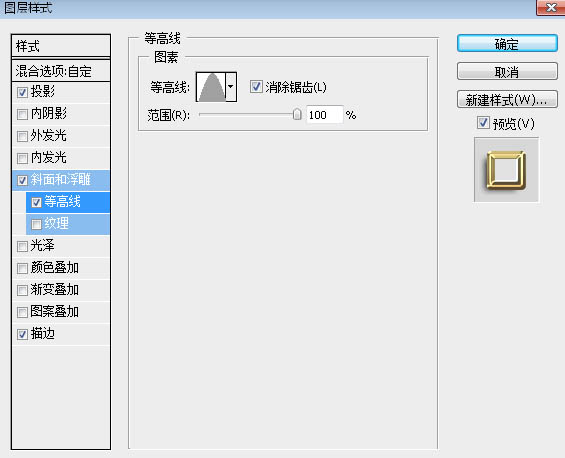
描边:填充类型“渐变”,渐变色设置如图30,其它设置如图。
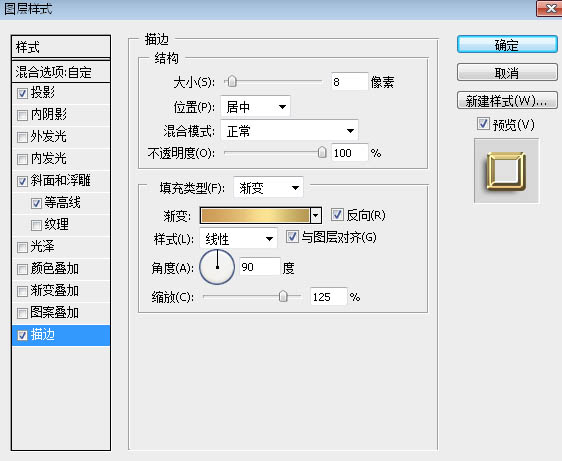
18、确定后把填充改为:0%,效果如下图。
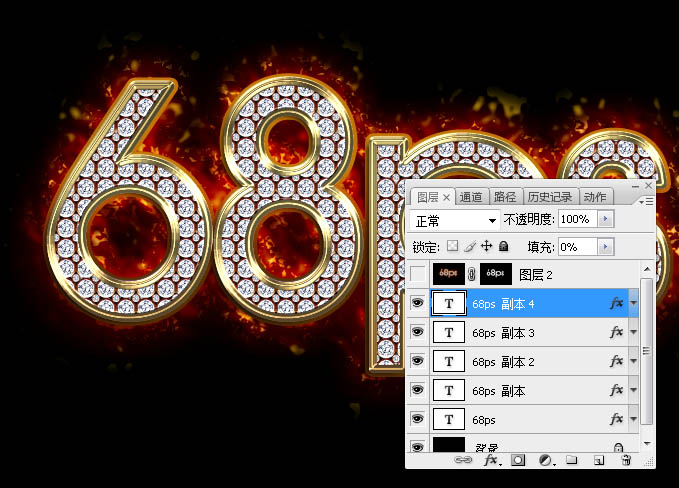
19、新建一个图层,按Ctrl + Alt + Shift + E 盖印图层,如下图。

20、选择菜单:滤镜 > 锐化 > USM锐化,参数设置如下图。
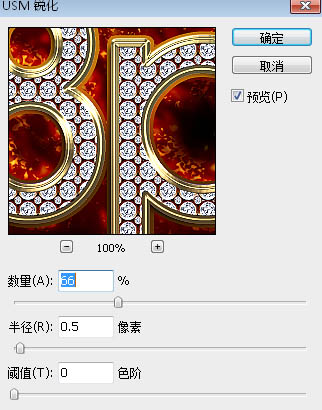
21、按住Ctrl + 鼠标左键点击文字缩略图载入选区,如下图。
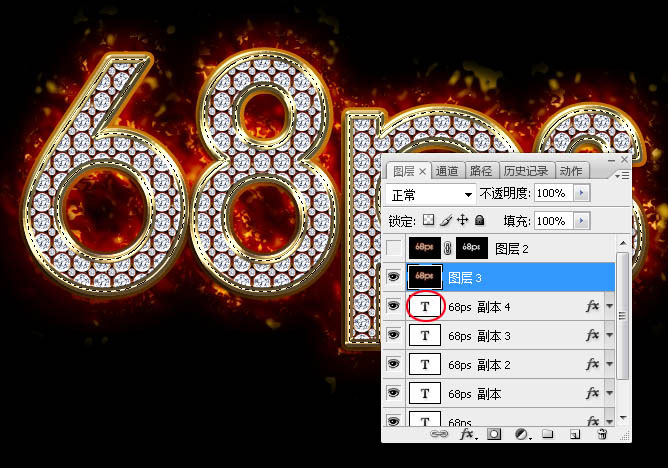
22、选择菜单:选择 > 修改 > 收缩,数值为2,确定后添加图层蒙版,如下图。

最后微调一下图层样式的参数,完成最终效果。

以上便是关于燃烧钻石字体的ps文字特效教程,这个教程主要还是图层之间的叠加和运用问题,只要掌握了图层问题,你就能够举一反三制作更多的这类型字体效果了。字体的样式效果有很多,大家可以变换各种素材来设计效果图,有兴趣的大家不妨一起来试一下?
猜你喜欢
![]()