PS实战动物绘制教程,手把手教你Photoshop绘制逼真蜻蜓
为什么品索教育建议设计初学者通过实战教程,实际案例来提高自己的软件操作水平呢?因为通过实例教程,你可以清楚的了解工具的操作过程及使用目的,功能,加深对工具的了解和认识,做到更快的软件操作入门,甚至精通。同时案例的设计思维也能让初学者更加清楚的了解到设计作品的思维和方式,更加快速的提升自我。下面品索教育分享了一篇PS实例教程,是关于动物蜻蜓的绘制过程的图文教程,手把手教你怎么样用Photoshop绘制逼真蜻蜓。

1 先把蜻蜓躯干的形状用路径画出来
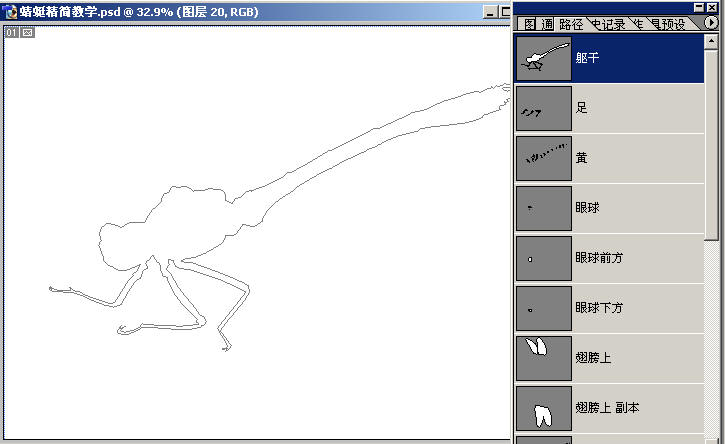
2在新的图层里填充黑色
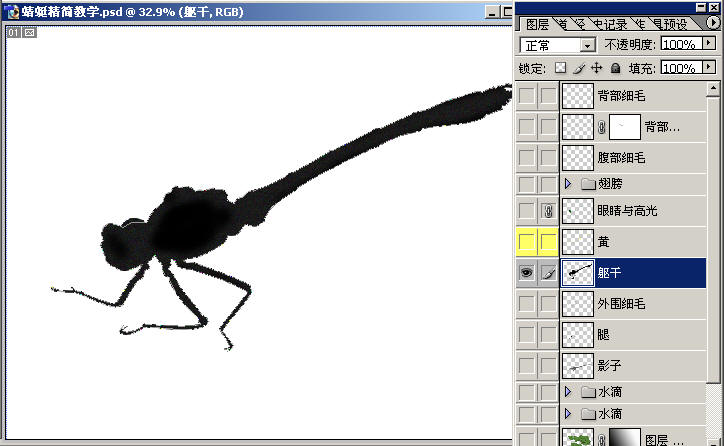
3 把黄颜色的部分画出来
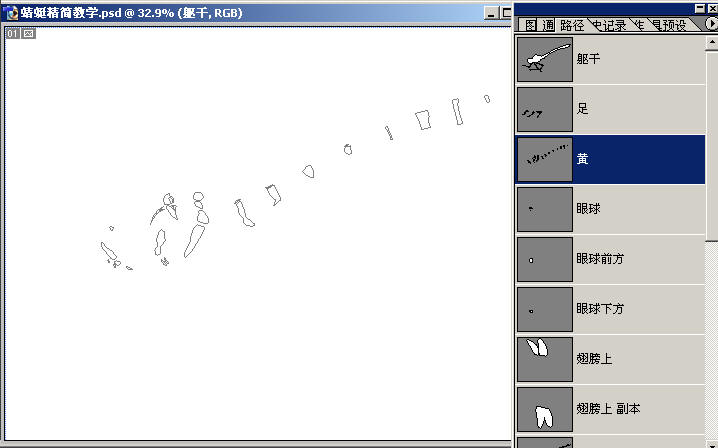
4 和躯干的做法一样在新的图层里填充黄色
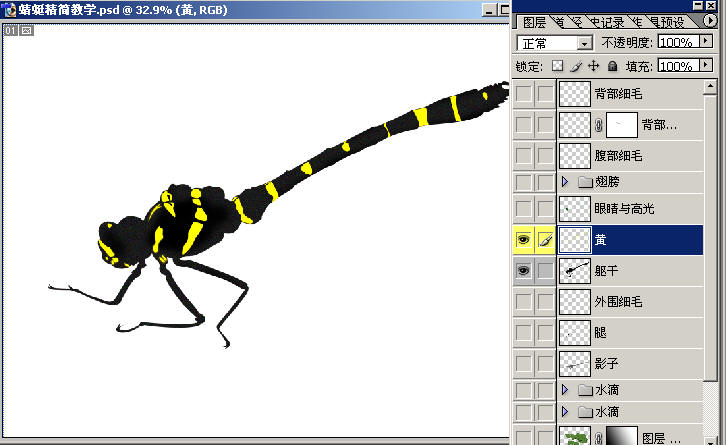
5 用加深工具或者画笔画出暗部
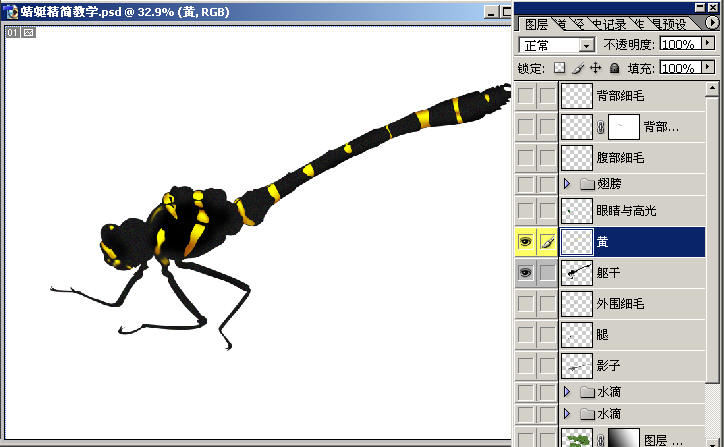
6 开始做高光部分,在新的图层里填充蓝色
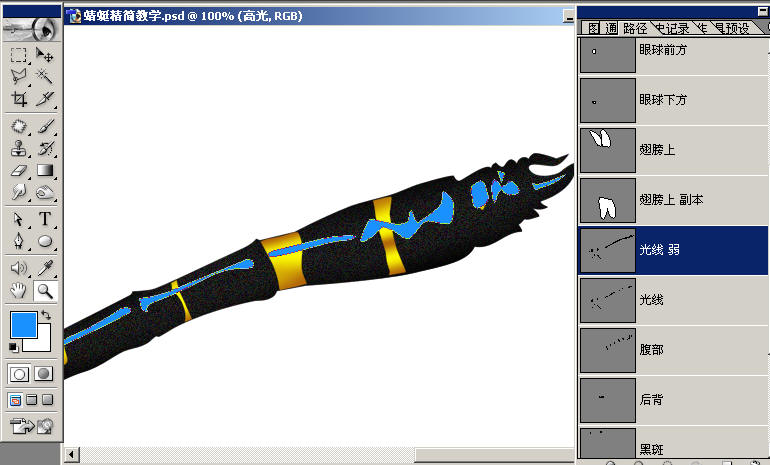
7直接填充白色

8 用涂抹工具作出自然的柔和效果(注意笔的压力)高光完成

9 开始做眼睛,形状当然还是用路径画啦,然后再一个图层里填出这种效果就行了

10 然后用画笔或用加深工具画吧
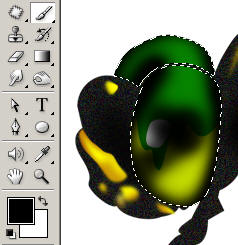
11 做出高光(很简单,这个不用再说了吧)填充白色就行了,最好带些羽化

12 滤镜里面的塑料包装

13 新建一个文件画一圆
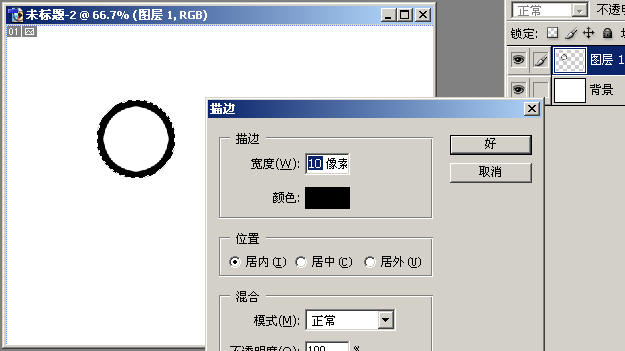
14 复制
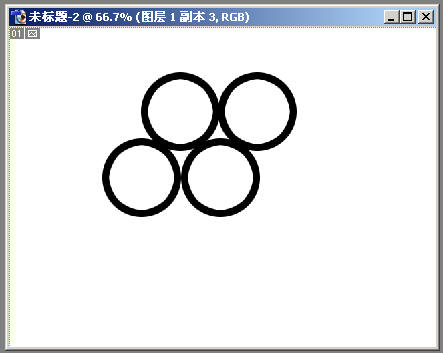
15 复制成一大片,保证他们是在一个图层上,用扭曲里的球面化滤镜
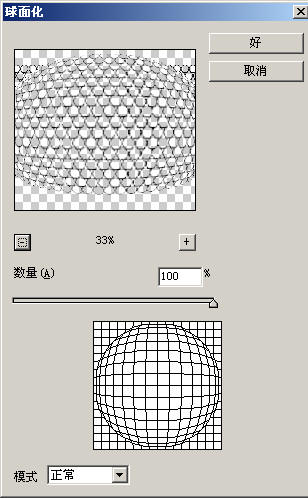
16 再把它挪到到蜻蜓的眼睛图层上,把多余的部分删除

17用蒙版或者用橡皮蹭出这种效果就好了
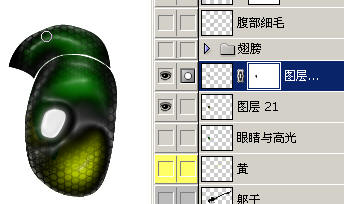
18 开始做细毛,用很细的比较硬的画笔,参数是这样地
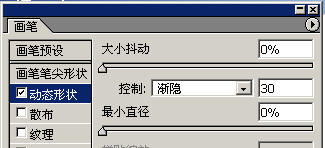
19 接着就是一笔一笔的画了,不要嫌麻烦,很有意思的,嘿嘿.
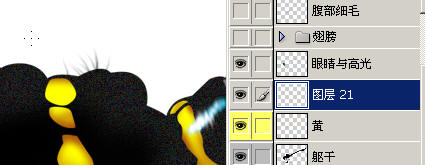
20 把腹部的也画出来(当然颜色画笔的压力什么的自己灵活掌握。

21 好,现在我们开始作翅膀,同志们要有耐心不算很麻烦的,在新的图层里用路径填充黑色
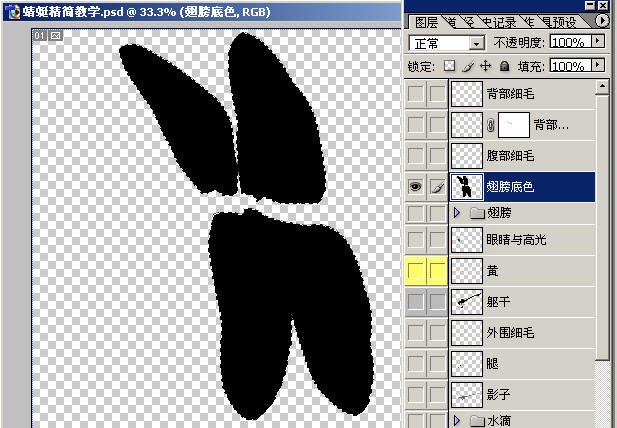
22 用细的画笔在新的图层里
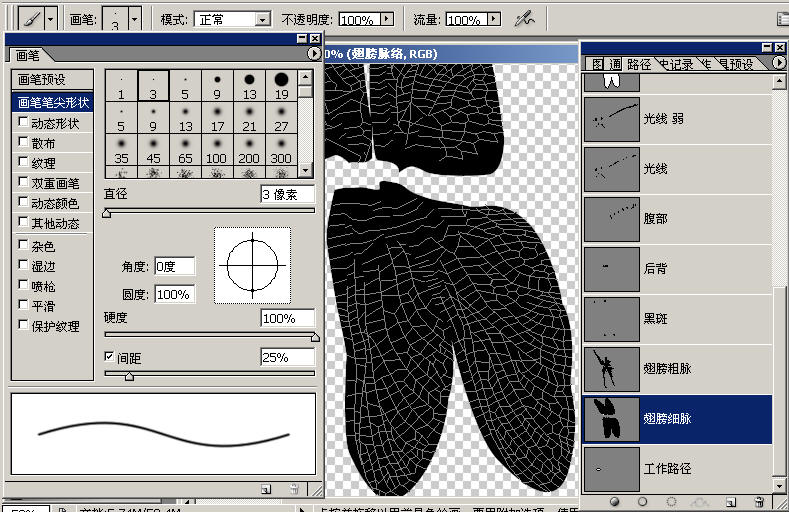
23 用翅膀细脉路径描边
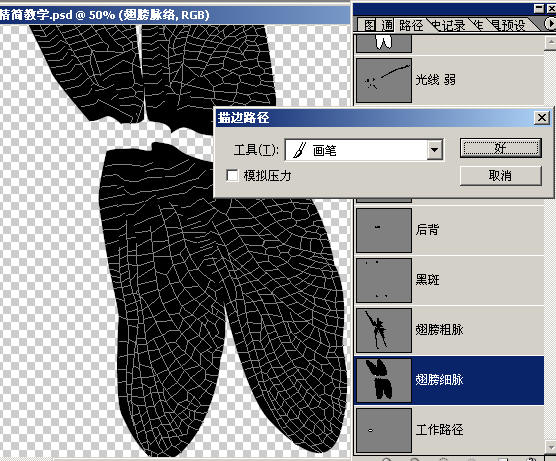
24 使用最大化滤镜
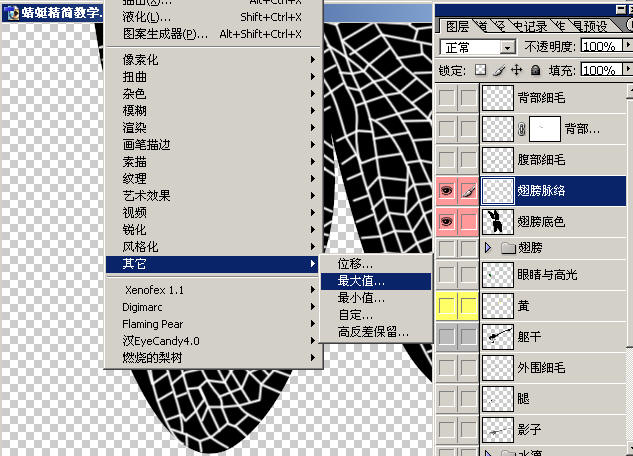
25 怎么样,这个滤镜不错吧,以前用过吗?
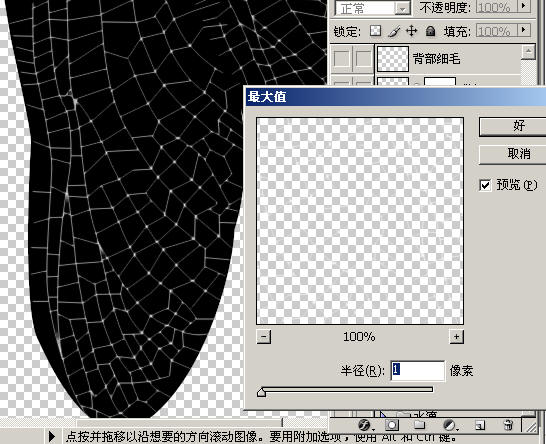
26 按q键进入快速蒙版模式,用画笔化成这个样子
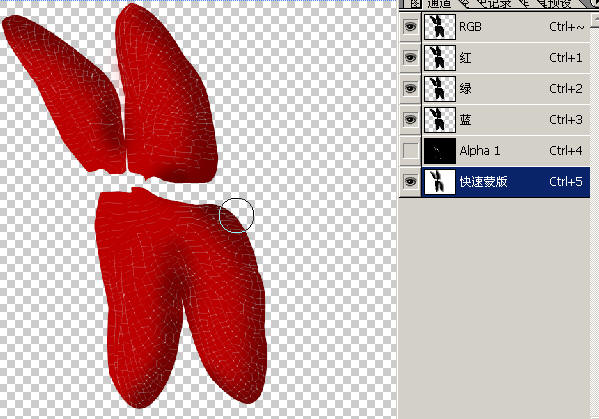
27 再按q键退出快速蒙版,保证现在选择的是翅膀的边缘部分,按一下delete删掉一些,这样翅膀的细脉就更自然咯
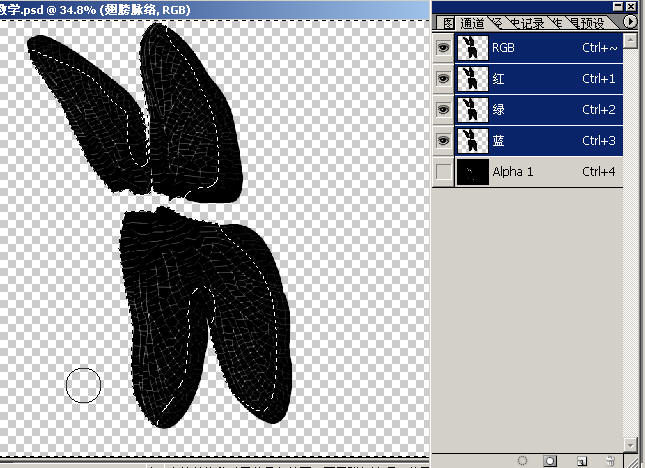
28 细脉图层和下面的黑色层合并

29 现在好好看一下这一步什么都不做了,细脉是不是很自然呀
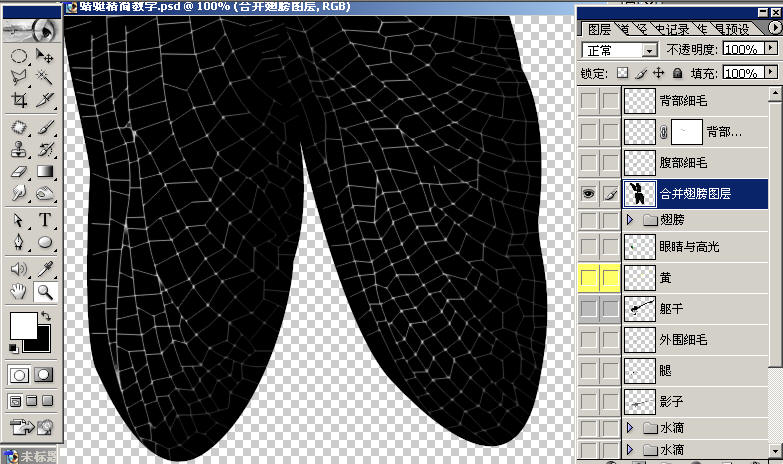
30 艺术效果里的塑料包装(确认底下的黑色图层上面的白色细脉图层合并了)
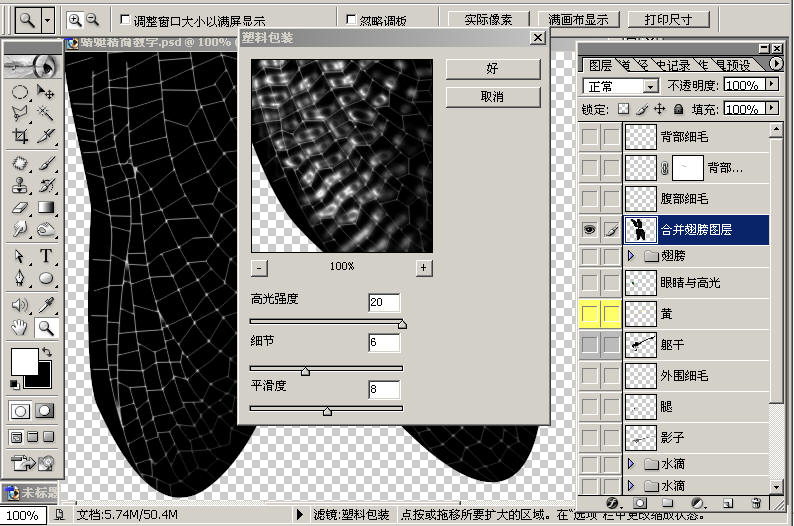
31 图层模式改成屏幕(也有叫滤色,英文是screen)你们自己再试一些别的模式看看有什么不同,对了背景里最好是有些东西比如树叶
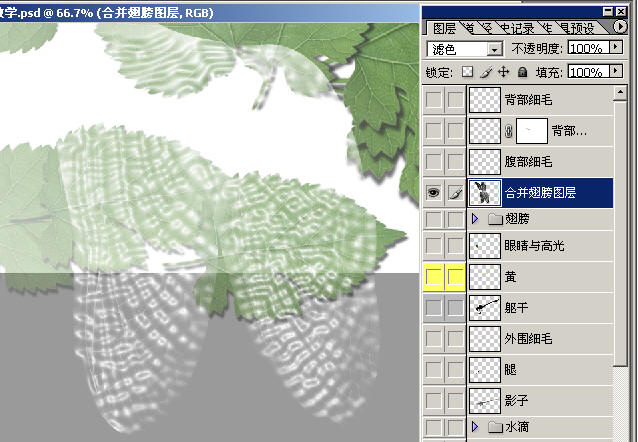
32 用画好的路径在新的图层里描边就行了
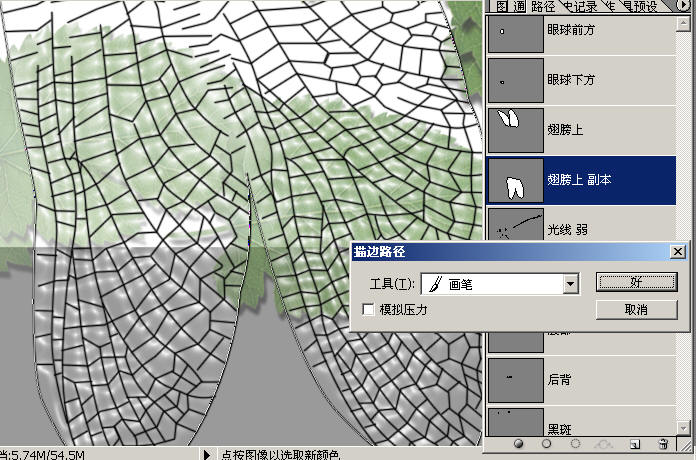
33 用画好的路径在新的图层里填充黑色
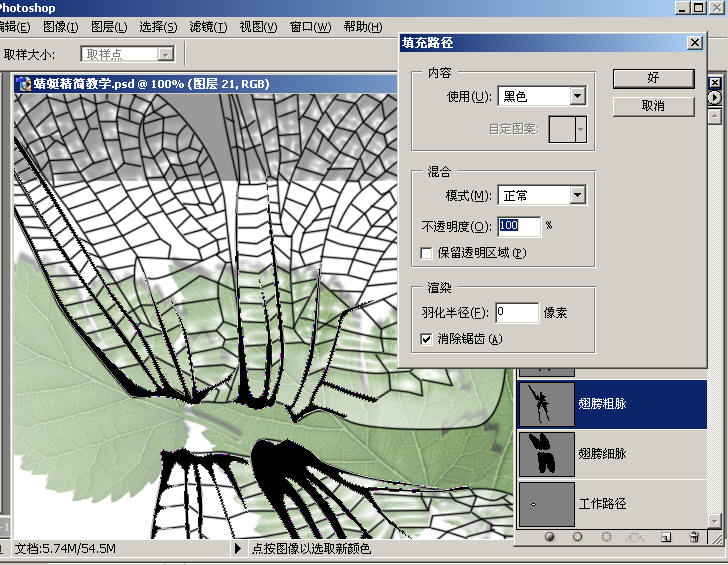
34 把路径转成选区直接用画笔画出来,不要嫌麻烦哦.
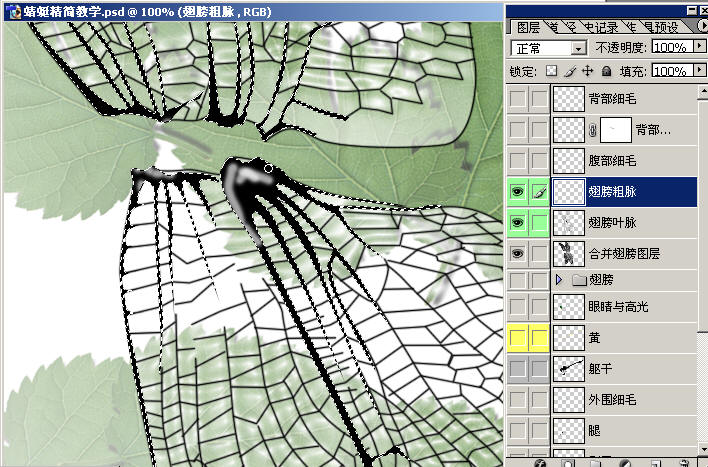
35 就是这个样子,我画的也很一般哦,你们会画得肯定比这个要好噢.
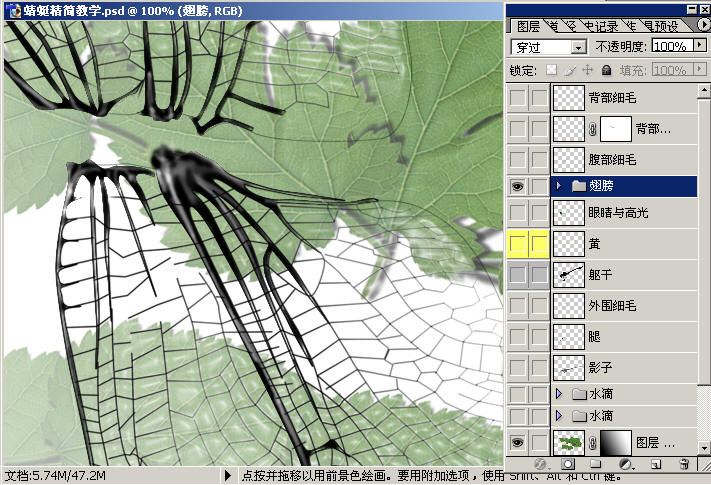
36 再看一下,哈哈大功告成啦,庆祝吧.哈哈!制作一个蜻蜓就是这么容易.<哎呀 .="">
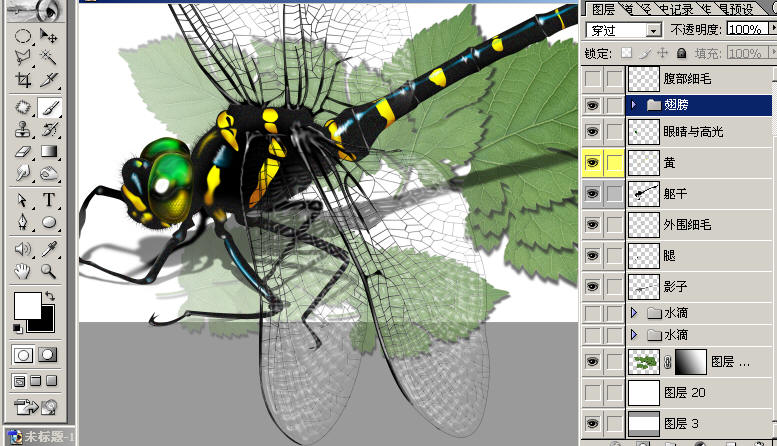
让我们在看一下原图.
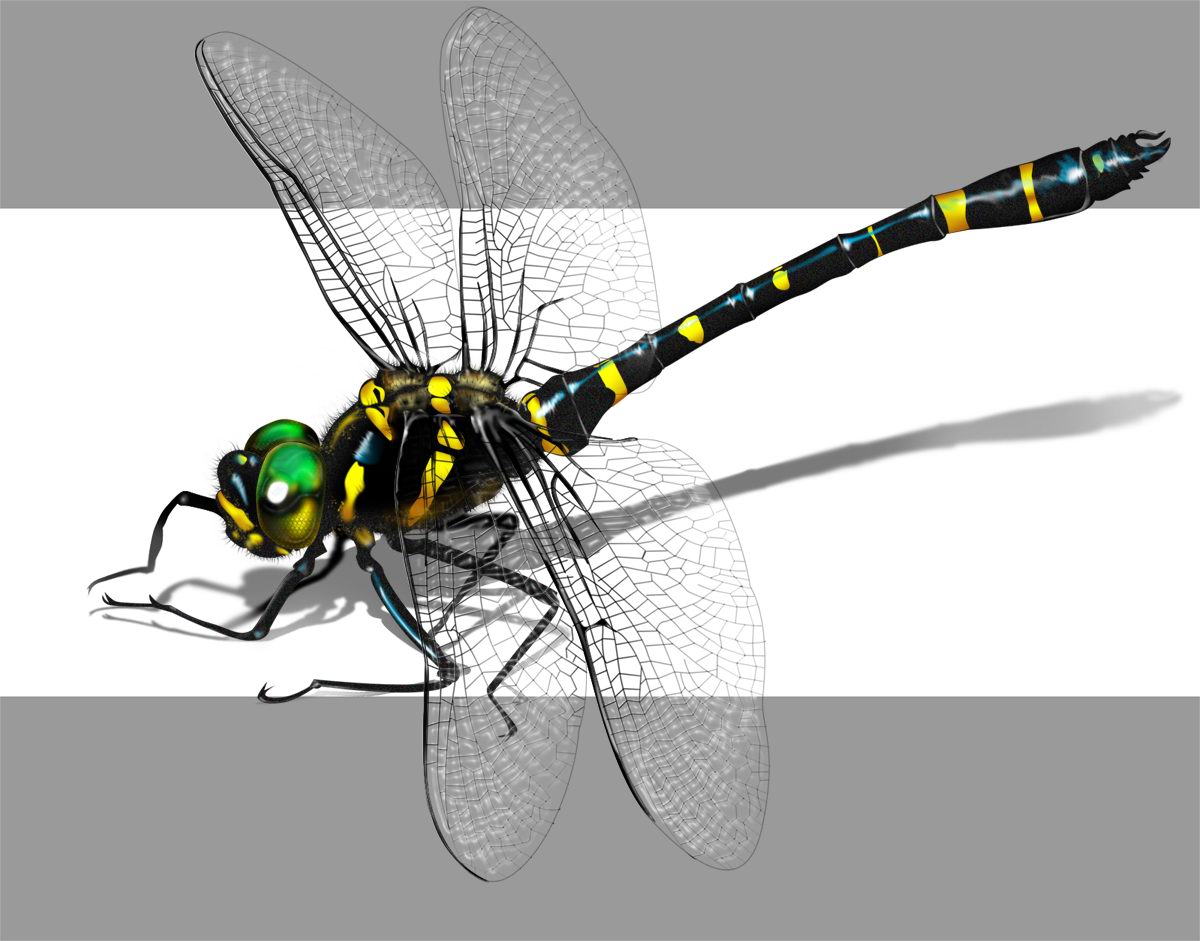
怎么样?这个PS实战教程是不是很详细呢?你有没有尝试画动物素材的冲动呢?这款蜻蜓素材效果还是比较逼真的,相信在学习的过程中也能给你带来不少的乐趣。
猜你喜欢
![]()