AI实战图文教程,手把手教你制作抽象韵律感图案效果
作为设计师,无疑是要有天马行空的设计思维,只有不拘一格的想法才能激发出更多设计灵感。作为平面设计师,创意的素材图片无疑是来自于自己内心的想法,怎么发挥表达自己的灵感,抽象图的制作是一种方式,这类艺术感极佳的设计相信能够让你提升更多。下面品索教育分享了一篇关于简单抽象图的设计制作教程,使用的软件是AI,手把手教你制作手把手教你制作抽象韵律感图案效果,非常有艺术感的抽象效果图。
一、构思造型
在做抽象图案时,漫无目的反而容易迷失方向,不如提前做好造型,再运用软件动手制作。
二、绘制图案
STEP 01
打开AI,新建文档,在文档画布的中央画上一个矩形,填充为深蓝色。然后运用直线段工具临近矩形的附近画上两条线段,要确保线条的长度可以覆盖整个矩形,线条的摆放位置可以参考下图。
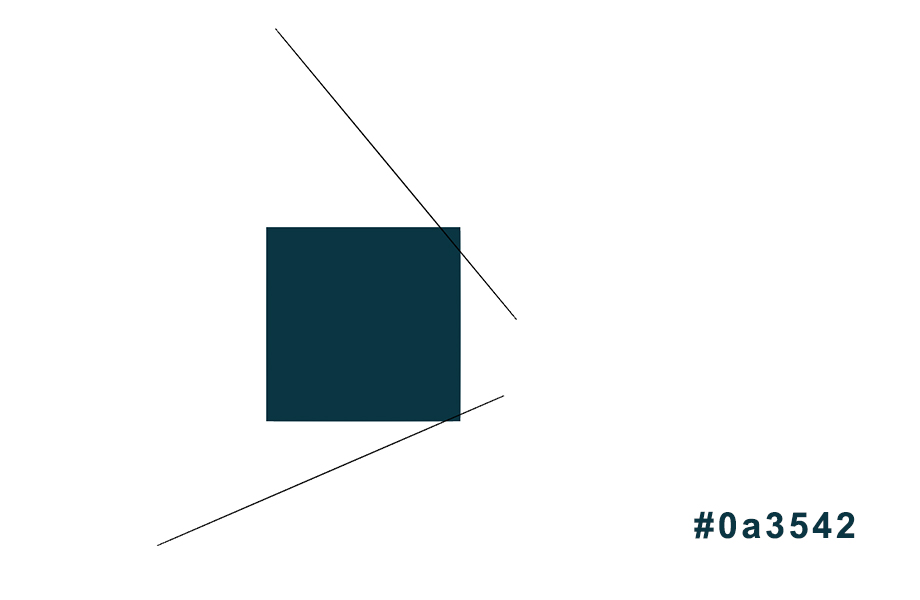
双击混合工具,弹出该工具的参数设置面板,在选项卡中选中指定的步数,数量设置为11,然后改为对齐路径。选中两条直线,进入【对象>混合>建立】。这时混合工具会将你的两条直线变为一排过渡的直线。混合工具的一个重要的作用就是创造两个对象之间的过渡。这需要日后不断运用体会。
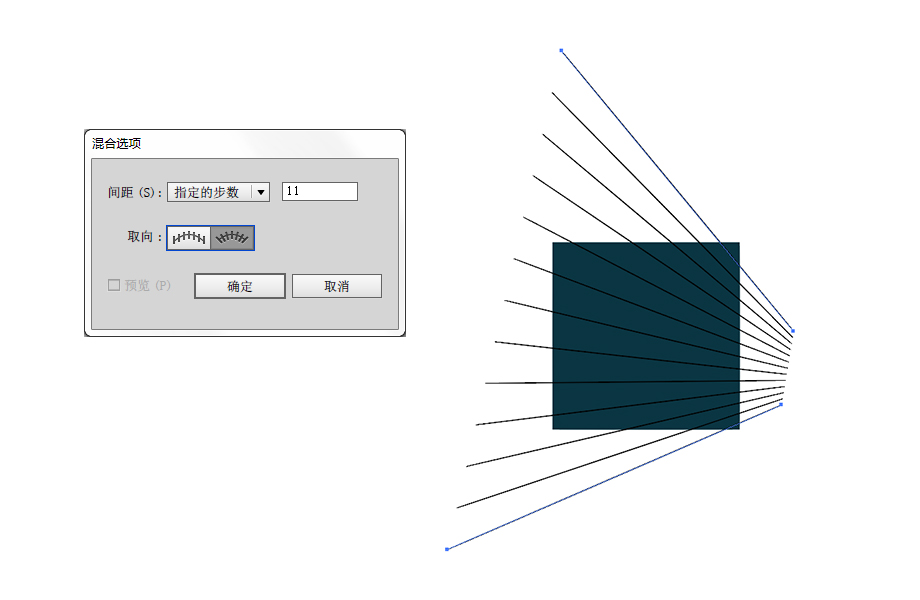
STEP 02
先关闭上一步做好的线条,再运用钢笔工具画两条曲线,两条曲线的位置可以参考我的图例。其实怎样的形态并不重要,抽象画本来就没有标准答案,大家可以不断摸索各种不同形式的表达。
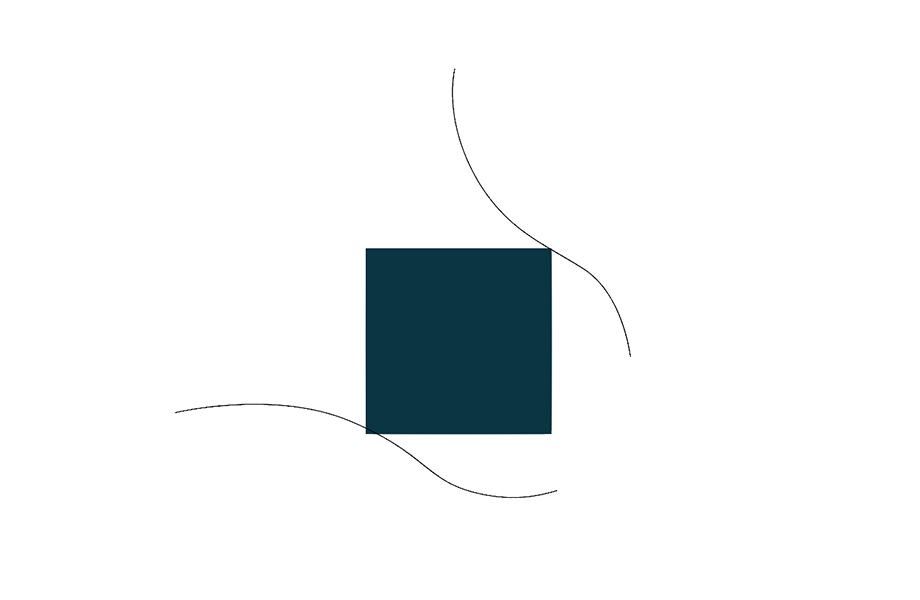
接下来再设置混合工具,指定的步数里设置40。然后选中两条曲线,运用混合工具。
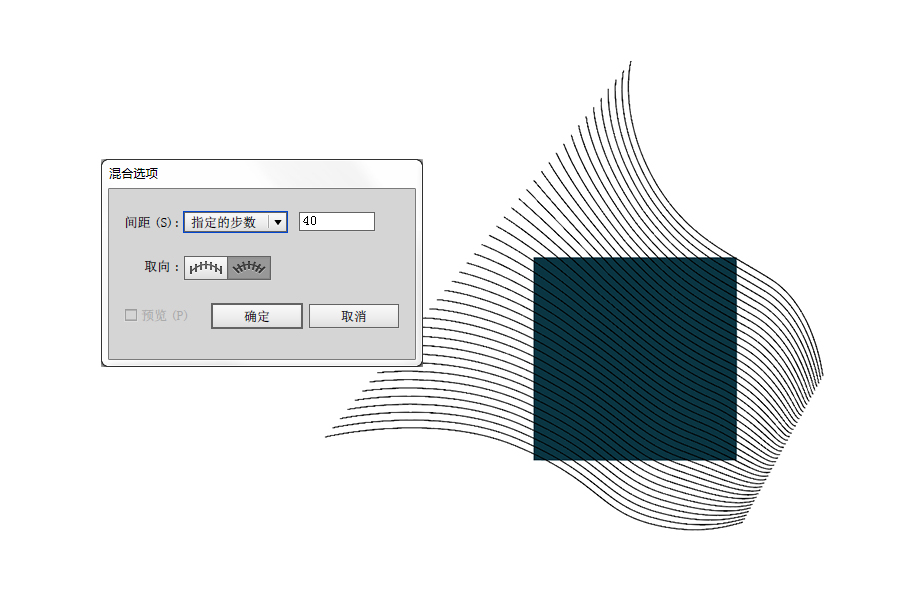
STEP 03
再打开所有的线条。接下来我们要把所有线条进行扩展。扩展的目的是为了填色的需要。这时,现将线条转为白色。然后再根据实际情况,再调整一下线条的角度。
然后选中直线条和曲线条,进入【对象>扩展】,扩展的选项面板中为默认设置,点击确定。这是我们运用的第一次扩展,第一次扩展是将混合的图形变为描边路径。
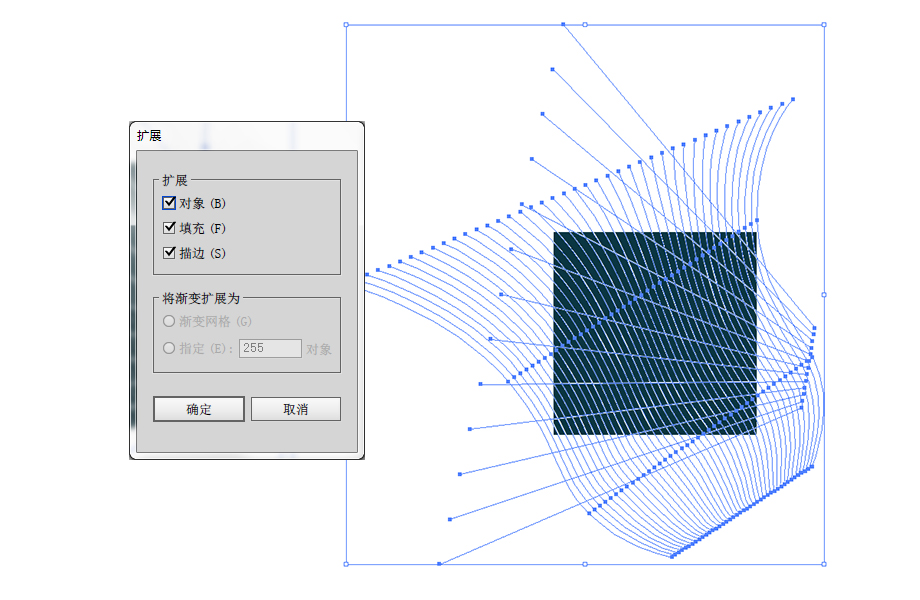
我们要达到的效果是可以填充色彩的图案,因此,还需要再进行一次扩展。依然选中线条对象,进行又一次的扩展。
STEP 04
接下,我们要把在矩形之外的线段都删除,最便捷的方式是选中全部对象,然后调出路径查找器,选中左下方的“分割”图标。然后选中图形,点击右键,选中"取消编组"。这时最好在底层放上一个色差比较大的背景,运用选择工具删除多余的部分。
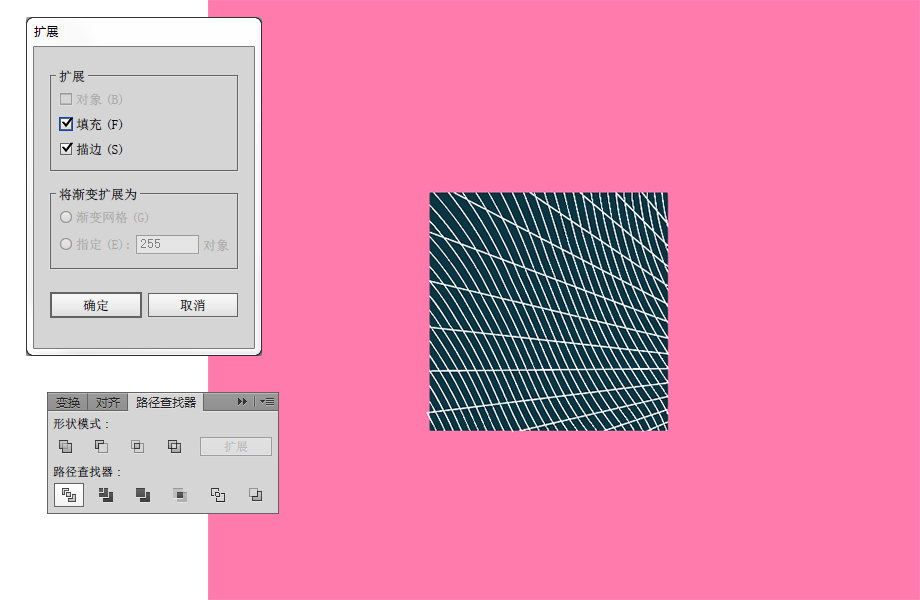
当然,这个背景以后也用不上了,所以到此可以删掉。
三、上色
接下来,让我们来为这个图案进行上色,很多玩秘密花园涂色的童鞋应该会非常兴奋。这其实是一样的原理,而且最重要是,在这里你可以任意选择你想要的颜色。你可以先在色板里选好配色方案,或者临时根据灵感所至而创作,都没有关系。
STEP 05
将上一步做好的图形旋转90度,随机挑选几个色块填上白色。这是我的第一个配色。因为后面的填色步骤就是这样随机的安排色彩的过程。选择你要填的色块,然后运用填色工具,按住ALT键,点击其他将要填色的色块就可以轻松快捷的完成填色。
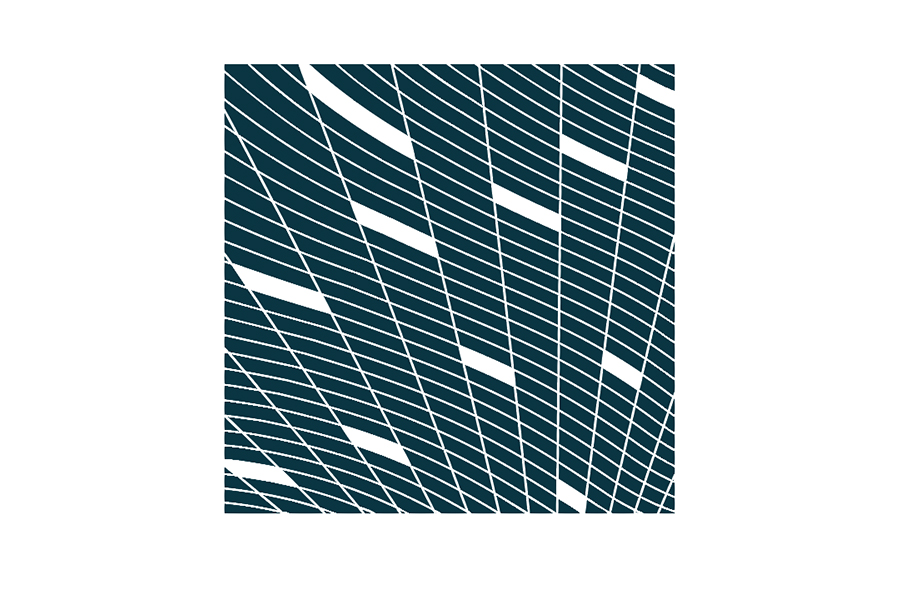
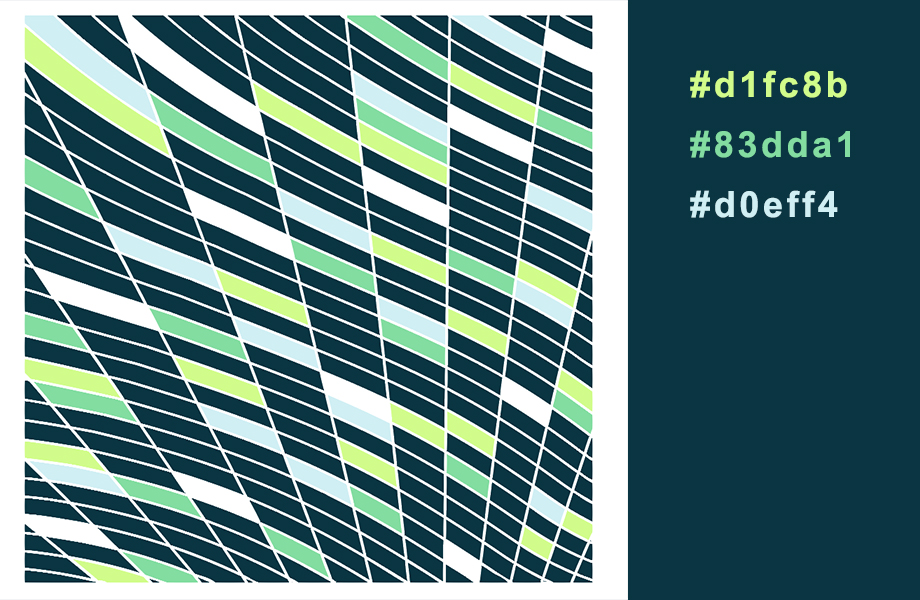
你可以冷暖色搭配,也可以安排一些对比色。注意每种色彩在整个图案中的位置,不能在某一范围集中太多同一的颜色。
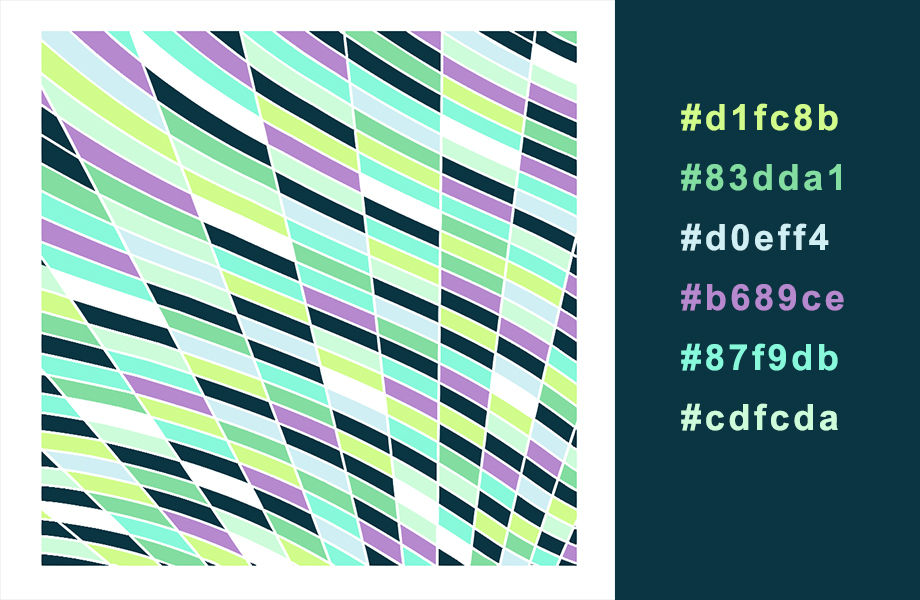
四、组合图案
STEP 06
将整个图形复制出一个对称的图像。排列在一起,让边缘精准地靠拢。合二为一。
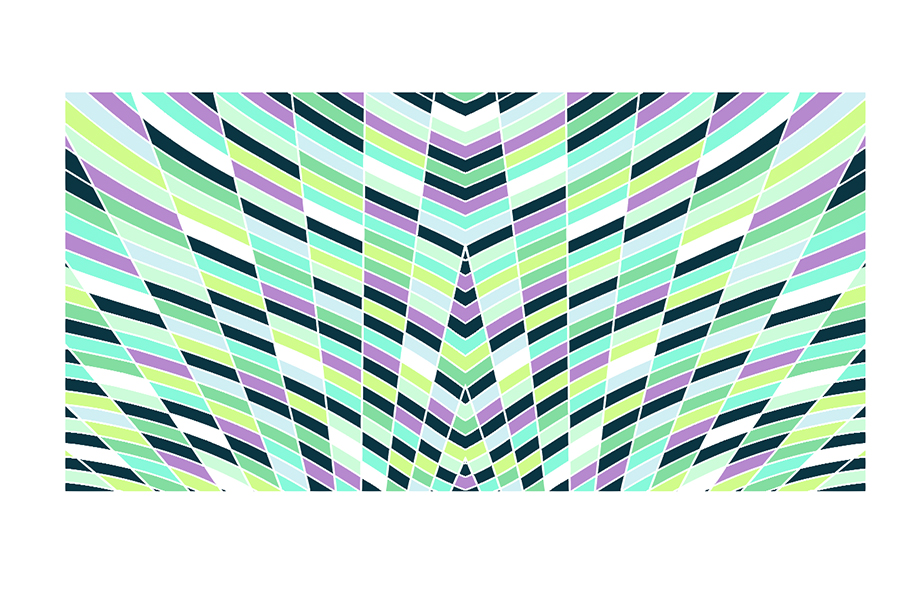
再将上一步做好的图形复制一次,水平对称,让边缘精准地靠拢。这样,整个图案就做好了。
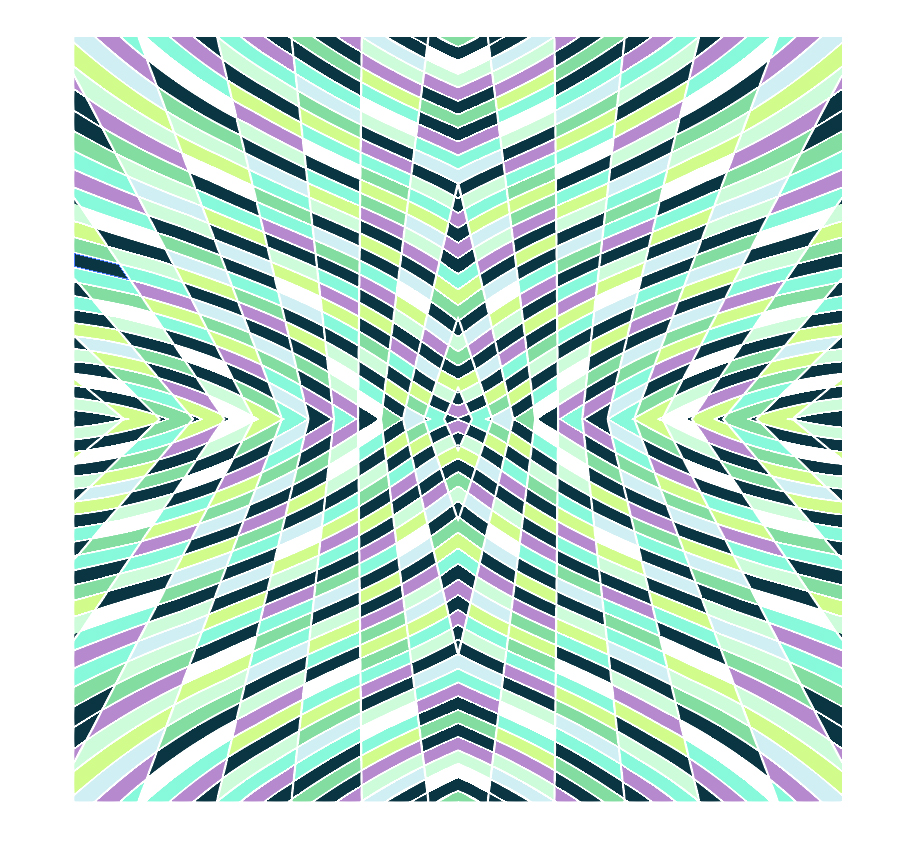
STEP 07
你还可以通过重新着色图稿来安排其他的配色。

后记
怎么样,这个抽象图案的做法,简单吧,一个基础的AI教程,关键在于你自己的想法,如果你有足够的想象力,不妨参考这个教程,设计出更多抽象感的图片效果,做到举一反三才是最重要的哦!
猜你喜欢
![]()