Keyshot基础教程,教你调色板和材质模板保存方法与技巧
Keyshot作为产品设计师渲染必备软件,其渲染材质效果的逼真程度以及真实效果展示,令无数人蜂拥学习,想要实现出色的渲染效果,Keyshot渲染必须熟练掌握,尤其是内置的渲染相关工具及命令,下面为大家分享Keyshot基础教程,教你调色板和材质模板保存方法与技巧。
1. 调色板
颜色对话中能够测试并查看颜色,不仅仅是输入数值,但是数值的输入是支持的。对话框中支持两种不同视角类型。
第一种是二维矩形
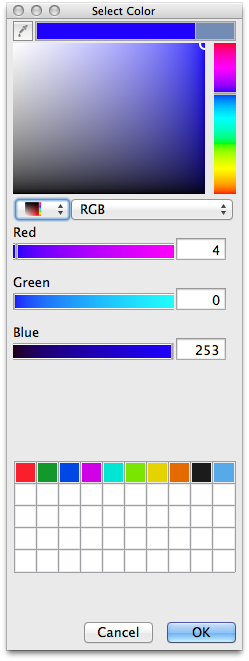
第二种是二维三角形
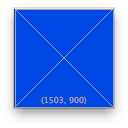
目前支持的颜色格式:
RGB
CMYK
HSV
Grayscale
CIE-L*ab
Kelvin
选中颜色是从顶部的调色板拖拽到底部的框中。设置的颜色都在底部的框中。通过拖拽可以轻松的修改已经存在的颜色。滴管图标,使您能够在显示屏上选择一种颜色,颜色选择器将更新选定的颜色从滴管。
2. 保存材质
有两种保存材质的方法
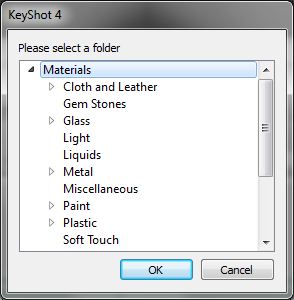
第一种是通过右击一个材质模型并选择“添加材质库”。
第二种是通过点击“保存到库”中所示的材质特性。
一旦用户已经走过了两个步骤,对话将提示他们指定的文件夹在库的层次,他们想保存所示,在右边的图形。
一旦已被选定的文件夹位置,新材质将被保存到库中。并且能看到材质保存的位置。
3.材质模板
材质模板自动使用过程。从keyshot材质库给模型部分使用的原始材质。
材质模板菜单在主菜单的查看(view)菜单中。
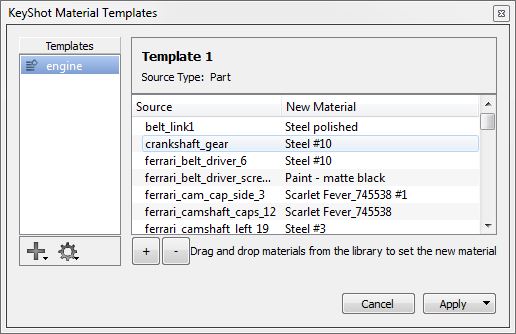
创建/删除模板
创建一个模板,按一下按钮,在顶部材料模板菜单,并选择”添加新的模板“。
两种方法都可以使用模板创建的材料:“自动”和“手动”。
自动创建一个空模板时,源和材料名称会自动根据当前场景中的材料的应用填充。
手动创建一个空模板,用户可以手动添加模板项目。
每一个新的模板添加到模板下拉列表。
模板项
模板项目由源名称和材料名称。
使用的“+”按钮来创建一个新的项目。
点击一个项目从列表中选择项目和编辑的源和目的地名称。您也可以更改源类型。
用右键单击要删除选定的项目。
源类型
源类型可以是“部分”或“材料”。部分类型认为,在场景中各部分的名称。材料类型考虑场景中的材料名称。
源名称
根据源类型,源名或部分名称的默认材料应用到你的模型部分的名称。使用建模软件控制的默认材料的命名。
保存名称
材质模板的保存名,从的KeyShot库,是被应用到所有部分相匹配的源名称的名称。
当编辑保存名称时,你可以键入名称或从库中拖入“模板”菜单拖放材料。
应用模板
素材模板对话框或进口对话框可以通过应用模板。
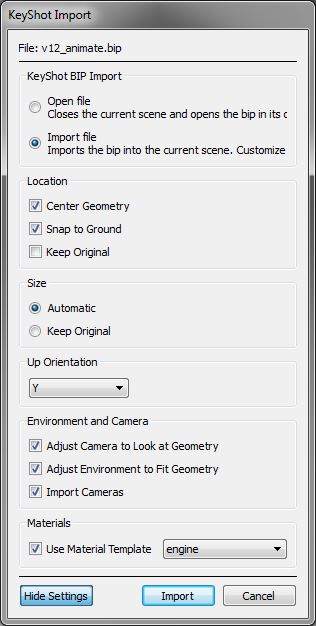
材料模板“对话框:
模板可以采用下拉列表中选择您的模板。这会给你两个选项:“场景”或“选择”。
场景 - 将当前模板应用到整个模型。
选择 - 将当前模板应用到选定的模型或部分。
导入对话框
点击“显示设置”按钮来显示“使用材料模板”复选框。启用此设置,并从列表中选择所需的模板。单击“导入”完成导入。
通配符使用
通配符是指源分配到某个目的地的名称。这可以被激活插入一个astrics(*)的信号源名称(例如*内容*),这将适用于在目标中的所有部件含有“内”的材料,涂敷材料的模板。
猜你喜欢
![]()