AutoCAD基础教程,教你cad对象捕捉追踪的使用方法
AutoCAD是一款出色的制图软件,在工业设计,室内设计等行业应用及其广泛,想要学好cad,相关工具命令需要注意,熟练掌握学习,下面品索为大家分享AutoCAD基础教程,教你cad对象捕捉追踪的使用方法,对象追踪更准确的是对象捕捉追踪,是对象捕捉和极轴追踪的结合,也就是在捕捉对象特征点处进行极轴追踪。利用对象追踪可以在捕捉的同时输入偏移值,并且可以通过对两个捕捉点进行追踪,获取沿极轴方向的交点等。
F3(对象捕捉)主要是对图形的交点进行捕捉;F9(捕捉)主要是栅格位置的捕捉;F11(对象追踪)指自动的去追踪对象设置的连接点,其实与对象捕捉差不多,可以看一下设置。
极轴追踪
现在画角度线(如在上面的图片中短期的)是不是很酷呢?嗯,你可以,但首先你必须做出改变您的设置。
类型,你会得到DSETTINGS起草设置对话框,进入“极轴追踪”选项卡。
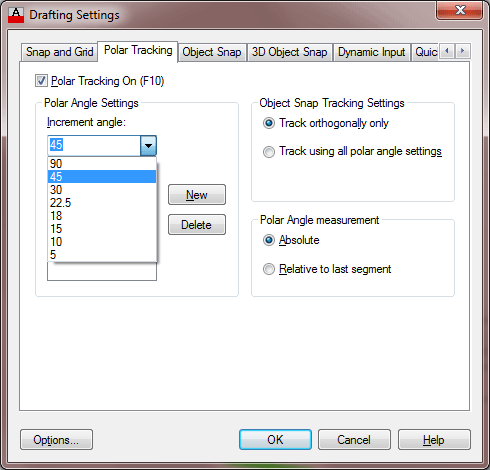
然后确保极地跟踪是 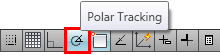 (按F10键切换和关闭),然后选择增量角度。更多信息,我建议使用极性设置增量为45°,除非你特别需要别的东西。
(按F10键切换和关闭),然后选择增量角度。更多信息,我建议使用极性设置增量为45°,除非你特别需要别的东西。
在上面的例子中,我做了4线长1个单位使用直接距离输入(DDE)。看看你是否可以复制刚绘制的10单位线的左端。这个过程是一样的,你上线的DDE。请确保您的增量角度为30°,绘制一条线长1个单位使用DDE。
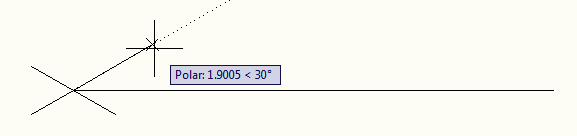
当你开始吸引更多的,你会看到,这两个特征是巨大的节省时间。将有多次,不过,当你必须使用绝对和相对坐标输入(特别是在3D)。
现在你刚刚看到你如何能找到点的距离和精确测量,但是如果你想找到以前绘制的对象的基础上的特定点什么呢?您可以使用Osnaps,但他们不要老是找你需要的点。
考虑要画一个圆圈,中间一个矩形,如下面的例子:
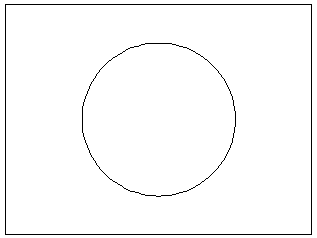
在昔日,你会从对面的角落找到中间的矩形划清了界限,然后啪的中点,线圆的中心点,绘制圆,然后再删除参考线。
现在你可以使用对象捕捉追踪。这是一个寻找参考点,并借鉴他们的方式。做这个练习,确保你的中点对象捕捉。
绘制一个矩形从0,0到4,3
确保对象捕捉追踪和对象捕捉“按钮。
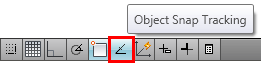
开始圈子命令。
将光标移到矩形的底线的中点。通过你的光标,你应该看到一个光点垂直线项目。现在,你的光标移动到矩形的右垂直线的中点。当你移动你的光标移到矩形的中心,你应该看到虚线交叉。它应该看起来像这样:
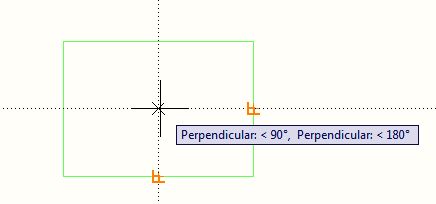
一旦你看到两条线,你可以选择和中心点的矩形的正中央。给你圈半径为1“。
这是一个非常简单的例子,但是当你开始绘制更复杂的形状,这将是一个很方便的工具来掌握,可以节省大量时间。对象跟踪与任何被调用的对象捕捉。但总是检查,以确保你正在拾取点你想要的。
现在开始的乐趣!您可以结合对象捕捉追踪,直接距离输入。如果你想启动10个以上的单位一个矩形的右上角画一条线?你可以使用这些技术串联向上的角落和IN10型的起点。
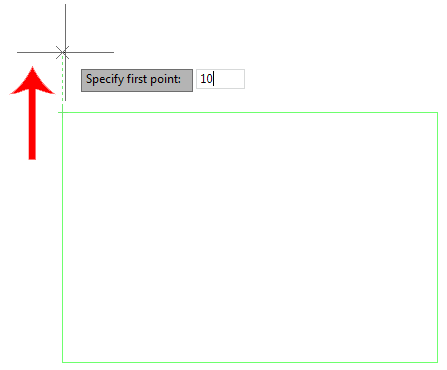
这种技术是一个非常节省时间。在旧版本中,你需要以抵消矩形,画线,然后擦除矩形。试试这个你自己的。
动态输入
现在是时候把所有这些概念放在一起,并结合他们与屏幕上的帮助,这就是所谓的“动态输入”。在旧版AutoCAD中,用户仅仅依靠信息的命令。后来版本的AutoCAD增加了动态输入,把用户的击键,在绘图区域附近的光标。
打开动态输入,点击状态栏上的(与F12切换):
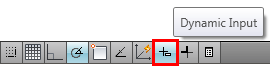
现在,当你画,你会看到屏幕上的各种信息。
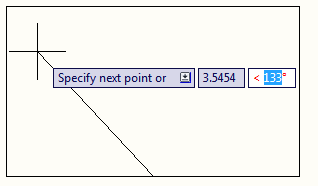
在这个例子中,我已经划清了界限,同比增长20.5单位(手动输入),在135℃的底线的中点开始。一旦我进入的距离,我可以按Tab键切换到度,并输入一个值。我也可以使用相对坐标typed@20.5<135。默认情况下,你是第一个字段中(长) - 按TAB键盘上的按钮,能够进入角度。
如果你是新来的AutoCAD,我建议关闭此功能,因为它需要你的眼睛关闭命令行(会提示你的信息)。
要检讨,AutoCAD提供了一些很好的工具,以提高您的工作效率。使用它们,掌握它们,但不要忘了基本的输入点。尤其是当你做3D的工作,手工录入变得有价值。
猜你喜欢
![]()