KeyShot渲染实例教程,教你如何渲染玻璃杯里的液体
KeyShot是一款渲染神器,只要设置参数正确,调试成功,你就能实现你想要的渲染效果。不管是在产品设计,建筑设计还是游戏设计当中,KeyShot软件都能够实现它强大的渲染特色及功能。不过想要掌握好KeyShot渲染软件可是需要下不少功夫哦,尤其是各种参数设置和调试。下面品索教育为大家分享KeyShot渲染实例教程,教你如何渲染玻璃杯里的液体。
如果不清楚设置模型的最有效的方法,渲染玻璃杯里的液体就会很困难,常见的错误做法是使用固体,用固体代表玻璃杯里的液体,这样做会制造出很多问题,导致表面出现黑点或三角型态,错误地计算液体/水的交互作用。另一个常见错误是液体量小于玻璃杯,这同样会导致不逼真的效果,因为它里面有不存在的空气间隙。
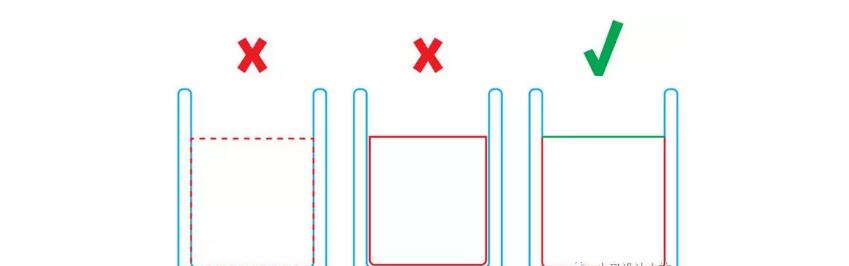
使用多个表面
要想获得最佳的效果,先将模型分解成3个主要表面:
玻璃杯表面:外壳,或者仅玻璃杯可见。
液体/玻璃杯表面:单一表面,在这里玻璃杯和液体相接触。
液体/空气表面:单一表面,在这里玻璃杯接触空气形成半月板。
采取这些额外的步骤是因为后续可以分配更多高级材质给每一个表面,每个清晰的材质都有可衡量的折射率,且能够在KeyShot中进行复制,要做这样的练习,了解下面的折射率值很重要:
空气:1.0
玻璃杯:1.5
液体:1.334

玻璃杯表面
材质:固体玻璃
折射率:1.5
液体/玻璃杯表面:
材质:液体
透明度:5
折射率:1.334
外部折射率:1.5
液体/空气表面
材质:液体
透明度:5
折射率:1.334
外部折射率:1.0
应用材质
接下来可以分配更多的高级材质(如玻璃(固体)和液体)到各个表面上,再根据需要给内部和外部定义正确的折射率。液体材质不仅包含了定义内部折射率的功能,还包含定义外部折射率的功能,这一点很关键,因为它能够让照明表现得跟现实中的一样,依次穿过玻璃杯和液体,然后通过玻璃杯返回,不会有任何间隙或干扰。
在我们这个示例中,可以分配玻璃(固体)到玻璃杯表面,确保折射率为1.5,然后继续移到下一部分。
针对玻璃杯/液体表面,可以提高透明度获取更亮的效果,然后调整折射率。液体内部折射率可以保持在1.334,同时外部折射率设置为1.5以匹配玻璃杯。
对于液体/空气表面,可以匹配液体表面的透明度、颜色和折射率,空气外部折射率设置为1,这样便有了正确的设置,在这里照明正确地穿过玻璃杯、液体和空气,表面、重叠的表面之间不会有任何间隙。

调整设置
像平常一样,使用透明图层和玻璃杯时,确保射线反弹值为10-20(取决于你的场景), 且全局/地面照明是打开的,这里的照明设置参数为:
射线反弹:16
间接反弹:1
阴影质量:1
细化阴影:打开
全局照明:关闭
地面间接照明:打开
焦散线:关闭
室内模式:关闭

猜你喜欢
![]()