CDR绘制教程,CDR怎么设计奥运五环
今天CDR将为大家来详细介绍一个绘制教程,通过教程我们可以详细地了解CDR多种工具的运用方法。下面我们一起来看看这个CDR绘制教程吧,相信会给大家带来一些设计上的参考,希望能够对正在学习CDR的大家有所帮助。
CDR绘制教程之设计奥运五环

1、用“椭圆工具”按Ctrl键画一个正圆,按Shift键四周小方框任一个往里拖动右击复制一个小一点的圆,如图所示:
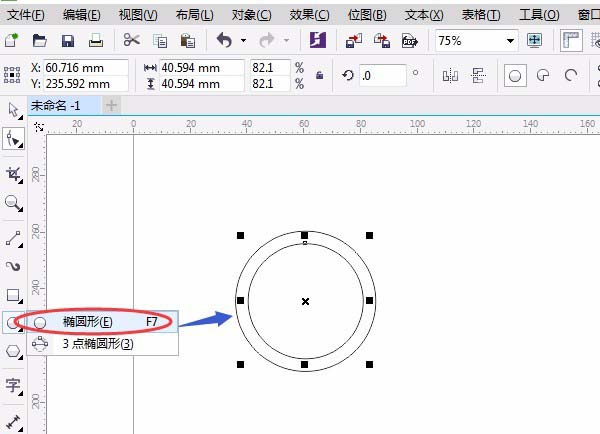
2、按空格键切换用“选择工具”选定两圆,单击“属性栏”中单击“合并”,单击调色板填充蓝色,右击色板最上面的×取消线条颜色,如图:
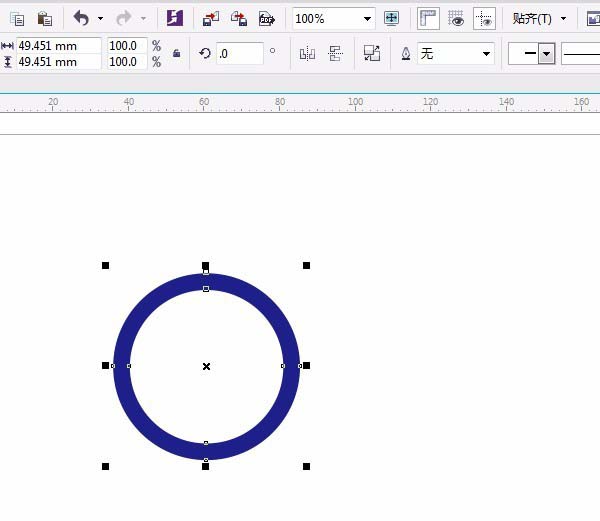
3、按Ctrl键拖动右击复制四个圆,并改颜色,分别为:黄色、黑色、绿色和红色,如图:
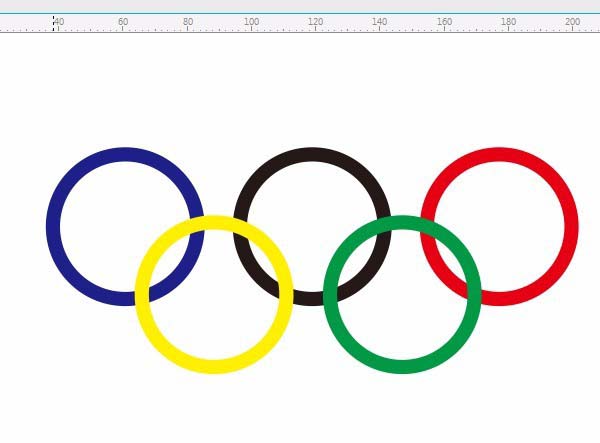
4、奥运五环是一环套一环的效果,单击“对象”菜单→造型→造型,选中黄色圆圈,右边对话框中按如图设置:
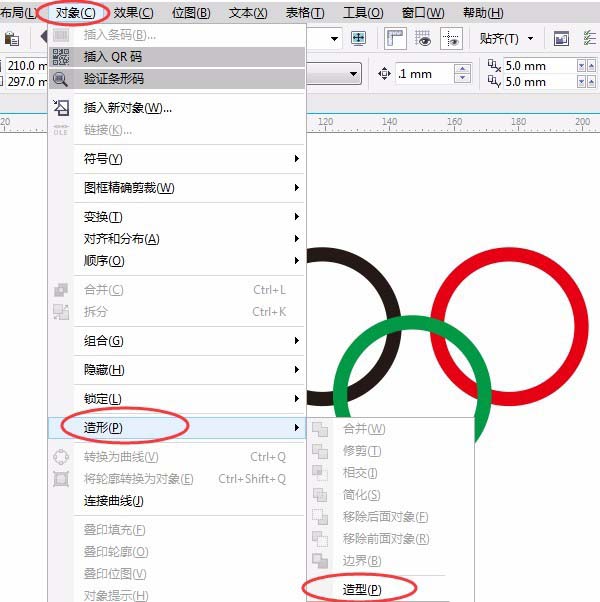
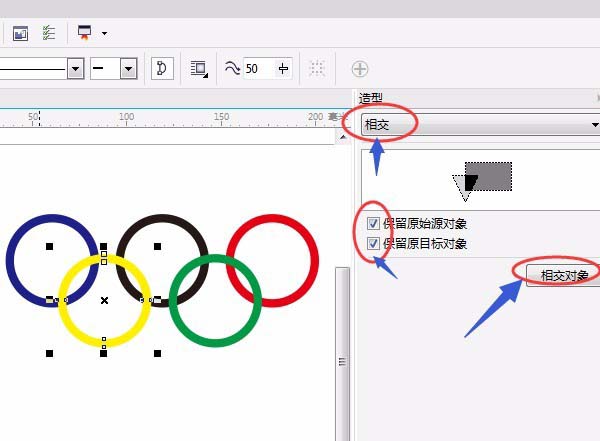
5、单击“相交对象”后对准蓝色圆圈单击,如图:

6、单击属性栏的“拆分”,圆圈以外任意单击,取消选择,再单击相交部分,按删除键Delete删除,如图:
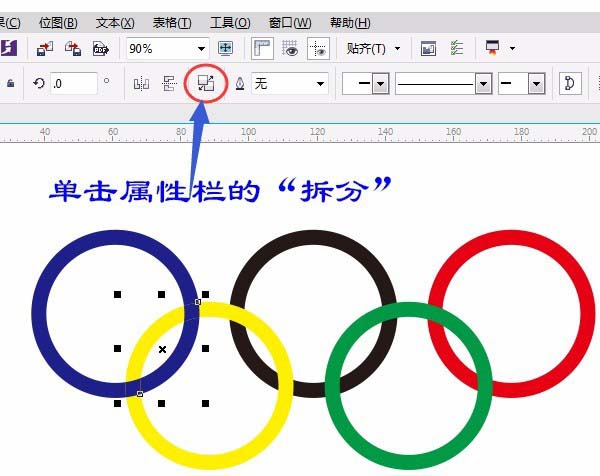


7、滚动鼠标中间滚轮放大图形,相交部分遮不住颜色用“形状 F10”工具适当拉大即可(向颜色相同的方向拉大)。如图所示:
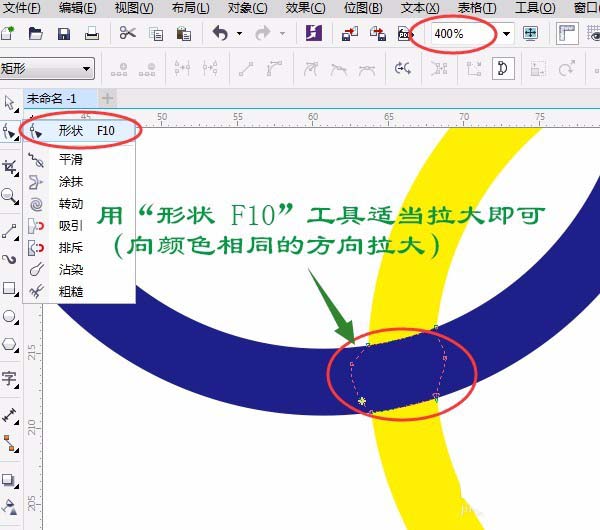
8、用同样的方法操作完成一环套一环的效果,步骤6和步骤7。注意:先选黄色圆相交于黑色圆,先选绿色圆相交于黑色圆和红色圆,即先选下面两个圆中的一个去单击上面的圆。如图:
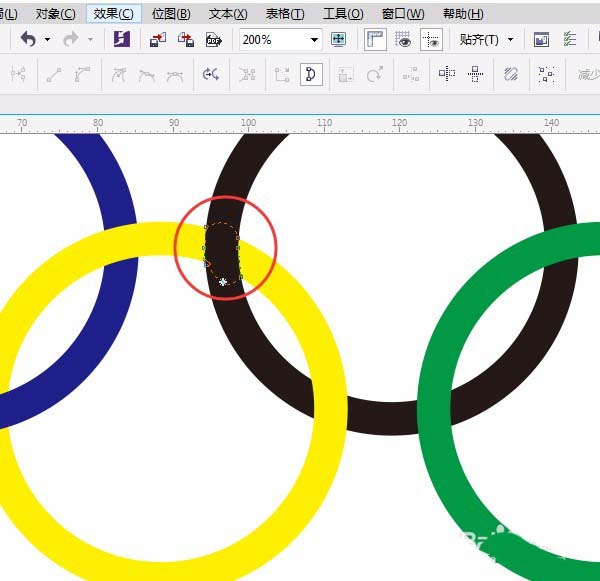
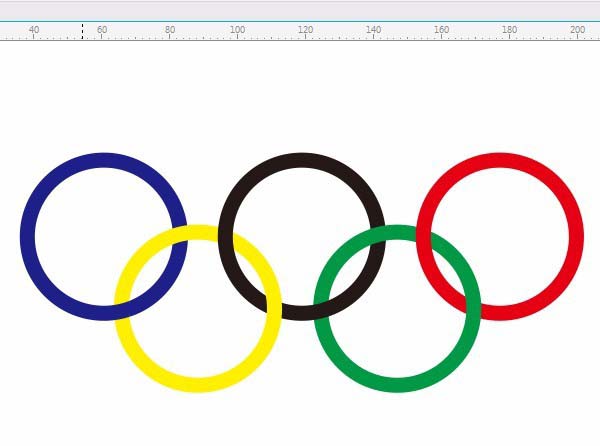
以上便是关于CDR绘制教程的介绍,通过介绍,我们可以详细地了解到CDR椭圆工具、形状工具、选择工具、属性栏等等各种工具和运用,希望大家通过这篇教程能够加深自己的对于CDR软件的认识。如果你对CDR有兴趣的话,也可以来我们品索教育CDR课程来详细了解。
猜你喜欢
![]()