AE+AI教程,教你如何创建螺旋曲线动画
这个教程包含了AE和AI两个软件的使用方法,下面小编就来为大家一一介绍这两个软件,希望大家通过这个教程能够了解到这两个软件之间的关系,以及这两个软件的一些技巧,希望能够对大家有所帮助。
第一步:
在Illustrator中建立一个1024×768像素大小的合成,选择椭圆工具画出你想要的图形。按住Shift画出正圆,线条颜色是黑色的,填充色是透明的。
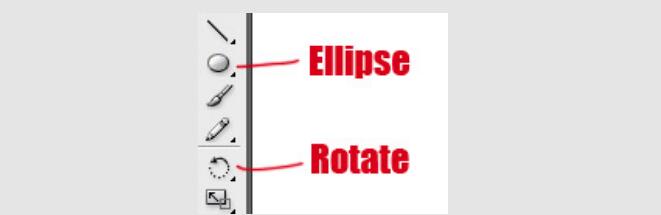
第二步:
选择你所建的标志,选择旋转工具同时按住Alt键单击图形。
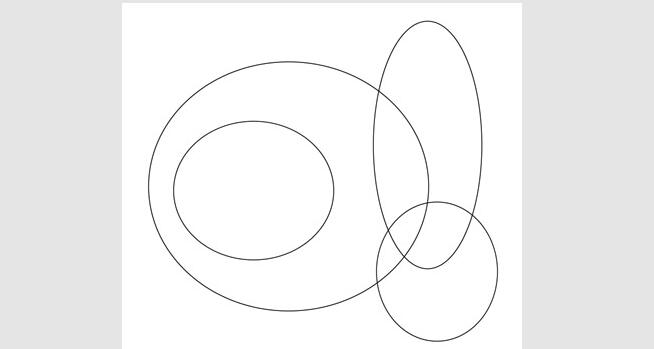
第三步:
将旋转对话框打开,在角度栏输入5,复制,OK。
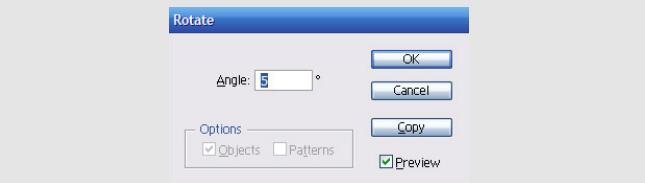
第四步:
按住Ctrl+D复制,一直到完成你想要的效果。如果超出画布,全选缩放到满意即可。
第五步:
完成了创建,在改变线条颜色为白色,保存文件格式为AI。
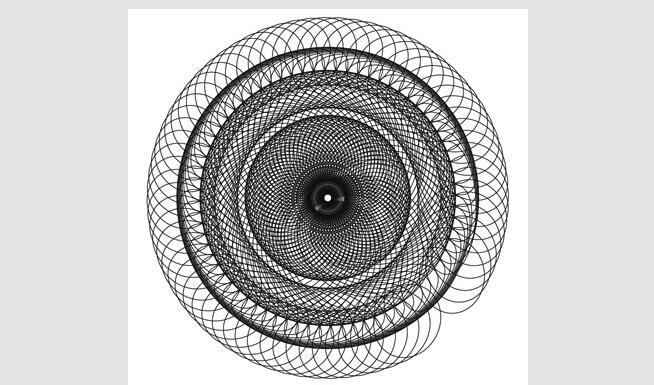
第六步:
在AE中建立一个新的合成,大小为1024×768,导入lllustrator以画好的文件。
第七步:
按R旋转曲线,0秒到5秒设置关键桢。
第八步:
打开3D图层按钮,以Z轴为中心旋转。

第九步:
右击图层,选择径向擦除,完成个参数设置。增加羽化度,改变擦除中心,按下面的对话框设置参数。
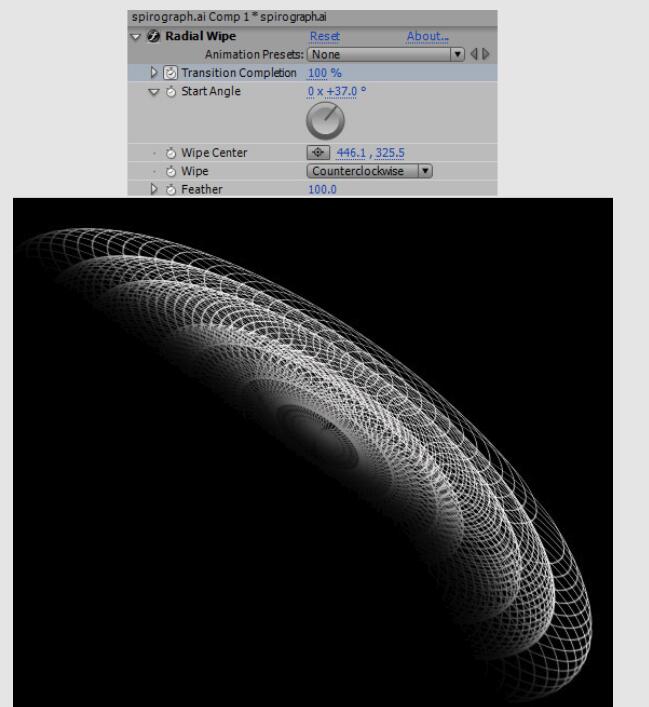
第十步:
添加一个发光效果,并选择如下参数。为了画面更富色彩和不同阴影效果可以增加颜色循环。
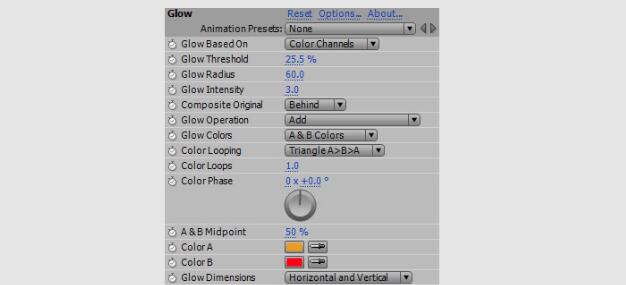
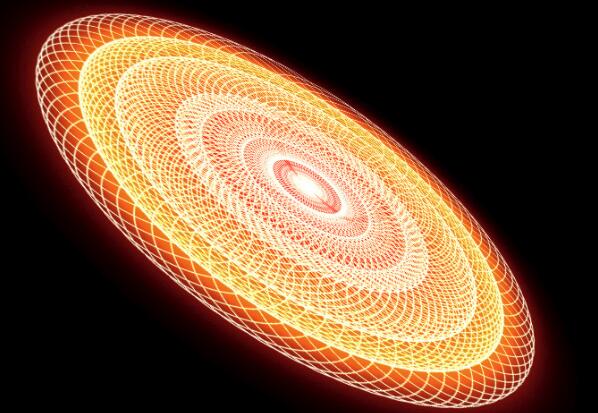
第十一步:
选择图层,重建图层。
第十二步:
效果差不多可以了,复制图层两次。打开3D图层按钮,X、Y、Z三方向旋转,得到镜像效果,模式改变为添加。
第十三步:
添加一个摄像机图层,移动摄像机达到预期效果。我没写设置参数,因为这取决于个人的实验,设置是无止境的,直到创建的效果恰如其分,我们在这就不做了,屏幕上我们可以创建无数更丰富多彩的效果。
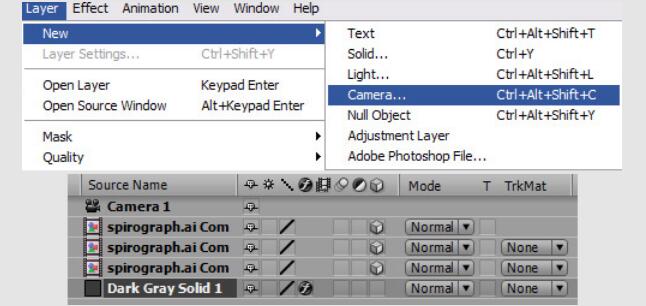
第十四步:
完成,背景看起来显得有点空,创建一个固态层在底部,添加一个渐变效果。

猜你喜欢
![]()