AI插画基础教程,教你简单搞定UI小插画
我们在使用AI的时候,AI工具的组合步骤不同的时候,出来的效果都会完全不同,本文品索教育就来为大家介绍如何配合基础工具,重复使用图形我们可以做出非常多样化的设计,下面我们一起来看看吧。
1、制作花盆基础形.
选择原角矩形工具,通过按住键盘上、下键控制切圆角弧度。
2、选择‘删除锚点工具’,删除掉其中一个锚点后,切换为“直接选择工具”,拖动至中间,再次切换“钢笔工具”---“锚点工具”,按住鼠标左键不放拖出上方贝塞尔曲线,调整好弧度。
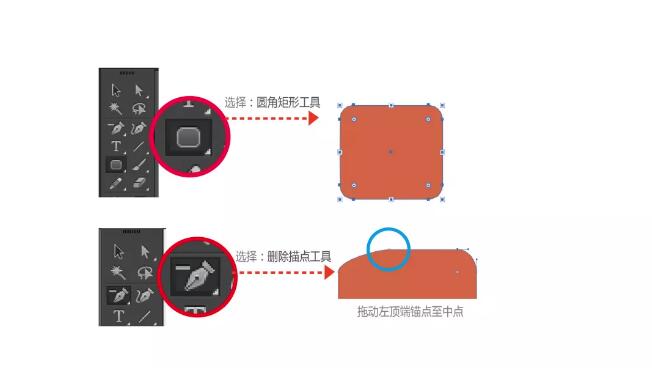
3、选择“删除锚点工具”,删除右顶点锚点(切忌不能直接delete,否则会变成非闭合路径).
4、选择“直接选择工具”,拖动两边锚点为以下形状。
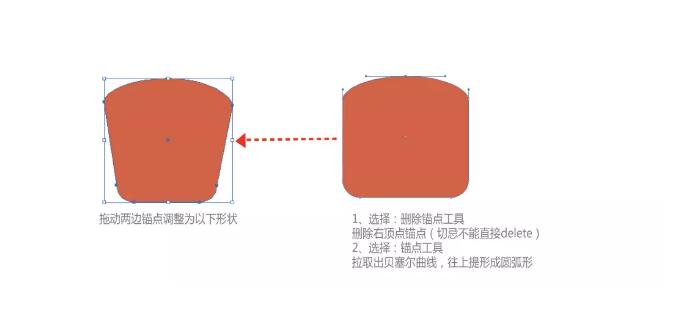
5、接下来我们要来制作花盆口,包含花盆外圈和内部土壤。

首先把填充颜色选择为土壤色,描边切换为花盆外圈黄亮色。选择“椭圆工具”,拖出自定义大小花盆口,大小就按自己喜好啦。然后放置为花盆上方。
6、虚线装饰。
制作花盆不是最复杂的,如何利用软件自带装饰做效果同样可以提升工作效率哦。
接下来我们利用AI自带描边款式加花盆的装饰细节。
切换“选择工具”,选中刚刚制作好的花盆雏形,按住Alt键同时点击鼠标左键,往右复制出花盆,切换填充为描边,确保填充为关闭状态哦。
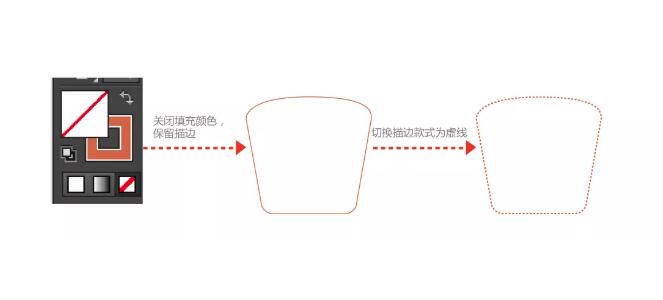
7、调取描边款式。
如果描边选项没有在选择范围内的童鞋,请参考以下图示1-2-3-4步骤,这是隐藏的装饰功能,里面很多都是可以直接调取出来使用。
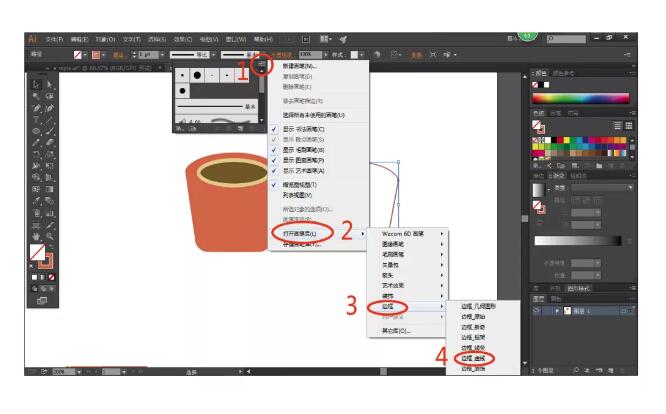
TIP: 这里还有个技巧,自带的虚线默认设置是黑色的,无法吸取自定义颜色,那么我们也有办法进行设置。
首先双击“虚线”选项,随后出现如下面板, 在面板中找到着色--方法--色调,点击确定,就可以自定义选虚线颜色啦!
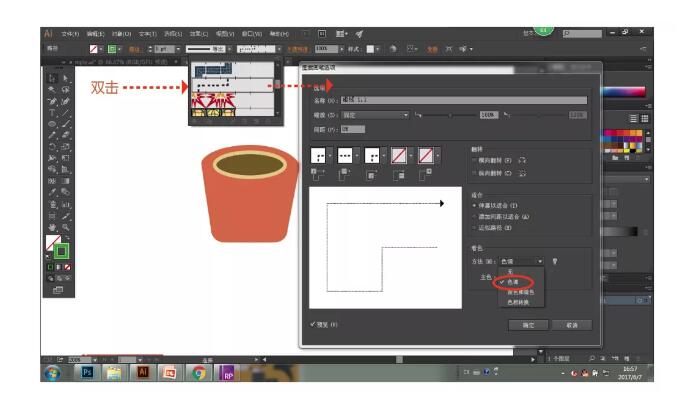
8、制作更多细节。
沿用步骤7中做法,复制一个花盆口,关闭填充,更换描边为虚线。在这里我想要的款式为只有下半圆,点击选中上方节点,选择delete,就得到下半圆弧形咯!
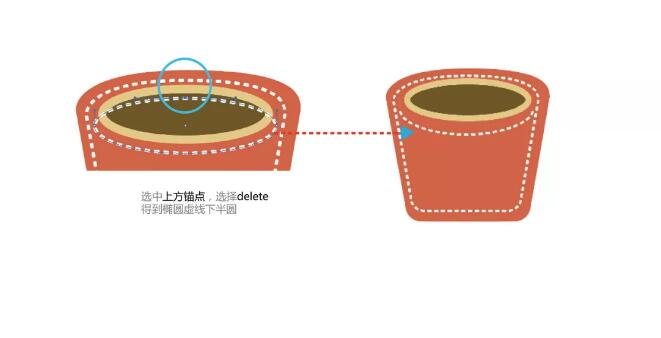
9、花盆暗面制作。
选择椭圆工具,按住Shift键,拉取出一个正圆形。同时选中花盆和正圆,选择“窗口”--“路经查找器”,选择第二排第一个“分割”,接下来把剩余不要的边角料delete就ok啦。
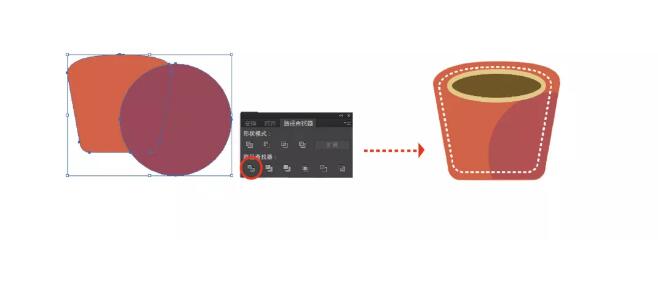
10、勾勒仙人掌和小花。
用钢笔工具勾勒出如下图形,也可以自己设计哦,外形不用太规则,大自然的产物有些不规则才是最美的!此外注意制作仙人掌暗面时建议也用复制的办法,这样可以保证和原本亮面完美重合。
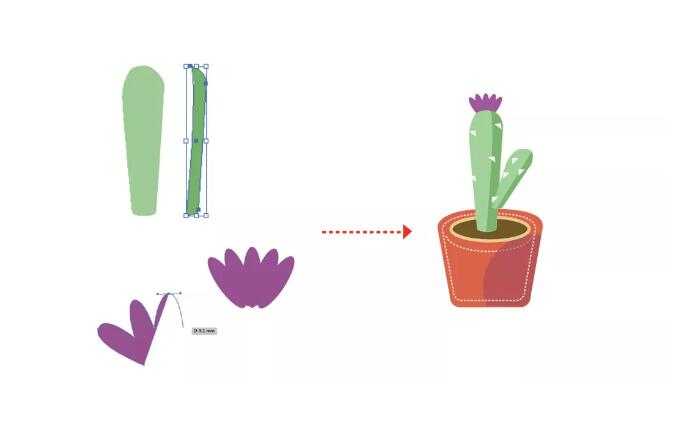
11、俄罗斯风花盆制作。
因为这种配色出现在俄罗斯教堂中很多次,花纹是极简的,所以我命名为俄罗斯风。
复制红色花盆,更改为喜欢的配色,以下是教程提供配色参考和色值。
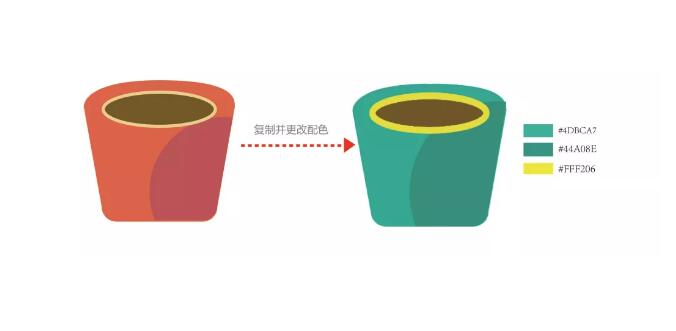
12、选择“钢笔工具”拉出水波纹般弧度,切换描边为虚线。
仙人球部分可以直接选择椭圆工具,再选择锚点进行变形。
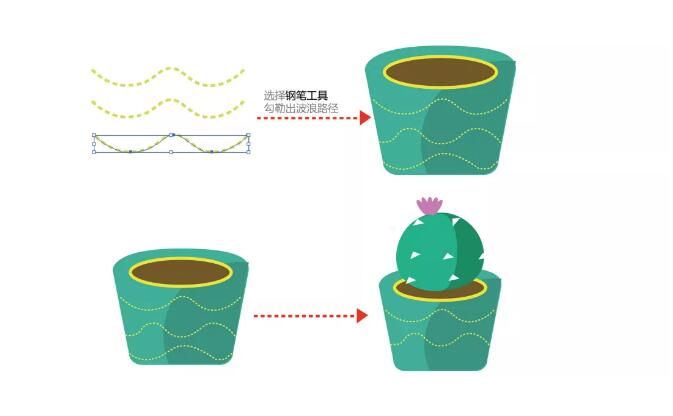
13、接下来要制作第三个日式和风花纹花盆。
第一步钢笔工具绘制出单个仙人掌造型,然后复制出大小五个, 错落拼在一起。
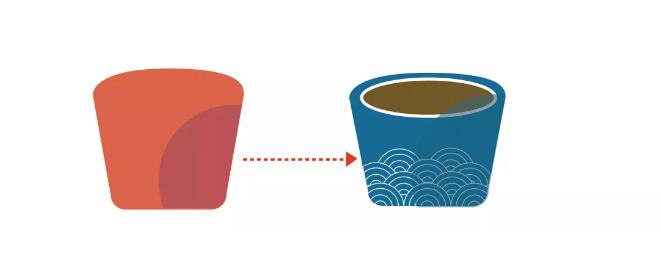
14、制作一个单位和风花纹。
选择椭圆工具,按住Shift键拉取出正圆圈,关闭填充。复制几个同心圆---以圆圈中心放大。
接下来,选择“矩形工具”拉取矩形块,放置在圆圈中心处,顺序在圆圈上层形成遮挡。
然后,选择“窗口”---“路径查找器”--“分割”,删除掉不需要的下半部分。一个花纹的基础单元制作完成。
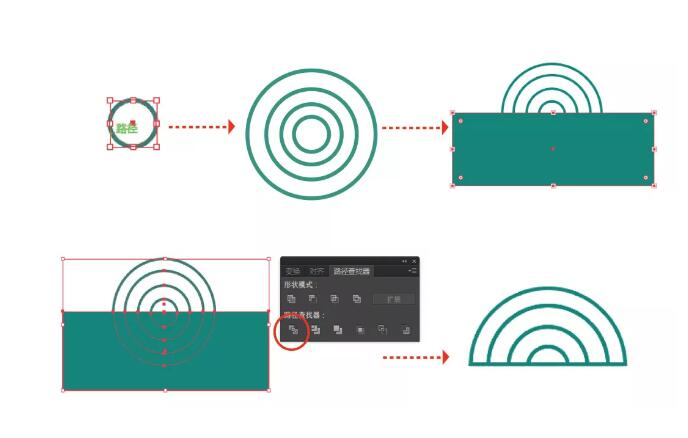
15、选择颜色,描边为纯白色,蓝色与花盆本身颜色一致,色号参加下图。
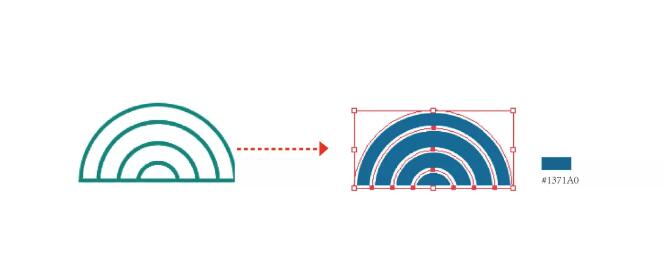
接下来复制单个花纹一层一层叠加上去。如何让多余花纹去掉,完美绕排在花盆周边呢?
同样采用“路径查找器”--“分割”,但是这里需要注意,我们需要分层次来分割。
首先参考下图step1中,选中底排两边花纹、花盆外框,然后分割--删除不需要的边角;再次重复以上动作,选中第二排两边花纹、花盆外框,分割--删除不需要的边角,图示请看step2。
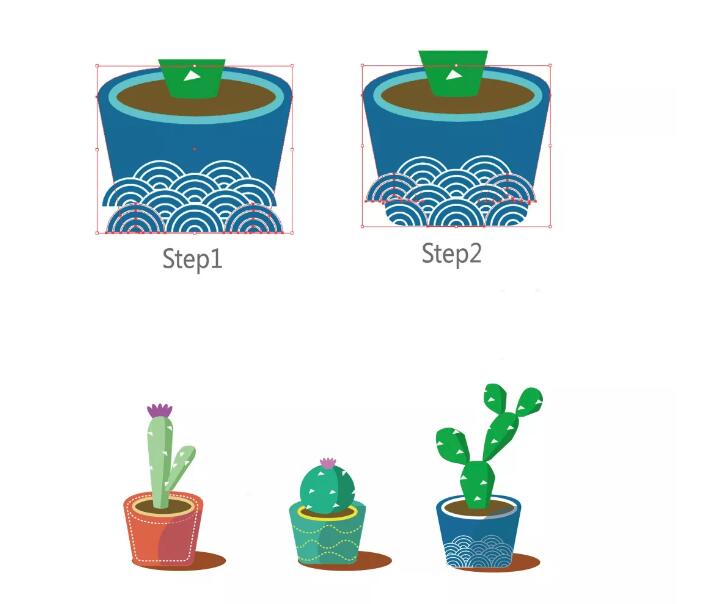
至此我们三盆不同的仙人掌就制作完成啦!为了突出效果,我们可以用相同的素材搭建不同的插画效果哦!一种沙漠风,一种星空风,还有其他风格期待来交作业咯!
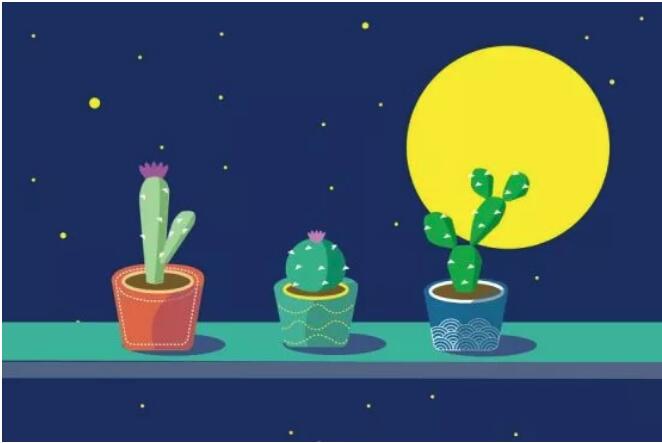
猜你喜欢
![]()