PS CC2016液化滤镜教程,教你五分钟瘦脸塑型
今天品索教育小编为大家介绍的这个PS滤镜教程,是一个专门用来瘦脸塑型的,相信大家在看完这篇文章之后,你一定会被PS的这个黑科技震撼到,而且这个技巧可以说是零门槛,即使是小白也能够上手,下面我们一起来看看教程吧。
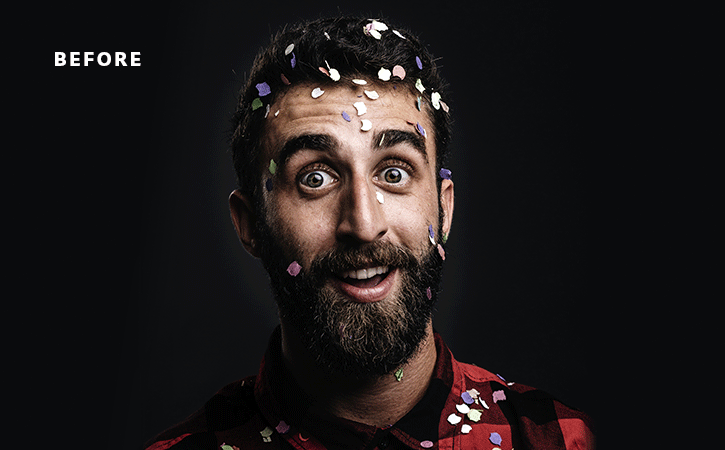
1. 打开图片,打开液化滤镜
把案例图片在PS中打开,然后在图层面板中右键单击图片,在弹出的上下文菜单中选择“转换为智能对象”;接着,来到PS的主菜单,选择打开“滤镜>液化”。
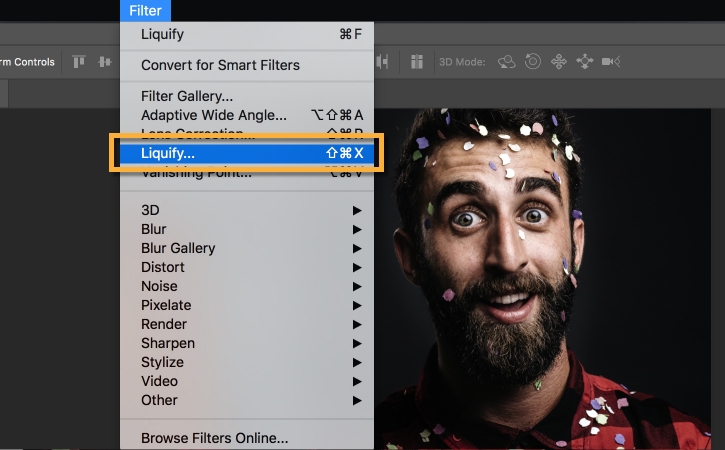
2. 我要大眼睛?给!给!给!
在液化面板上,点开面板右侧控制区的“Face-Aware Liquify”左侧的小三角按钮,展开它,然后点击眼睛“Eyes”左侧小三角,展开后即可通过拖动各元素的参数来把眼睛调整到满意的形状和大小了,如图所示。显而易见,在“Face-Aware Liquify”控制面板上,你只需点击鼠标、拖动鼠标滑动参数就可以直接改变人物的面部特征了。基本都遵从左滑变小、右滑变大的规律。
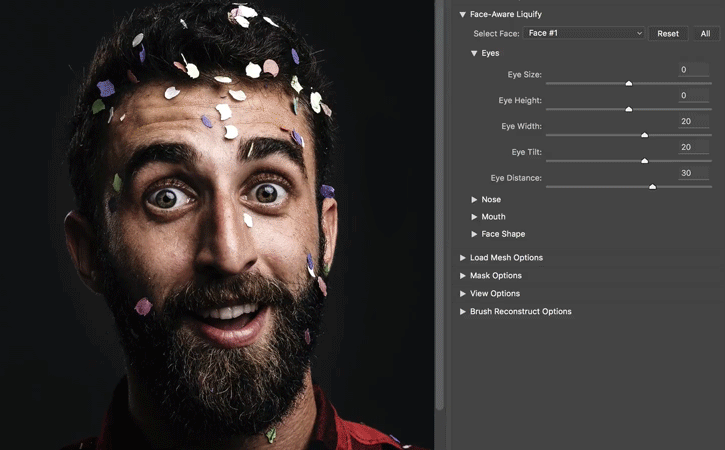
在液化面板左侧的工具条上,选择“Face Tool”工具,当你的鼠标悬停在人物的一直眼睛上时,面板上会出现一个双向箭头,这个时候点击、长按并向外拖动该箭头,则会直接拉大眼睛,瞬间拉出一个水灵灵的大眼睛,如下图所示:

PS:只要你的鼠标悬停在人物的脸上,PS就会用图标或工具条来提示你哪些部位将会被改变。
3. 我要隆鼻?没问题,简单!!!
如下图所示,点击鼻子左侧的小三角展开它,用鼠标滑动来调节鼻子的形状,鼻子高度滑块往左拖动会拉长鼻子;鼻子宽度滑块往左拖动会让鼻子变瘦。
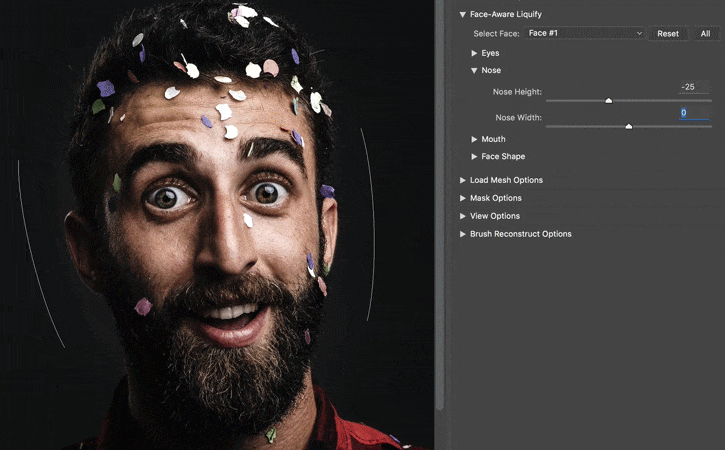
你看,只需拖动滑块就能改变鼻子外形。
4. 笑得更灿烂!嘴巴修饰也简单!
还是如图所示,展开参数区来调整,向右拖动微笑“smile”滑块可以让人物笑得更开更灿烂;上、下嘴唇滑块向左滑动时,嘴唇会变薄;嘴唇宽度滑块向右滑动时,嘴唇会沿着水平方向增长;嘴唇高度滑块向右滑动时,它会沿着垂直方向增长。
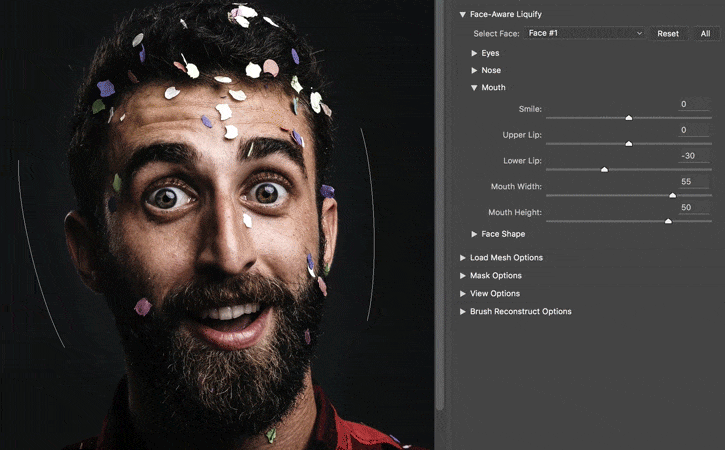
看吧,让他咧嘴笑,就往右拖滑动好了,so easy。
5. 瘦脸?锥子脸?没问题!!!
如图所示,展开“Face Shape”通过调整参数,修饰脸型。前额滑动向右滑动时,可以让你瞬间变大脑门;下颌滑块向右滑动时,可以增大下颌;脸部宽度滑块向左滑动时,即可瘦脸。
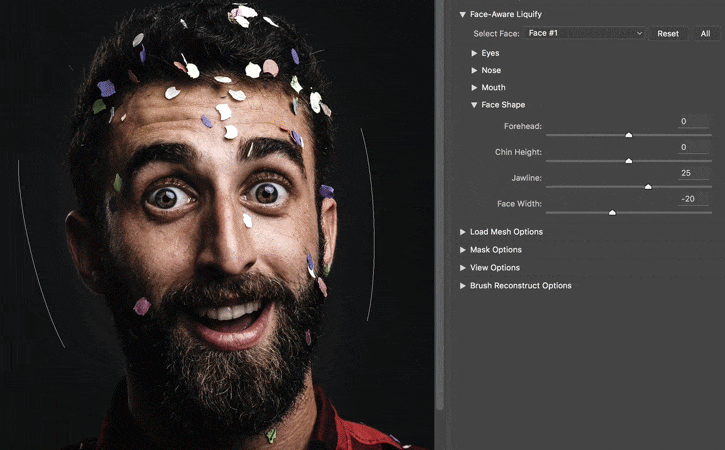
当修饰完脸型后,可以继续用传统液化工具修饰身体其他部位,直到全部满意后点击OK,关闭液化滤镜面板,返回PS主界面,继续其他修图工作。以上便是关于PS CC2016液化滤镜教程介绍了,大家学习到了么?
猜你喜欢
![]()