CDR标志绘制教程,百度云logo制作方法全过程详解
对于百度云,设计师们应该不会陌生吧,我们共享以及存储文件的好帮手,好工具,确实算是一款不错的云盘工具,也是现在国内存活的不错共享云了。那么对于百度云的标志,它的logo设计你想必也不会陌生,那么如果是你,你会用什么软件把它制作出来,或者说你有什么好方法把它绘制出来呢?其实logo设计并不一定得依赖ps或者ai,百度云logo是图形类标志,CorelDRAW对于矢量图形特别是logo的设计简直是妙不可言,换个角度其实世界更美好。下面品索教育就为大家分享CDR标志绘制教程,百度云logo制作方法全过程详解。
第一步:新建文档
打开软件,我们在这里用的是CorelDRAW X7版本,接下来按快捷键新建一个400mm*400mm的空白文档。

第二步:绘制椭圆
选择“椭圆工具”,按住Ctrl键鼠标左键在画板上面单击,绘制一个200mm*200mm的正圆,填充选择无,描边选择0.1mm,如图所示。
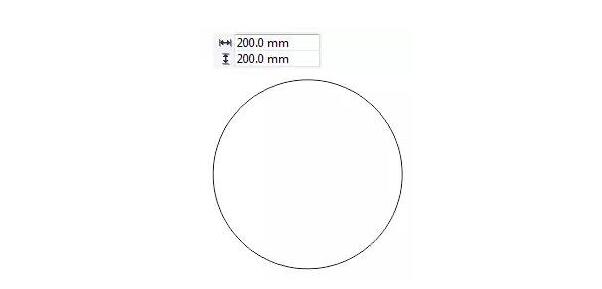
第三步:复制粘贴操作
将正圆形复制粘贴一份副本,按住shift键以中心点等比例缩小至100mm*100mm的尺寸,(在绘制的过程中学会观察比例关系是很重要的),得到两个重叠在一起的正圆,将两个圆同时选中,执行“修剪”命令,并将小圆删除,此时得到的是圆轮廓造型,为了方便看填充一个浅灰色,我们就称之为圆1。
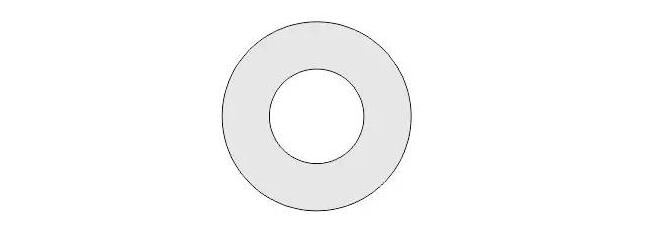
第四步:复制图形,排列编辑圆图形
将圆1Ctrl+C复制,Ctrl+V原位粘贴一份。利用“对齐”菜单下的“对齐辅助线”命令,将圆1向右平移复制一个,接着再垂直向下复制一份,位置如图所示,让两个圆居中对齐,并且圆2的外路径和圆1的内路径对齐,圆3也是如此,效果如图所示。
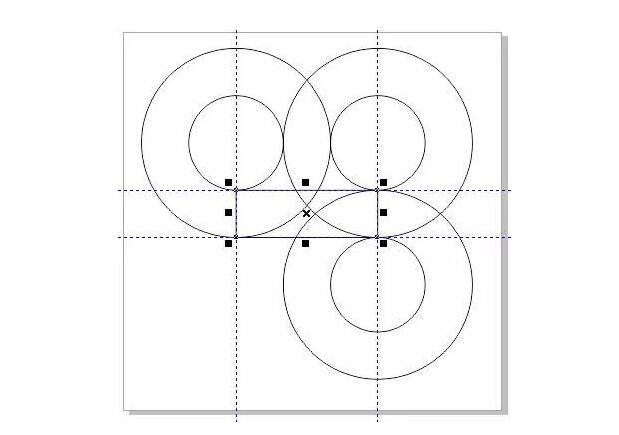
第五步:绘制矩形
由于刚开始绘制时是精确的数值,左右两圆半径到半径之间距离是150mm,大圆半径减去小圆半径的1/2是50mm,所有绘制一个150mm*50mm的矩形,摆放在如图所示的位置,在此过程中可以借助“辅助线”功能进行精确对齐。
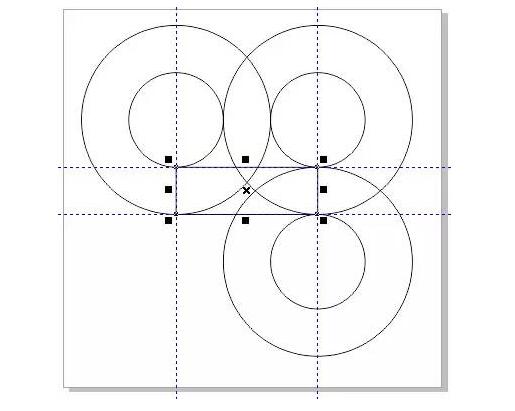
第六步:合并图形,填充颜色
选中圆1、圆3和矩形,执行“合并”命令,将三个造型合并为一个,并填充一个颜色。
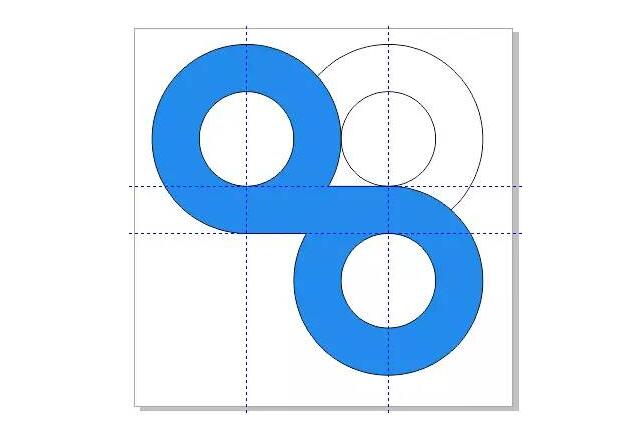
第七步:继续绘制矩形,修剪操作
绘制矩形,用下图中红色矩形框与“合并”过后的蓝色图形进行“修剪”,并删除红框矩形。接着再利用一个矩形将蓝色造型修剪为45度斜边,操作方法:绘制矩形,设置“旋转角度”为45度,放置在适当位置,执行“修剪”命令。
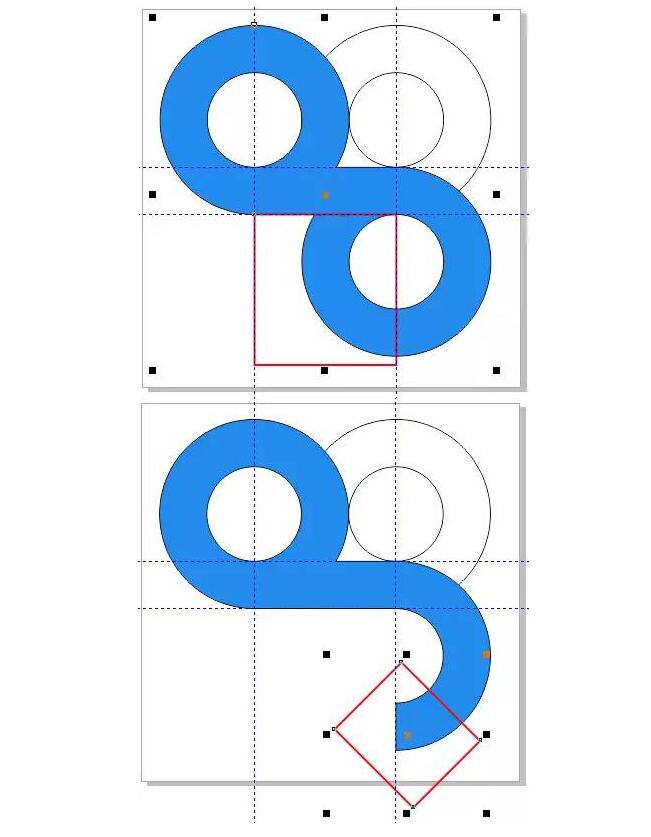
第八步:继续绘制椭圆
选择“椭圆工具”绘制50mm*50mm的正圆,放在修剪过后的45度斜边位置,如图所示。
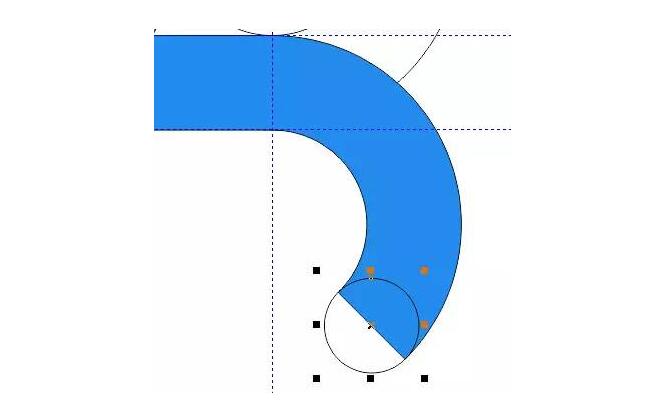
第九步:同样的,继续绘制矩形,修剪操作
绘制矩形,点选矩形和蓝色造型,执行“修剪”命令,并删除修剪之后的矩形,这样就会露出一开始我们复制的下层圆轮廓了,如图所示。
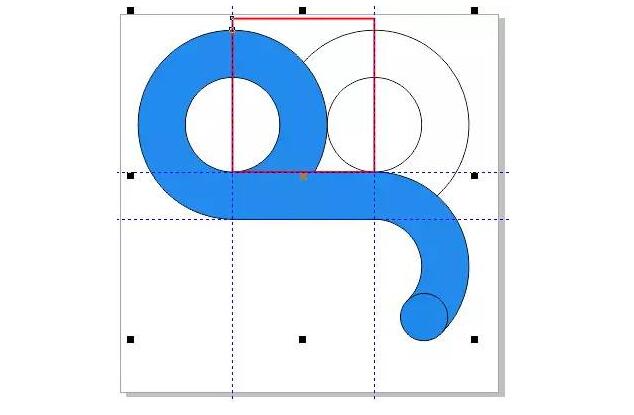
第十步:复制小圆
将步骤七中绘制的50mm*50mm的小圆,复制一个副本,移至如图所示的位置。
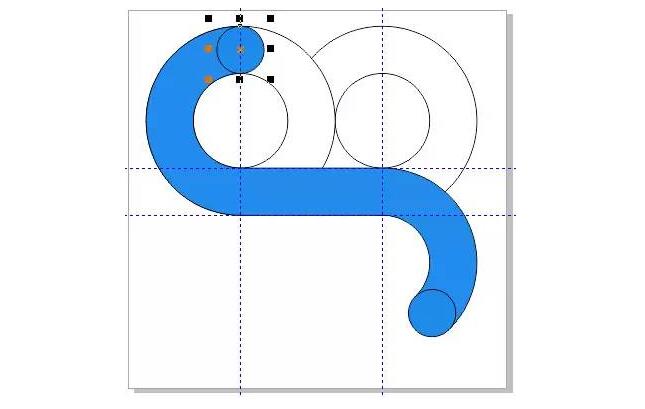
第十一步:合并图形
鼠标点选所有蓝色造型,在其属性栏中执行“合并”命令,效果如图所示。
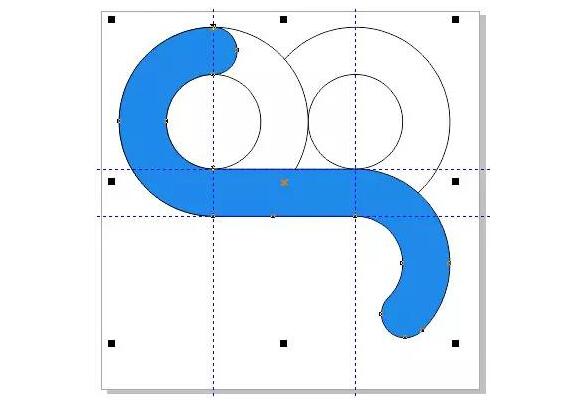
第十二步:填充颜色
将所有造型填充渐变颜色,去除轮廓边。
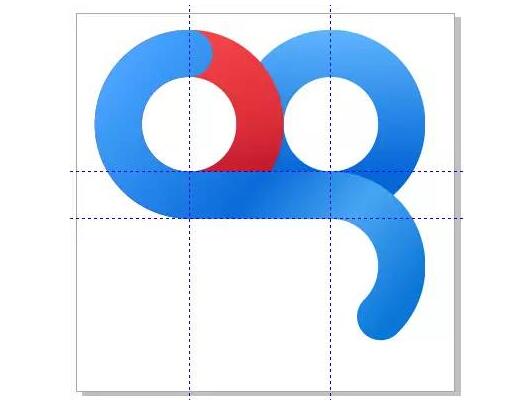
第十三步:旋转图形,玩耍细节,添加背景素材,文字
用“选择工具”框选所有造型,在其属性栏中设置“旋转角度”为45度,效果如图所示。最后拉出参考线,添加最后一个小圆,如图。
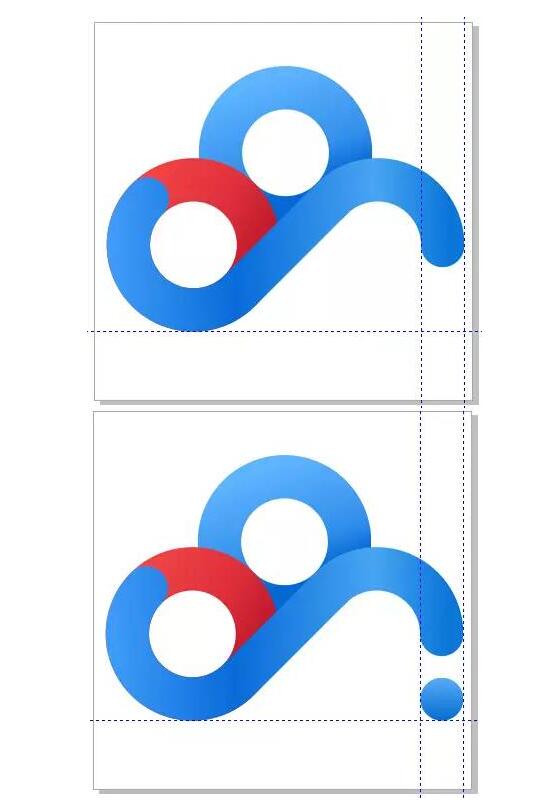
将做好的百度logo放在适当背景上,最终效果,如图所示。

以上就是百度云标志绘制的全部过程和方法,大家感兴趣的可以试试,对于标志的绘制,技巧肯定是需要讲究的,不管是软件的选择还是方法的绘制技巧,这里面都是有很多学问的!
相关cdr标志绘制教程阅读:
经典logo设计制作,CorelDRAW制作阿迪标志图文教程
猜你喜欢
![]()