CDR百事可乐Logo绘制图文教程,饮料标志绘制方法
cdr软件是矢量处理软件,不仅仅在平面排版设计方面,在logo标志绘制方面,它内置的工具也是强大实用无比,经过cdr软件绘制的logo可以应用于各种场合和途径,不用担心放大变形。如果你想要绘制logo,cdr软件必然不要错过。下面品索教育为大家带来饮料标志绘制方法,CDR百事可乐Logo绘制图文教程,适合cdr软件新人学习和使用。
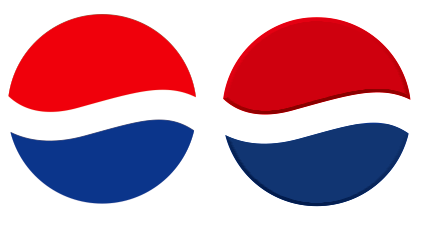
CDR百事可乐Logo绘制图文教程主要用到基本图形的运算、修剪和造型能力的把控。只要掌握了正确的学习方法和使用技巧使用CDR能够在瞬间完成一个Logo的绘制,而且还特别容易修改和编辑的。
第一步:新建画布
单击菜单栏中“文件>新建”命令,建立一个新的文件(或按键盘上的Ctrl+N快捷键),设置画布大小为200*200。

第二步:绘制圆形
选择工具箱中的“椭圆形”工具或者直接按快捷键F7,按住Ctrl键绘制正圆,通过属性栏设置圆对象大小为200*200,并贴齐在画布中间。
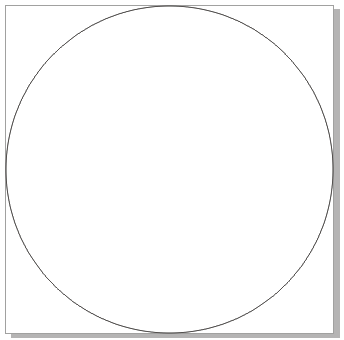
第三步:绘制曲线
选择工具箱中的“贝塞尔/钢笔”工具,绘制开放曲线,并使用“形状工具”调整,尽可能保持圆润路径。
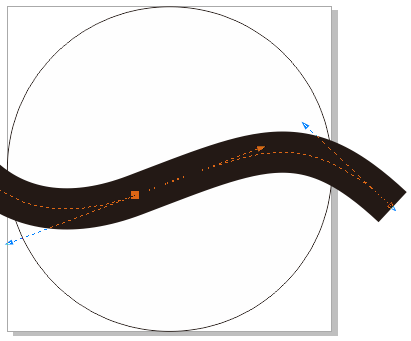
第四步:线变面操作
执行“对象>将轮廓装换为对象”(或按键盘上的Ctrl+Shift+Q快捷键)命令,此时的线就转换为了面。
第五步:修剪命令操作
在曲线面被选中的状态下,按住Shift键同时选择圆对象。在属性栏中单击“修剪”按钮,此时后面的圆被修剪(在使用“修剪”按钮之前,一定要注意选择的顺序,后选择的是被修剪的对象)。
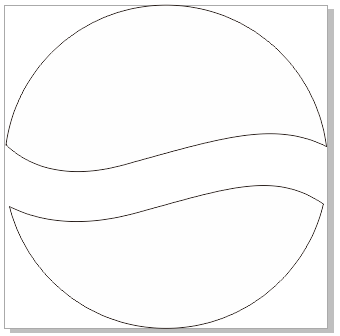
第六步:填充颜色
执行“对象>拆分曲线”(或按键盘上的Ctrl+K快捷键)命令,此时修剪的图形就会成为独立的个体,选择上面对象,给对象除去边框并设置其填充的CMYK值为(0,100,100,0),选择下面对象,给对象除去边框并设置其填充的CMYK值为(100,100,0,0),然后去除轮廓。

第七步:创建柔和边缘斜角效果
执行“窗口>泊坞窗>效果>斜角”,设置斜角样式为“柔和边缘”、偏移距离根据实际效果自定义,其他参数如图所示。
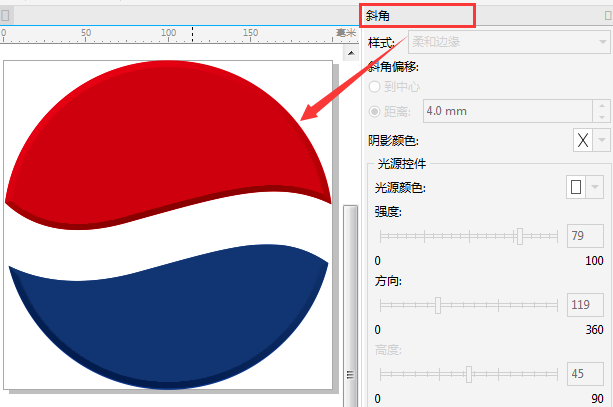
最后:添加百事可乐文字内容

以上就是CDR百事可乐Logo绘制图文教程所有步骤,大家需要注意贝塞尔工具的使用,以及修剪命令的操作,因为修剪操作一旦错误,是得不到正确的标志效果图的,这是一个难点,cdr标志绘制新人需要好好把握一下。
相关cdr标志绘制图文教程阅读:
经典logo设计制作,CorelDRAW制作阿迪标志图文教程
猜你喜欢
![]()