ps花纹图案制作,花纹藤蔓背景图制作及素材使用技巧
ps花纹图案是不少设计师喜爱的素材,不管是背景图还是普通图片素材的应用,总是少不了花纹图案的身影,那么这些花纹图案是怎么来的呢?有不少渠道,比如自己制作,网上寻找素材图片,不过这里品索教育还是推荐大家自己用ps制作花纹图案,不要觉得很难,其实你会抠图就能制作,比如下面这篇教程就是教你巧用通道工具快速抠出花纹藤蔓做花纹图案素材的方法,当然对于不怎么会ps花纹图案制作的同学,我们文末最后也分享了花纹图案背景素材供大家使用。
先看看效果图

抠完之后的效果图

第一步:开始,先把图片拉到ps软件里面,然后打开通道,选择红色通道,按着CTRL键点击红色通道,这时会得到一个选区,出现蚂蚁线。
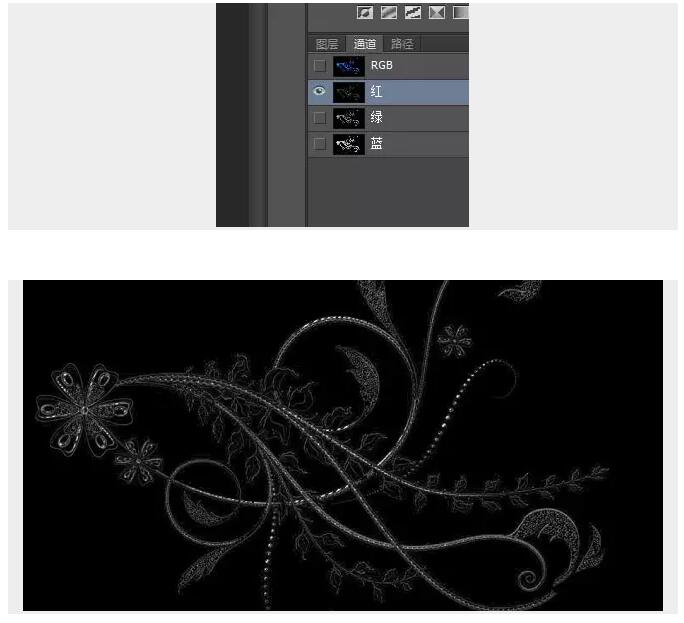
第二步:回到图层,Ctrl+shift+n,新建一个图层,填充红色。
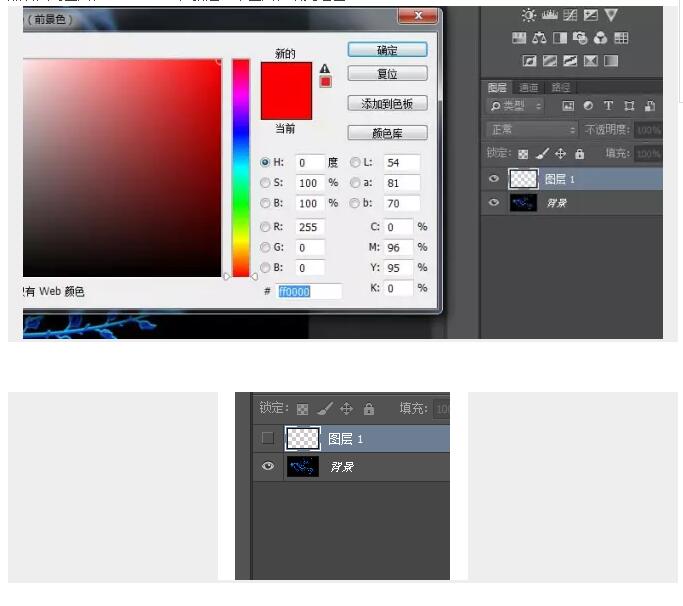

第三步:Ctrl+d,取消选区(应该不取消也是可以的,可以试下),把填充红色的图层1前面的小眼睛关掉
第四步:打开通道,选择第二个绿色通道,按着Ctrl鼠标左键点击绿色通道,这时又会得到一个选区,同上,回到图层,新建一个图层然后填充绿色(颜色深浅没关系,是绿的就行,其实也就是每个通道颜色填充同样颜色就是了),然后关掉图层2的小眼睛。
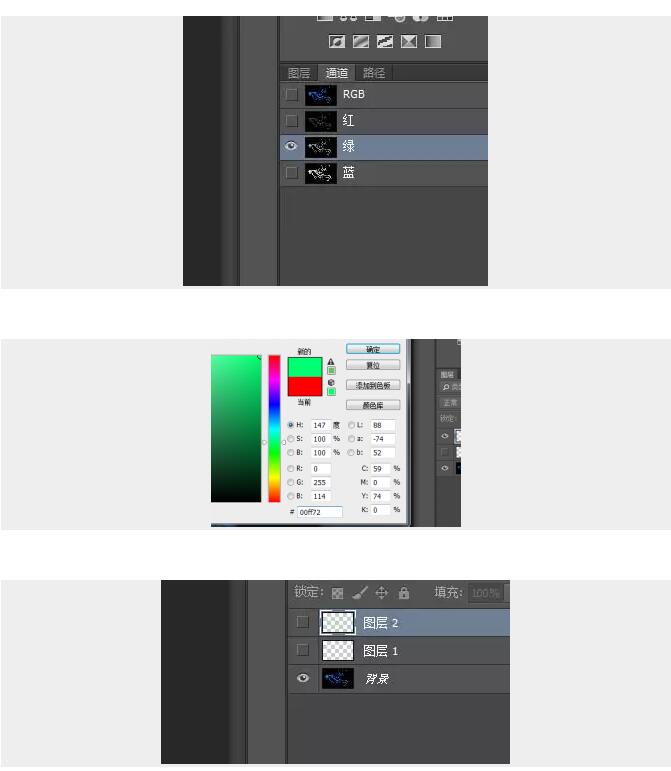
第五步:同样的方法,打开通道,选择第三个蓝色通道,按着Ctrl鼠标左键点击蓝色通道,得到一个选区,然后回到图层,新建图层,填充蓝色,之后取消选区,把刚刚新建的三个图层的小眼睛全都点开,把背景的小眼睛关掉,另外三个新建图层都改成滤色。
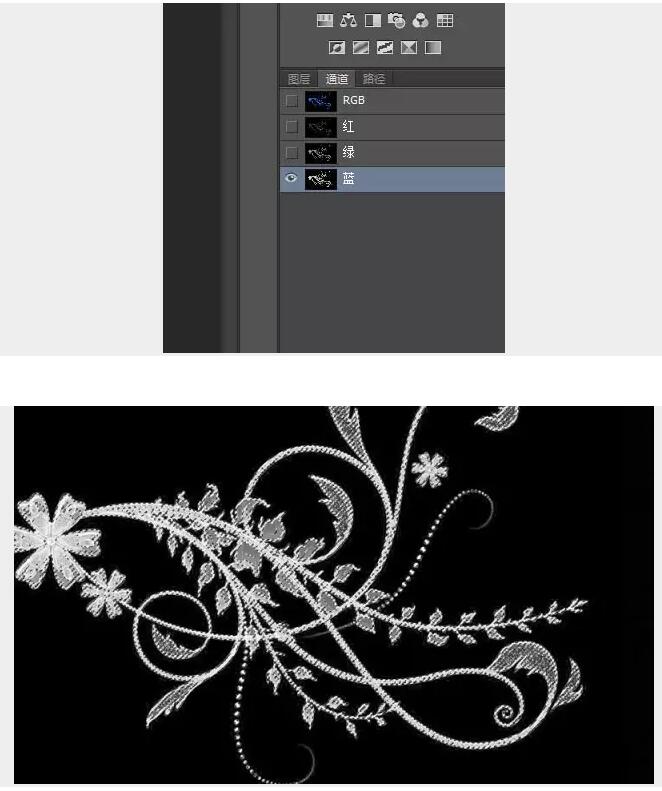
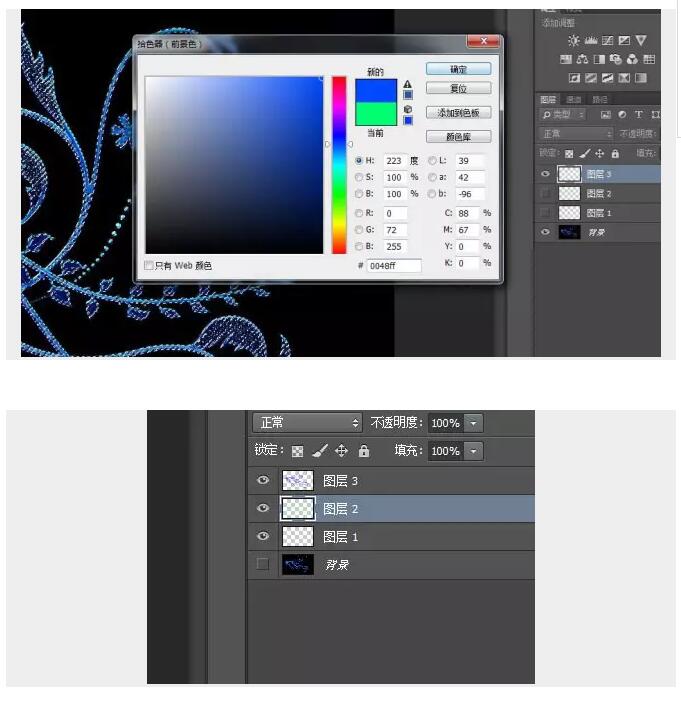
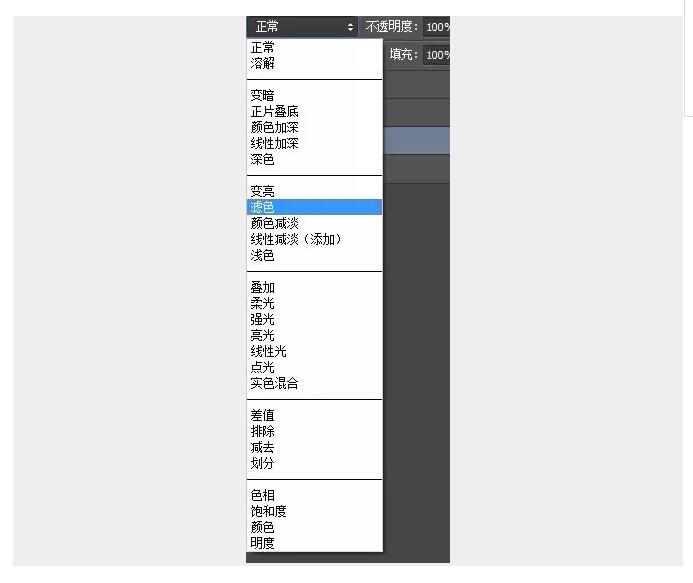
第六步:接下来Ctrl+shift+Alt+e(这个顺序好像没关系,怎么方便怎么点),盖印可见图层,把盖印图层留着,其他的小眼睛全部关掉,换个背景颜色就完成了。
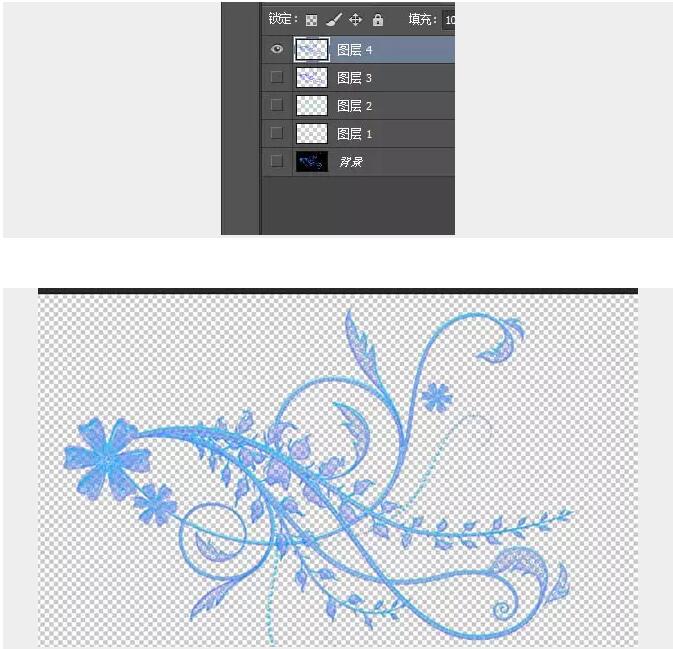

最后给大家的福利
18套388款高清高质photoshop花纹背景设计素材打包下载:https://pan.baidu.com/s/1nw0OJqT
PS图案怎么安装方法:
首先打开ps,执行“编辑-预设-预设管理器”,在预设类型中,选择“图案”,如图:
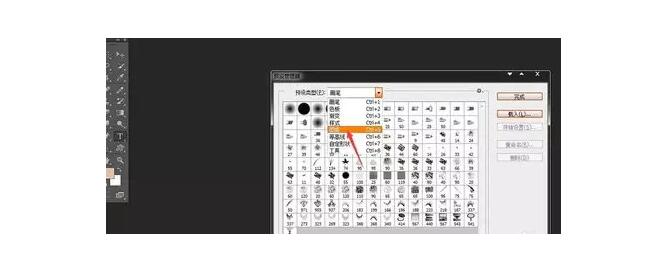
然后选择“载入”,就可以载入想要的图案,如图:
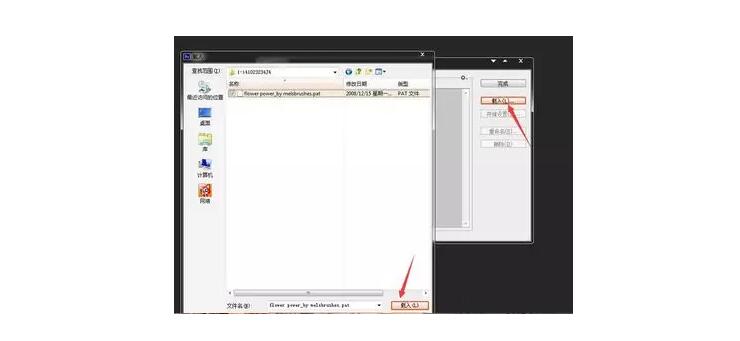
载入后就可以看到刚载入的图案了,安装完成。
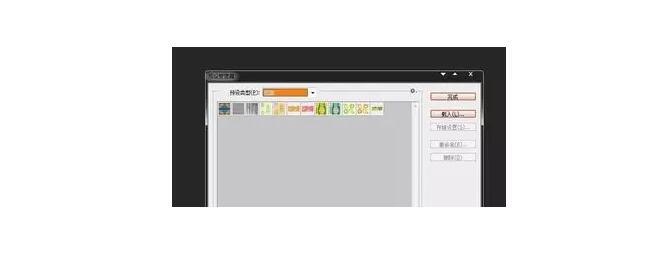
猜你喜欢
![]()