怎么用AI扣图,Illustrator抠图实战技巧
PS和AI是同一家公司Adobe公司出品的设计软件,两者虽然存在差异但是还是有很多相似之处的,界面以及功能都有。抠图想必大家都很熟悉,作为设计师抠图可是基本操作,我们随时随地都是需要用到的,然而大部分设计师都是使用ps软件的,那么你想过没有AI软件里是否能够实现同样的效果呢?怎么用AI扣图?作为一款功能强大的矢量绘图软件Illustrator的确是支持抠图功能的,尤其是简单的抠图效果,它都是可以很好的实现的。下面品索教育分享两个ai扣图实战教程带你走进Illustrator抠图技巧。
Illustrator抠图实战教程一:钢笔工具的抠图应用技巧
1、首先,打开ai的软件,执行菜单栏中的文件—打开,打开我们需要抠图的图片。
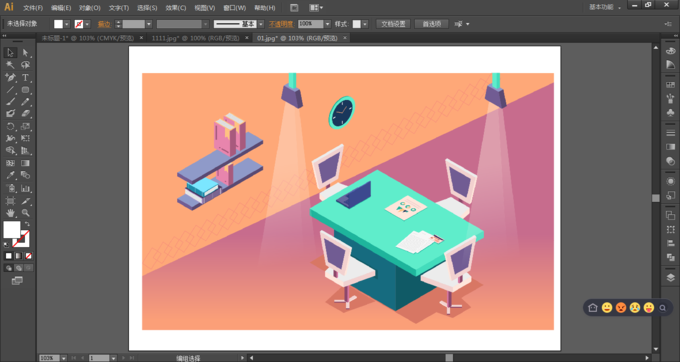
2、然后找到左侧工具箱中的钢笔工具,将我们需要的部分进行抠图,注意图片必须是封闭的图形哦。
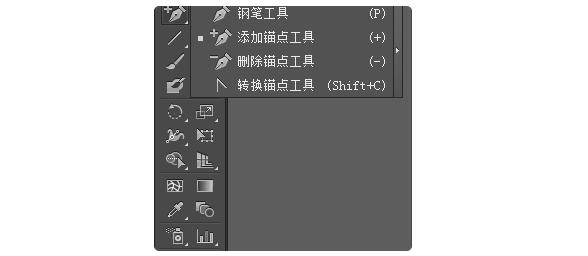
3、抠图完成后,选择工具箱中的选择工具,选中图片和钢笔工具抠图的部分,如下图所示。
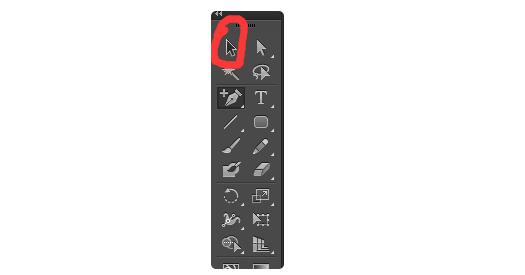
4、选中后,执行菜单栏中 的对象—剪切蒙版—建立,就可以看到抠图完成了。
怎么样,整个过程是不是和PS钢笔抠图非常相似呢?如果你会用PS钢笔工具扣图,那么教程一肯定也不难理解的。
Illustrator抠图实战教程二:蒙版抠图的应用技巧
1.启动ai,建立新文件,置入图片文件,类型为连接。用钢笔工具配合直接选择工具勾画出需要的人物路径。
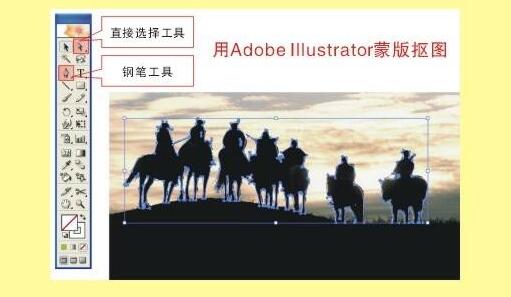
2.全选位图与路径,按住ctrl+7,或者执行菜单命令:对象-裁剪区域-建立,完成蒙版抠图。

3.完成抠图效果。

以上两个实战教程就是品索教育为大家分享的怎么用AI扣图的实战教程,可以说是入门简单的教程,实现过程非常简单,当然这里因为是分享的简单的抠图所以ai是可以快速实现的,如果还是比较复杂的抠图处理,比如头发丝,建议想要精细的抠图效果的话还是通过PS软件来处理为好!
猜你喜欢
![]()