AI设计教程,AI怎么设计一个环球图标
我们在使用AI设计的时候,会有各种各样的图标设计教程,本文品索小编将为大家来介绍AI怎么设计一个环球图标。下面来跟随小编一起来看看详细的教程吧,其实很简单,需要的朋友可以来参考一下。
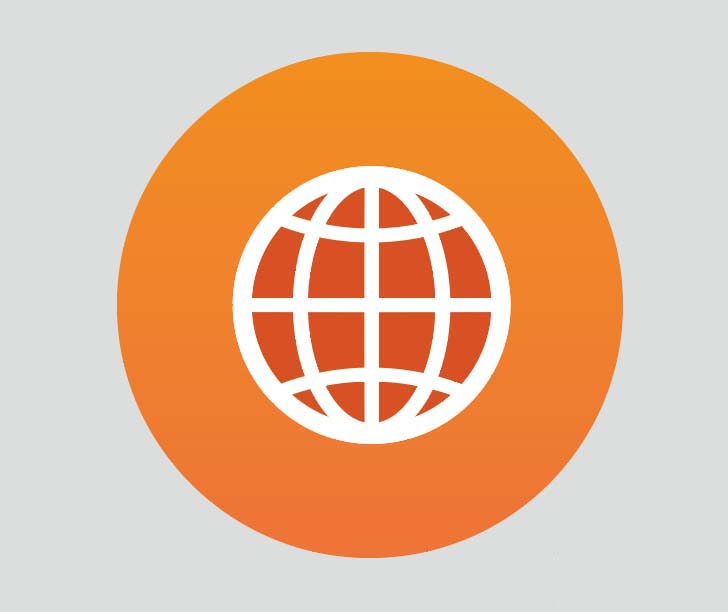
AI设计教程,AI设计环球图标
1、打开AI软件,新建文档,选择【椭圆工具】,绘制一个圆作为背景,填充色为底部深橘色(#ff7632)到顶部亮橘色(#ff9408)的线性渐变,如图:
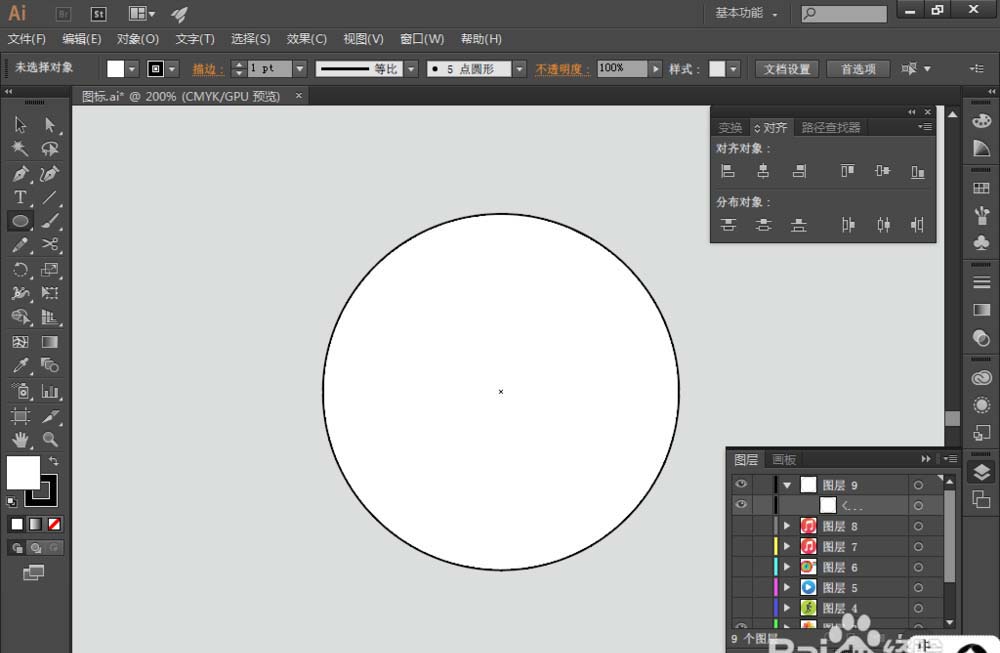
2、选择【椭圆工具】,首先创建一个的圆,在里面创建一个小圆,在复制一个小圆,先放一边不管。 在【路径查找器】中的选择【减去顶层】,创建一个圆环,如图:
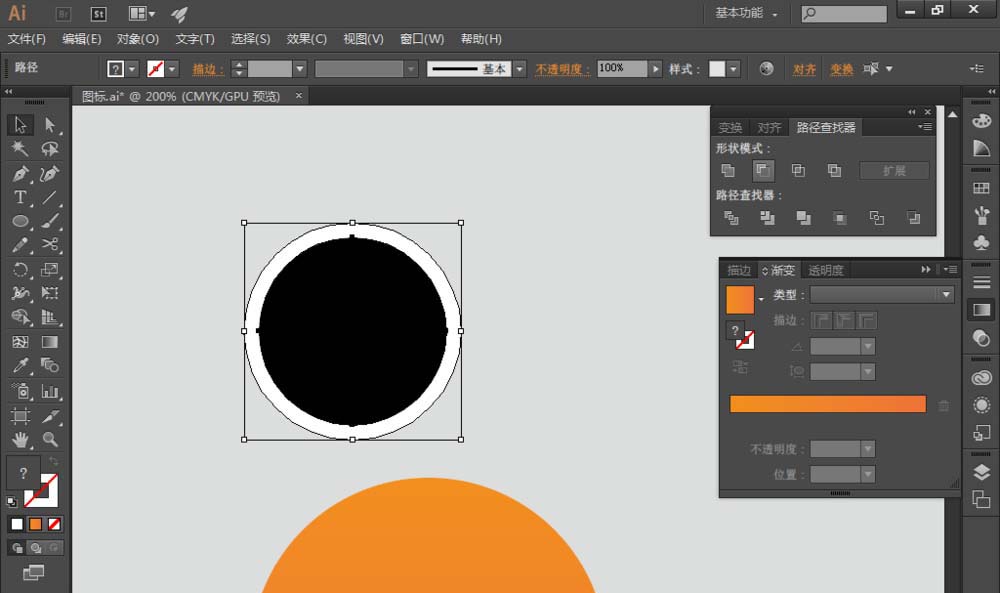
3、选择【椭圆工具】,绘制一个椭圆,椭圆描边调整到合适的大小,如图:
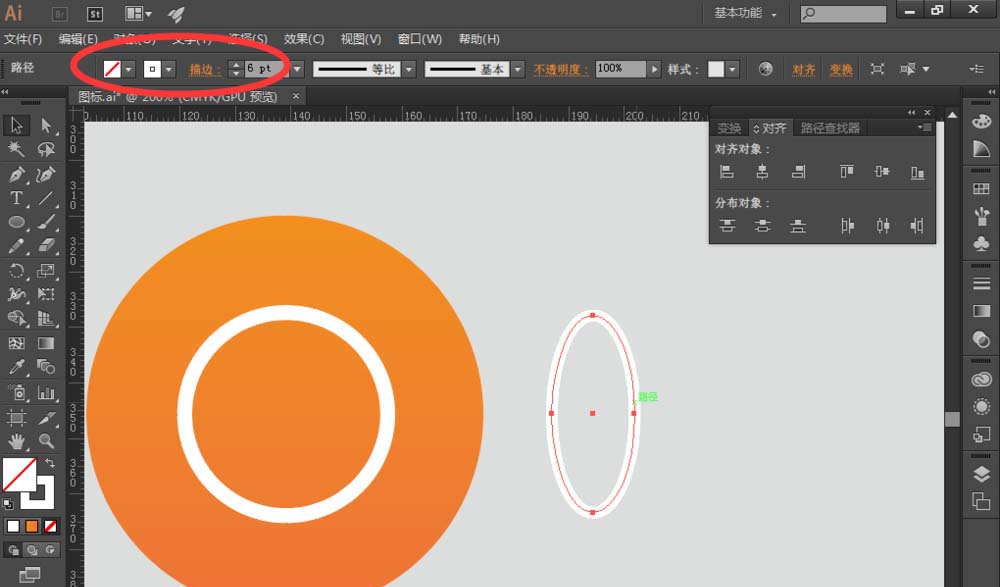
4、同时选中椭圆图形和圆环,找到【对齐】,选择【水平居中对齐】和【垂直居中分布】,让椭圆图形相对圆环水平垂直居中对齐,如图:
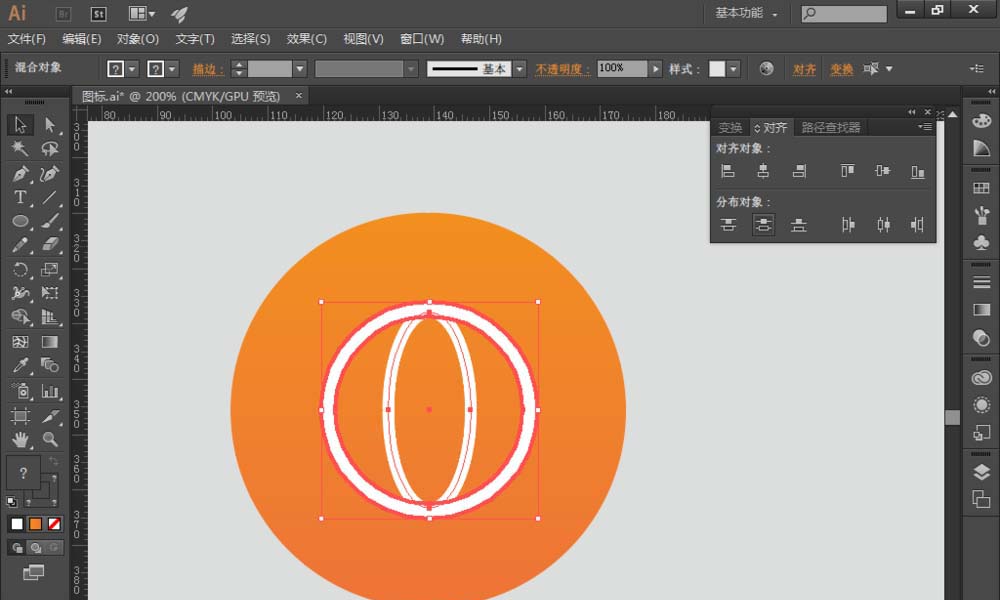
5、选择【矩形工具】,绘制一个矩形,宽度大于圆环内环直径大小,且小于圆环外环直径大小;同时选择圆环和矩形,找到【对齐】,选择【水平居中对齐】和【垂直居中分布】,让矩形相对圆环水平垂直居中对齐,如图:
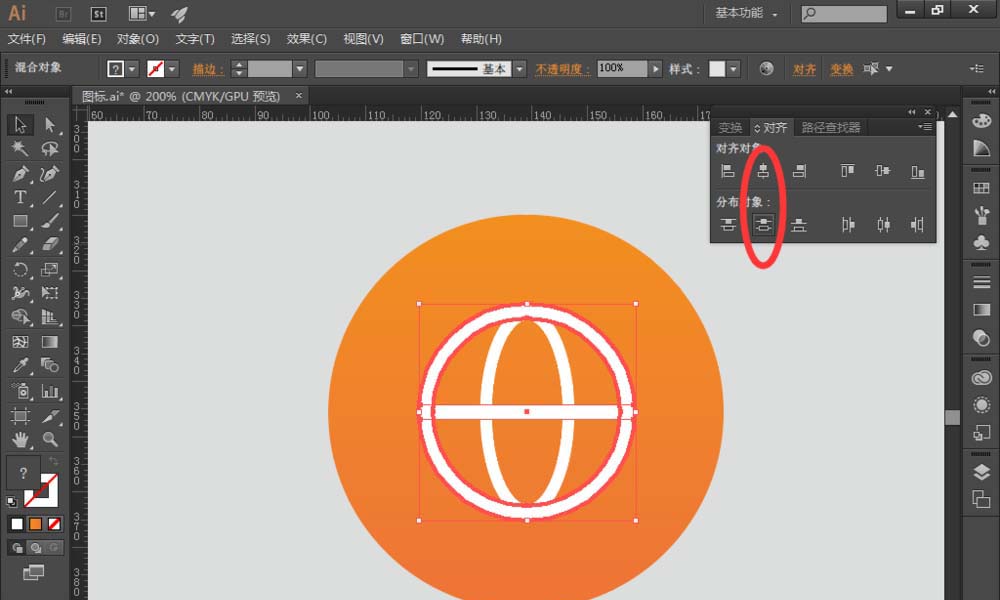
6、选择矩形,按【r键】,然后按回车键,调出旋转面板,如图:设置旋转角度为90度,且点击复制,复制处一个与该矩形垂直的矩形,如图:
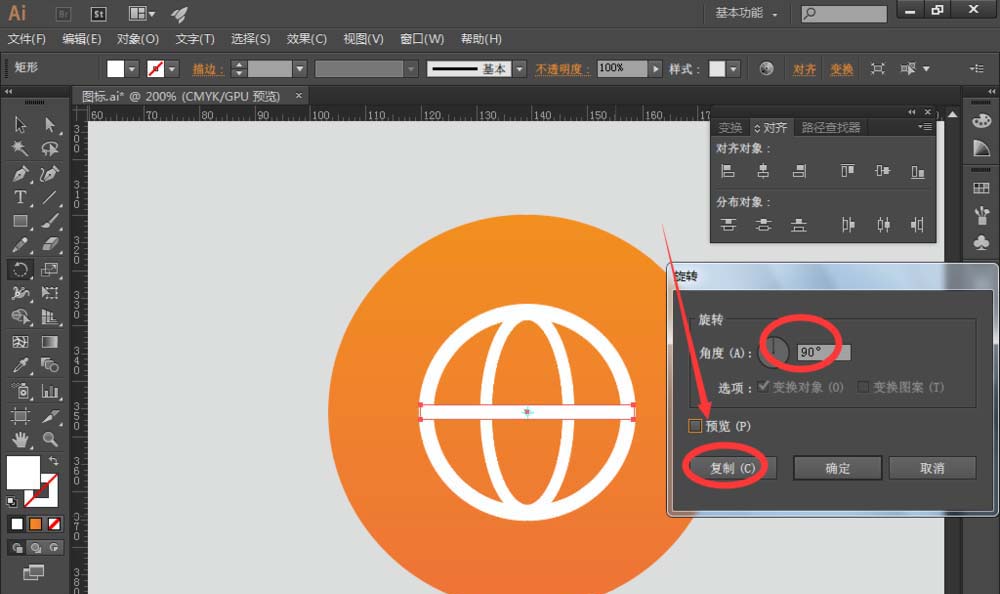
7、选择【矩形工具】,绘制一个矩形,放在圆环上方的约六分之一的位置,如图:
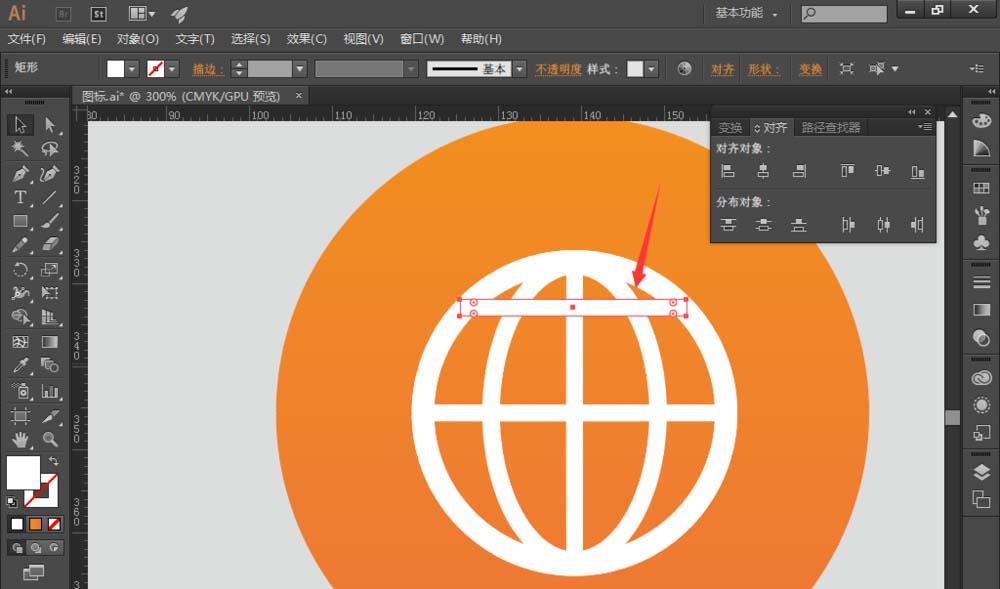
8、选择上一步中绘制好的矩形,找到【效果】-->【变形】-->【弧形】,设置水平弯曲值为合适的值,实现将水平矩形变成弧形,如图:用同样的方法在圆环的下方约六分之一的位置绘制出一个弧形图形,如图3:
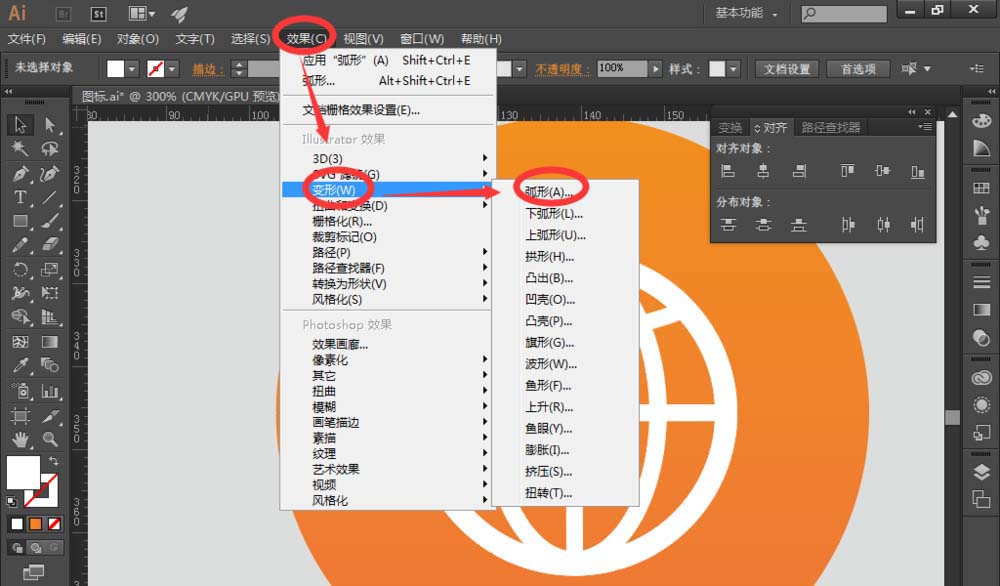
9、选择【椭圆工具】,绘制出一个圆,该圆直径大于圆环内环直径大小,且小于圆环外环直径大小,添加填充色为的深橘色 (#e45221)并且藏在球形形状的的后面,如图:
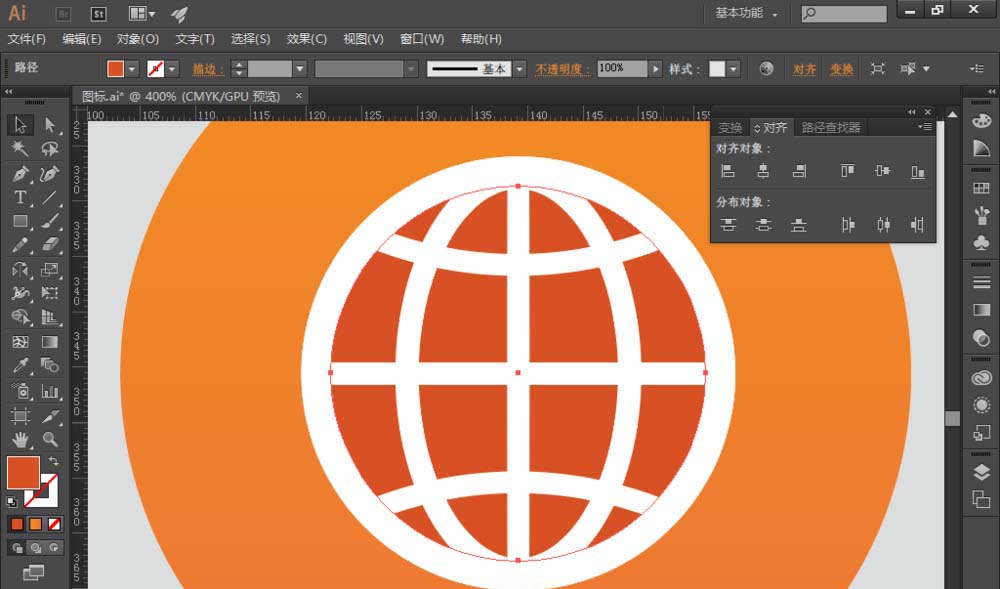
10、最后一步,选中所有图形,单击【鼠标右键】,选择【编组】,对图标进行编组。世界时钟图标就绘制完成啦!
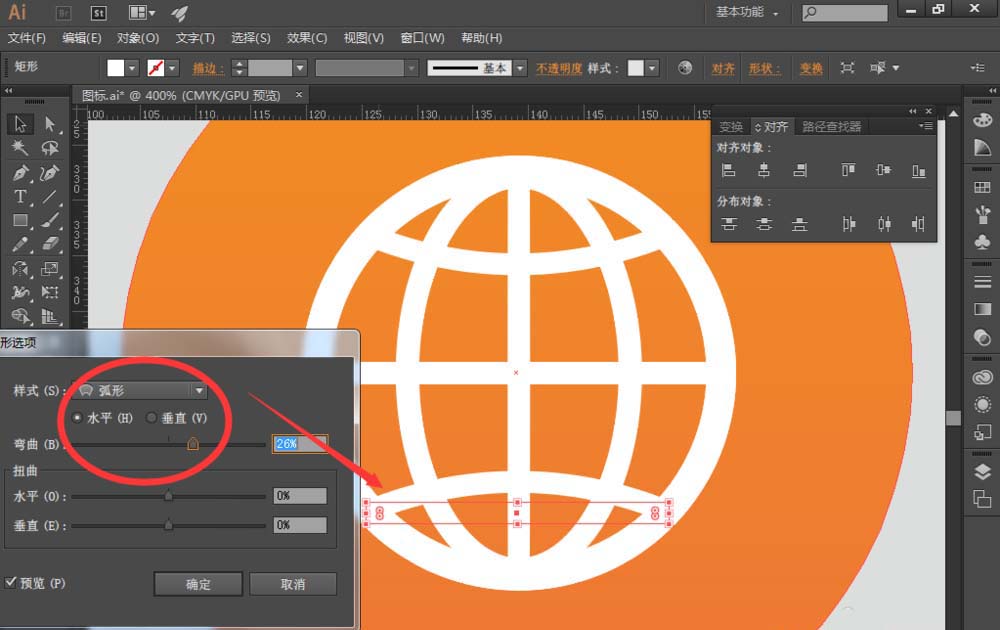
以上便是关于AI设计教程之AI设计环球图标的介绍,希望大家能够根据教程来一起学习,同时根据这个教程我们还能够举一反三学会制作其他图标的各种技巧,大家可以多多练习然后运用在实践中。
猜你喜欢
![]()