三十九步教你用3ds MAX制作火焰动画,3ds MAX动画制作教程
3ds MAX是一款功能非常强大的设计软件,它能做的可不仅仅是建模哦,在动画制作方面也是非常强的。你可以用3ds MAX建模出各种各样的物体的立体效果,游戏模型,动漫模型,在制作三维动画方面它也是非常胜任的。下面品索教育就分享了一个关于火焰的动画效果的制作,使用的软件正是3ds MAX,三十九步教你用3ds MAX制作火焰动画的图文教程。
先让大家看看这个3ds max动画教程的最终渲染效果: |
 |
第一步: |
我们应该有保存文件的实践,我们的工作处于起步阶段,在一个特定的文件夹中。所以,保存的动画Fire.max文件相同名称的文件夹下。这是因为你将有优势,保持跟踪你的文件。 |
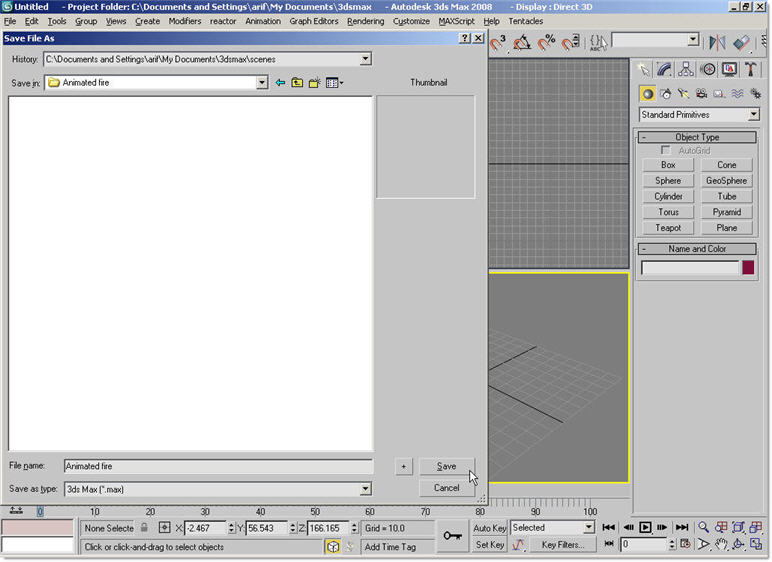 |
第二步 |
选择 Create > Geometry > Patch Grids > Quad Patch 顶视图中绘制一个四边形面片。 |
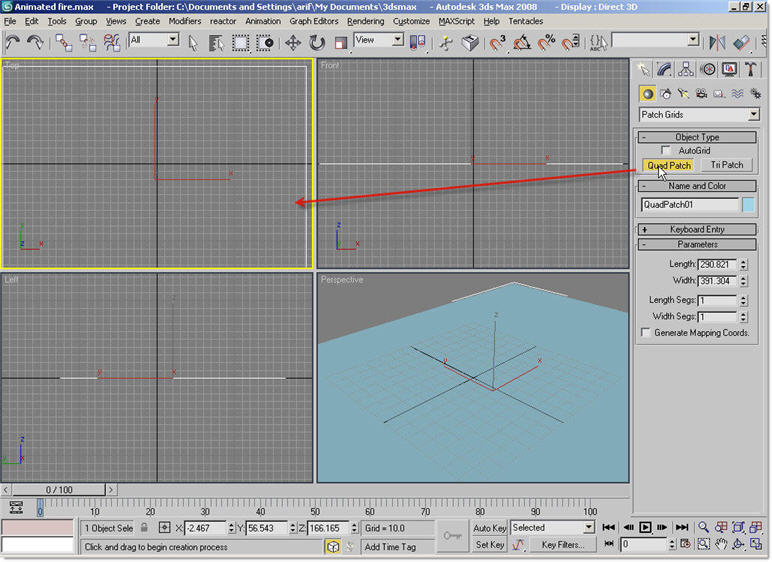 |
第三步 |
长度分段“和”宽度分段设置为12。 |
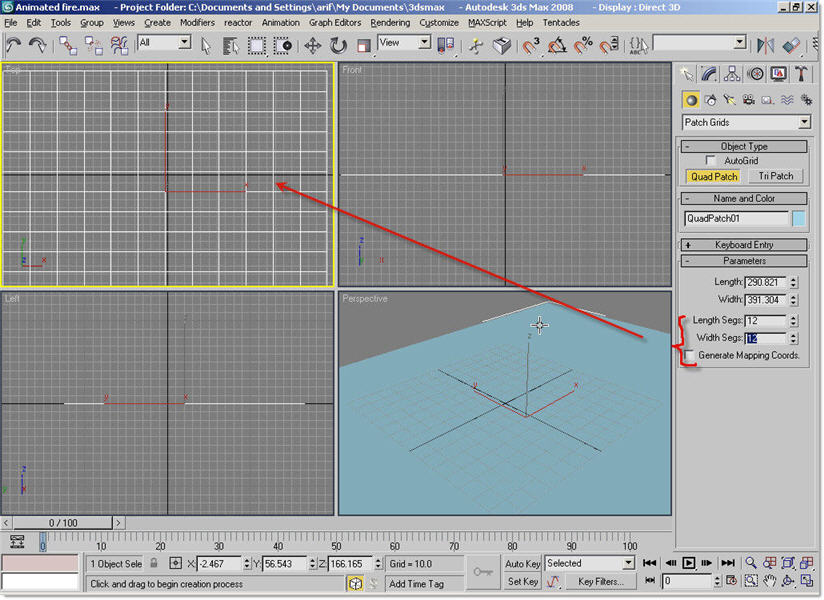 |
第四步 |
使用 “Edit Patch”修改四边形 |
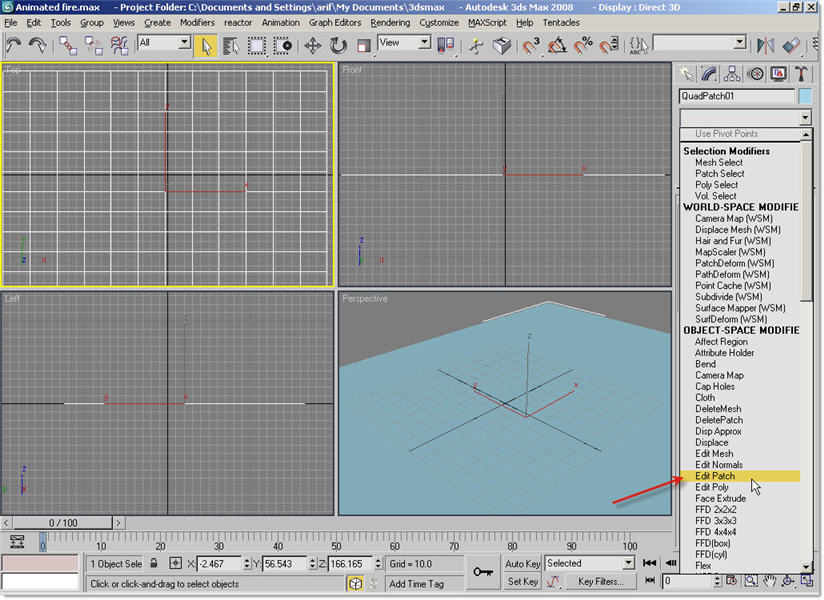 |
第五步 |
转到“顶点”子对象层级编辑补丁修改。展开“软选择”卷展栏,勾选“使用软选择”。此外,调整的衰减和气泡价值。然后,使用“移动”工具,选择并移动Z轴,使一些顶点补丁电网得到了地形的形状。 |
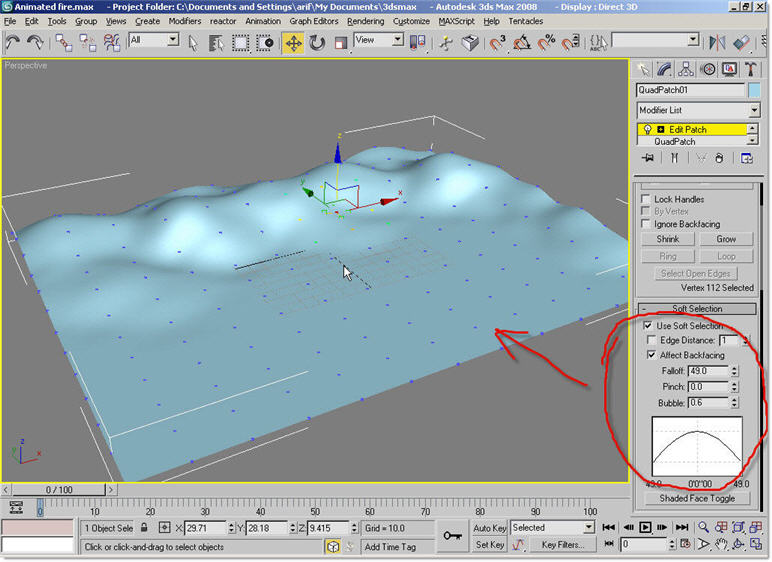 |
第六步 |
在键盘按“M”打开“材质编辑器”。第一,我们将作出重大的地形地面。默认情况下,应选择第一个样本槽。点击地图按钮漫插槽。 |
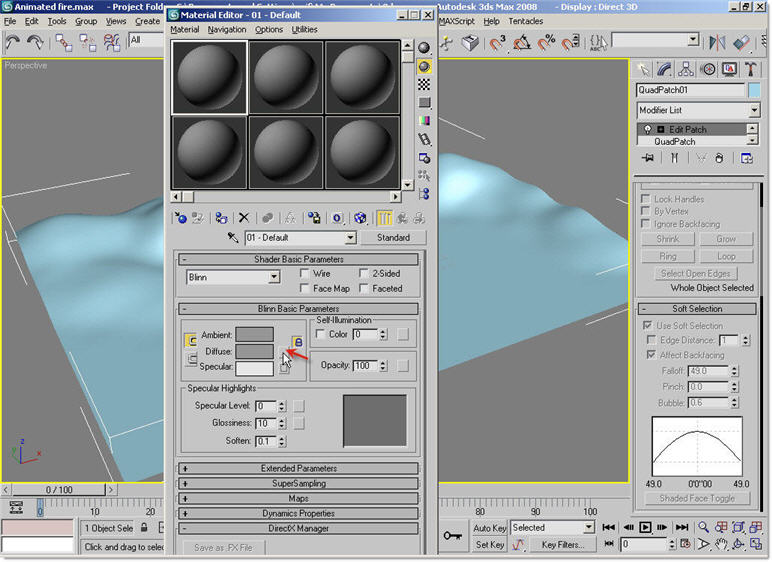 |
第七步 |
选择 “GRYDIRT2.JPG” 在 Maps > Ground 3dsMax的根目录 |
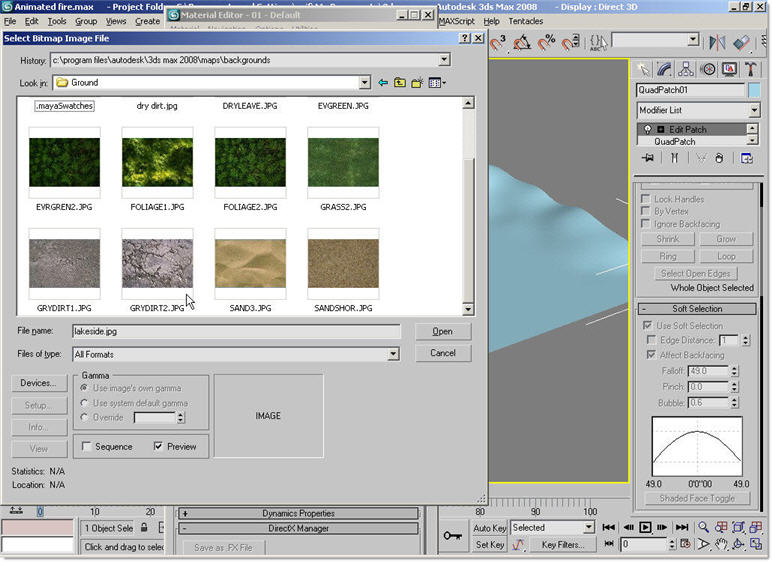 |
第八步 |
在四边形上使用材质 |
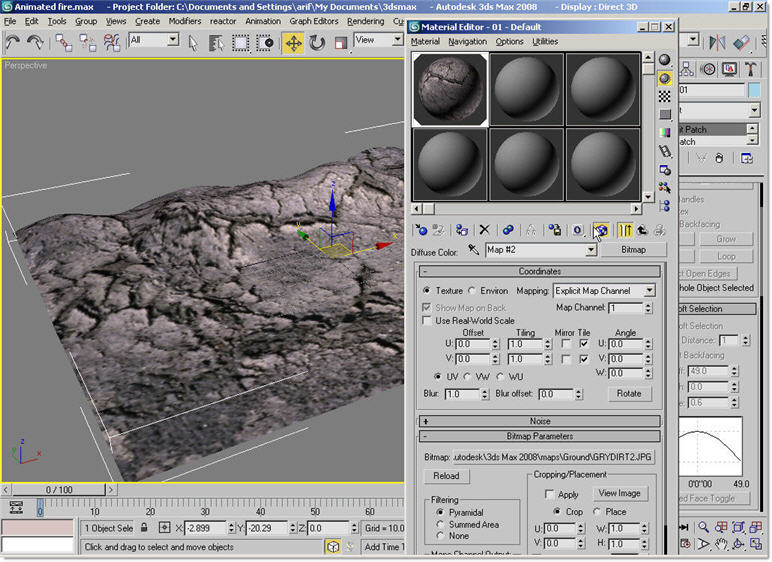 |
第九步 |
在材质编辑器中 Material Edito, U和V的平铺值调整为4。 |
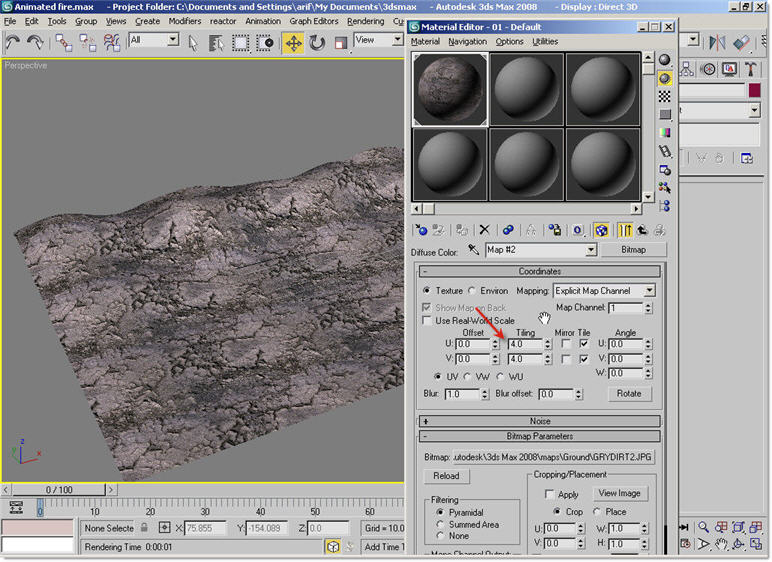 |
十步 |
选择“创建>摄像机(标准)>目标和目标相机放置在顶视图中,如下图所示。 激活“透视”视口,按“C”键,在键盘上,给它分配相机。使用泛 工具,调整摄影机视口中像下面。 |
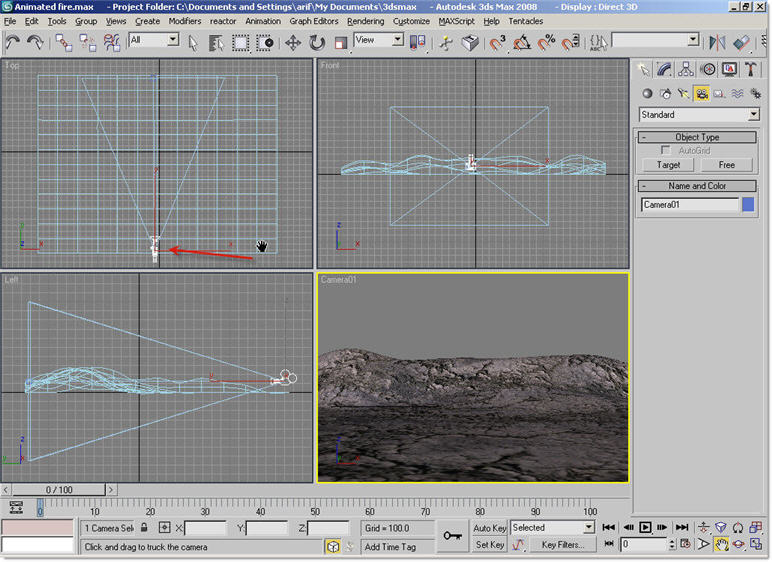 |
第十一步 |
调整值约28毫米相机镜头。不同的值,这样你可以得到一个戏剧性的地形视图,如下图所示。 |
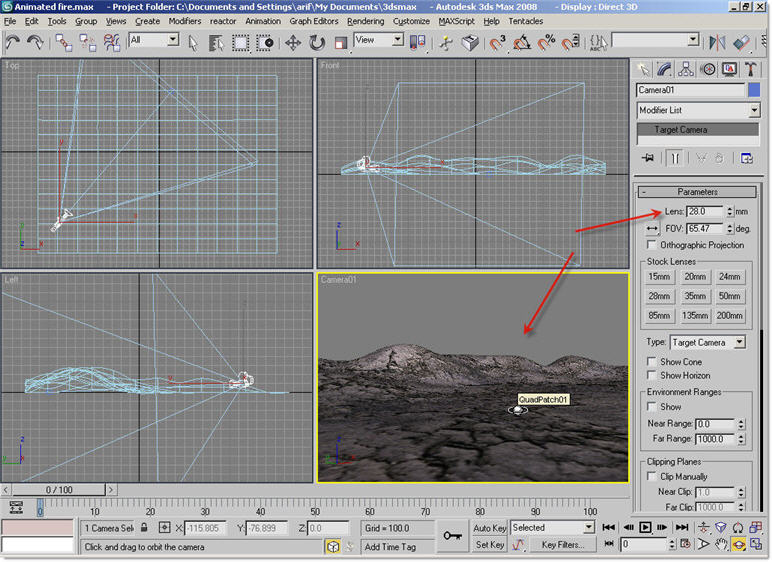 |
第十二步 |
现在,我们将背景天空夜景。按'8'在键盘打开“环境和效果”窗口。 |
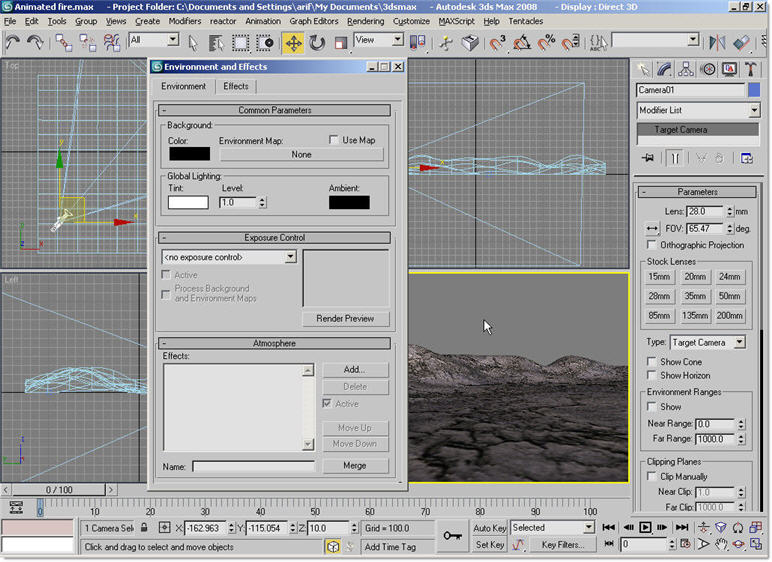 |
第十三步 |
按一下按钮标记为“无”的环境下地图,然后选择“材质/贴图浏览器”中的“噪音”. |
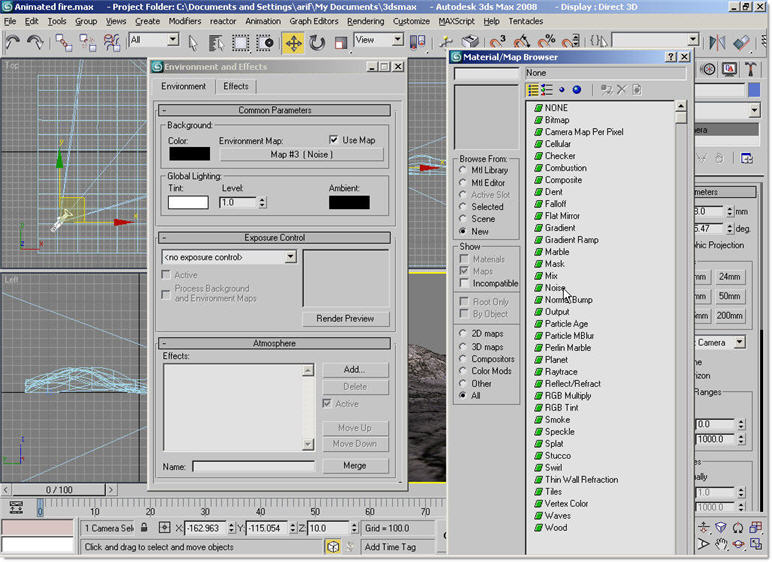 |
第十四步 |
我们将要编辑的噪声参数,以获得合理的夜空图的黑色背景与恒星。为了能够做到这一点,再次打开“材质编辑器”。确保的环境和效果对话框仍然是打开的。 |
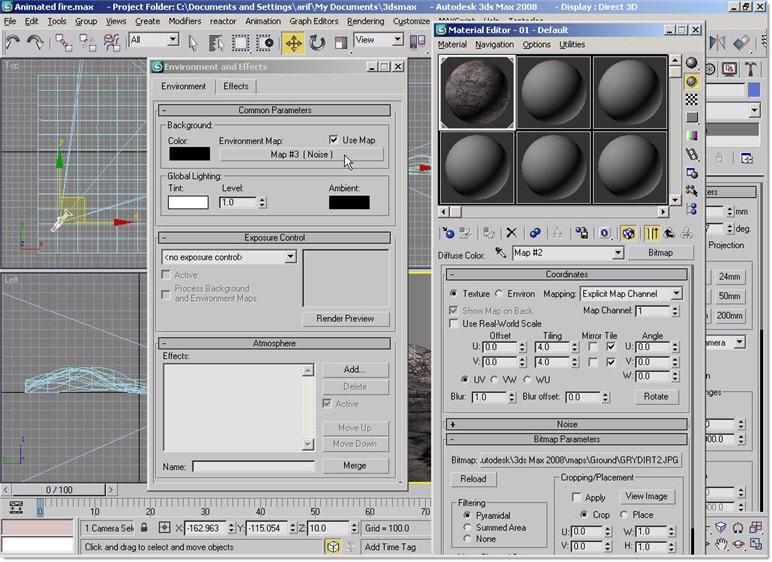 |
第十五步 |
现在,将噪声从环境地图窗口环境下地图的第二个空槽“材质编辑器”。当选项中出现,选择“实例”选项。 |
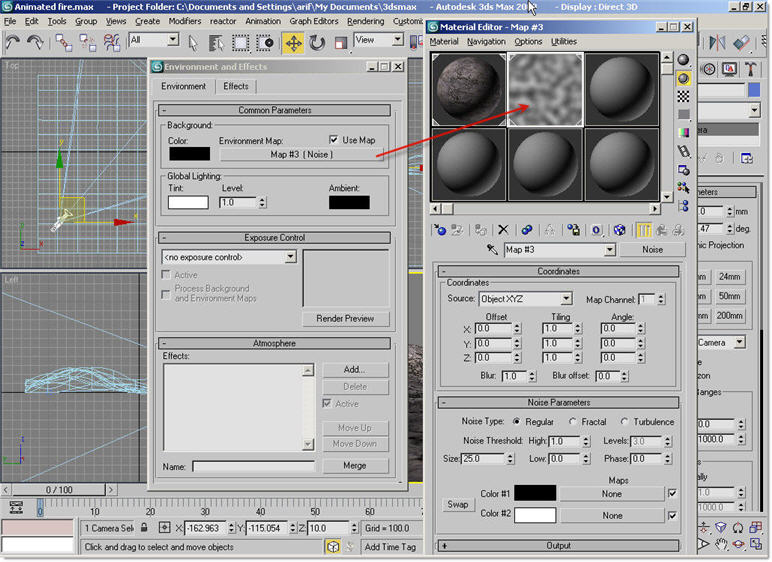 |
第十六步 |
关现在环境窗口。在“材质编辑器”,在转出的噪声参数,选择噪声类型的“动荡”。设置噪声的大小= 0.1。对于噪声阈值,设置高= 0.7,低= 0.55。 |
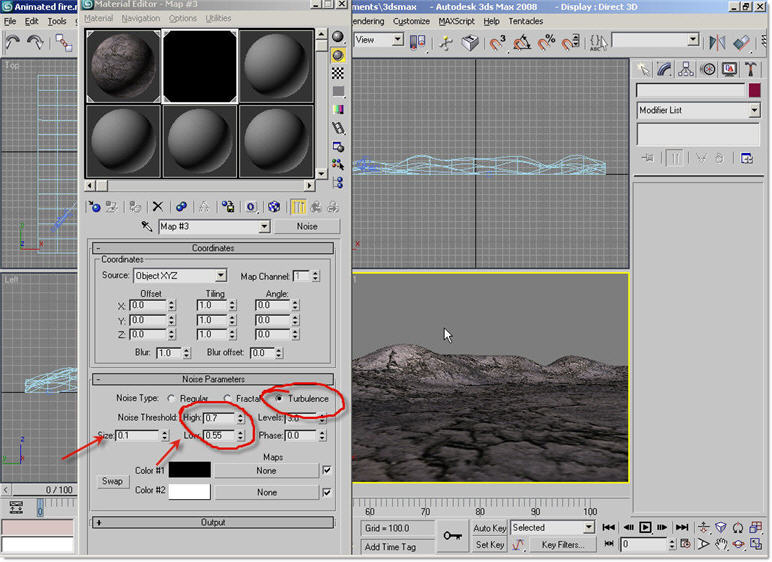 |
第十七步 |
摄影机视口被激活时,在主工具栏中按下“快速渲染”按钮,渲染场景。你渲染的场景应该是一个什么样子低于包括地形和星空背景。 |
 |
第十八步 |
我们希望看到的天空,在视口中也。所以,当摄影机视口被激活,按“Alt + B”在键盘打开“视口背景对话框。选中“使用环境背景”和“显示背景”,然后单击“确定”。 |
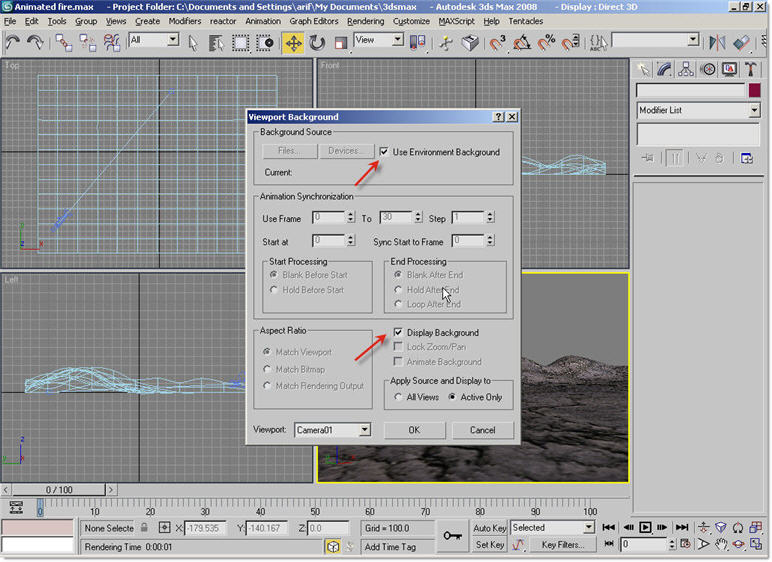 |
第十九步 |
您将立即看到Camera01视口的夜空背景。 |
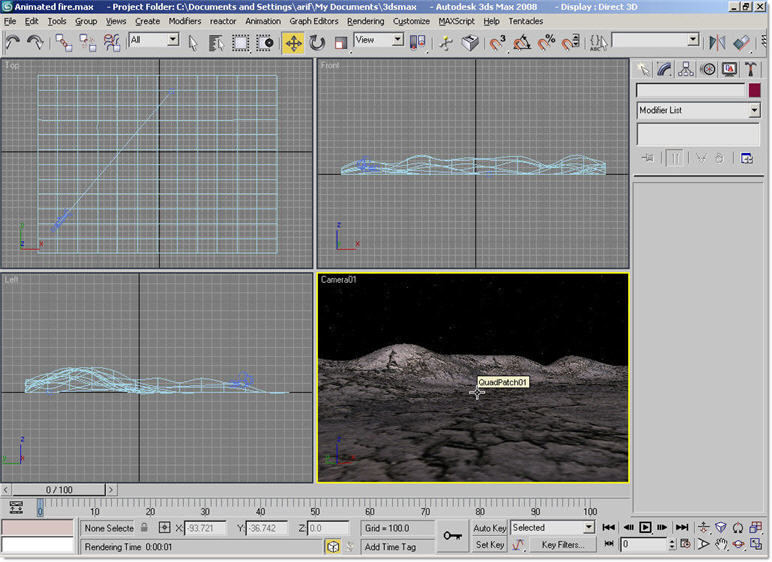 |
第二十步 |
现在,我们需要一些木棍燃烧。选择“创建>几何(标准)>气缸和摄影机视口画出一个圆柱体。 |
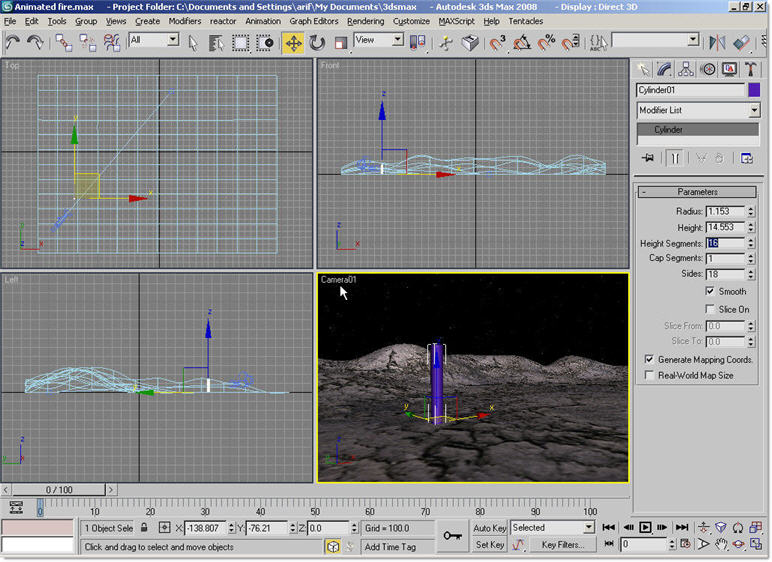 |
第二十一步 |
调整半径,高度和段给它一个合理的大小和形状匹配的场景。 |
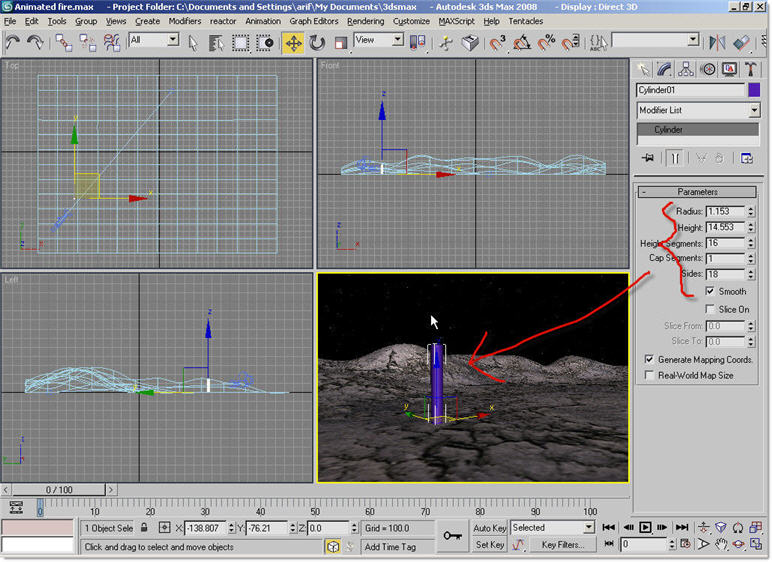 |
第二十二步 |
为了给它一个粗略的形状,“噪音”修饰符的气缸。 |
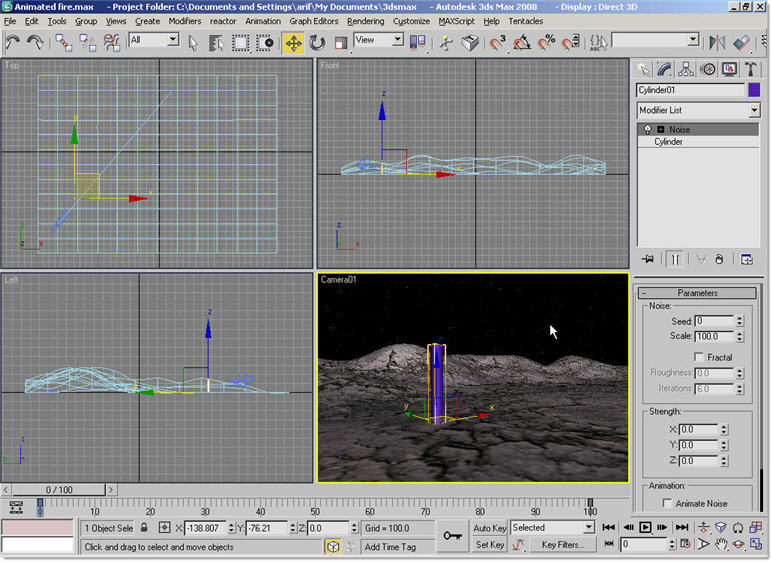 |
第二十三步 |
调整棒的形状像下面刻度值X,Y,Z轴的强度值噪声修饰符。 |
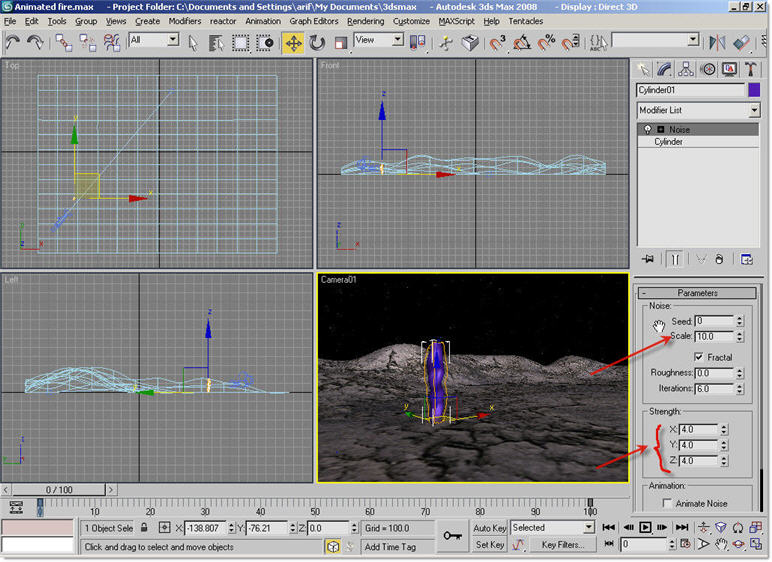 |
第二十四步 |
打开“材质编辑器”,选择第三个样本槽。分配木点阵图(下可以找到最大根>地图>木)漫反射贴图。分配这种材料 Cylinder01(木棒),在材质编辑器(如果有必要)调整瓦片等。 |
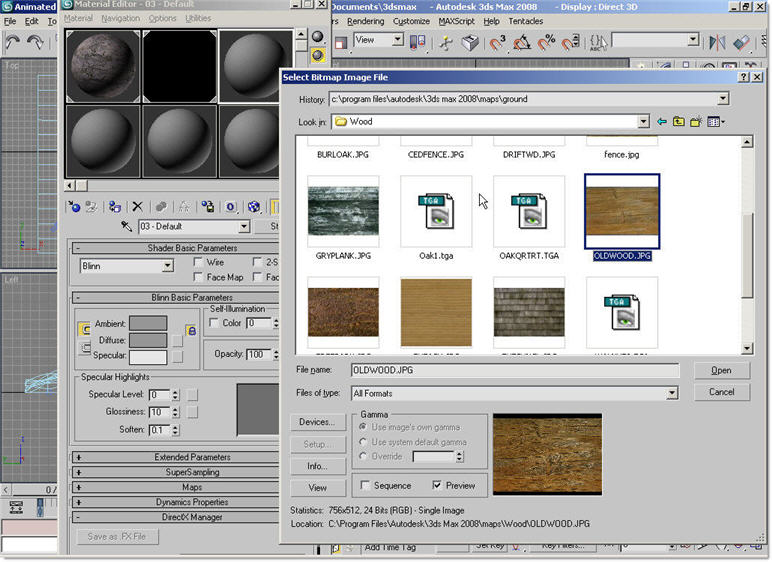 |
第二十五步 |
打开“材质编辑器”,选择第三个样本槽。分配木点阵图(下可以找到最大根>地图>木)漫反射贴图。分配这种材料Cylinder01(木棒),在材质编辑器(如果有必要)调整瓦片等。 |
 |
第二十六步 |
选择“创建”>助理>大气装置。 |
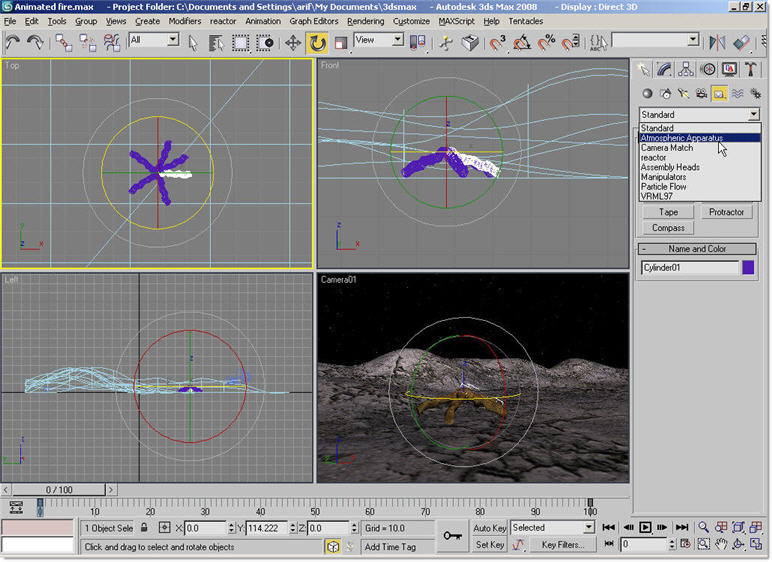 |
第二十七步 |
选择“球体Gizmo”,并在“透视”视口中单击并拖动绘制一个球体Gizmo相机视图(顶视图)枝包括所有的棍子。 |
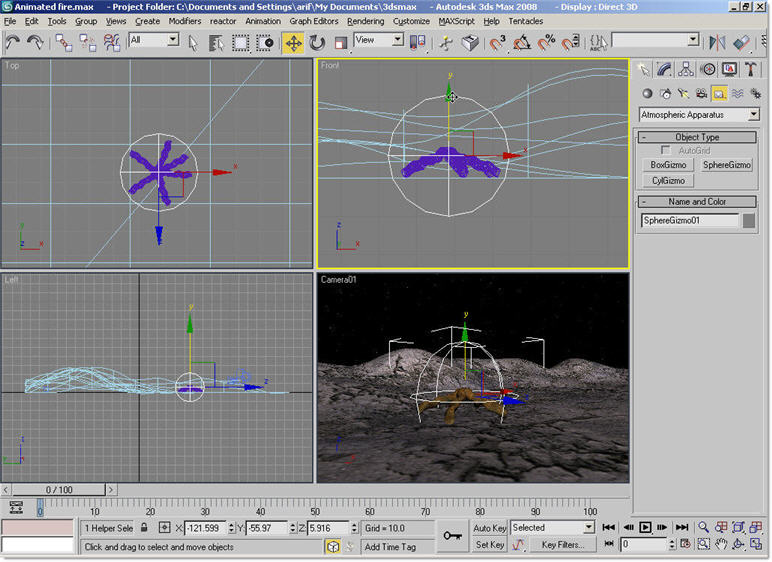 |
第二十八步 |
调整半径和检查修改“面板中的”半球“选项。然后,它的规模在Z轴,如下图所示。 |
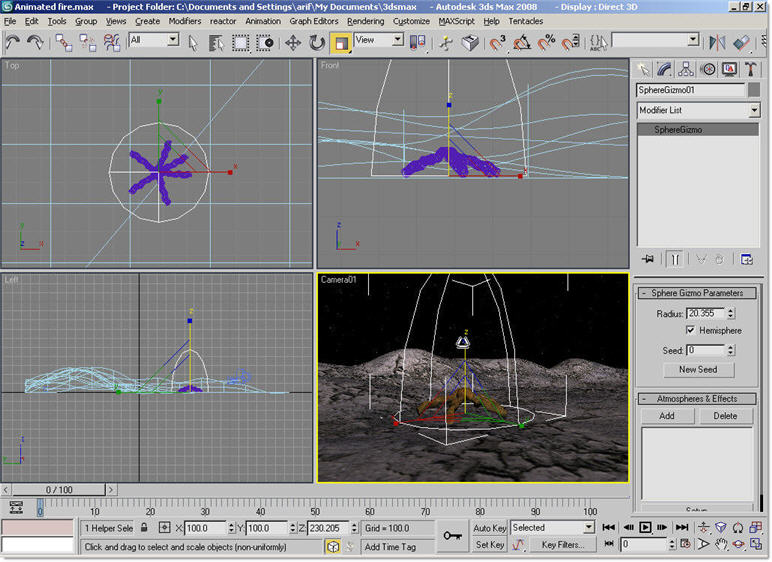 |
第二十九步 |
在“大气和效果”卷出,点击“添加”按钮。 |
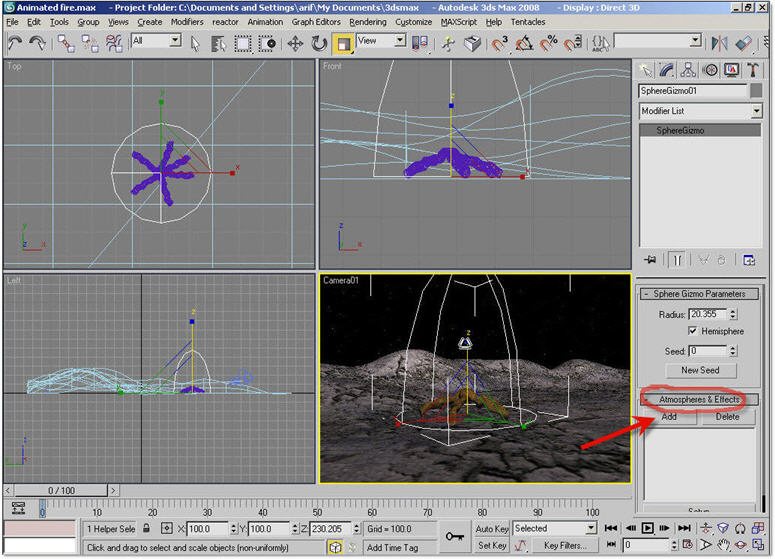 |
第三十步 |
环境和效果的窗口将打开,让我们分配球体Gizmo的影响。你将与曝光控制“大气”一节。 |
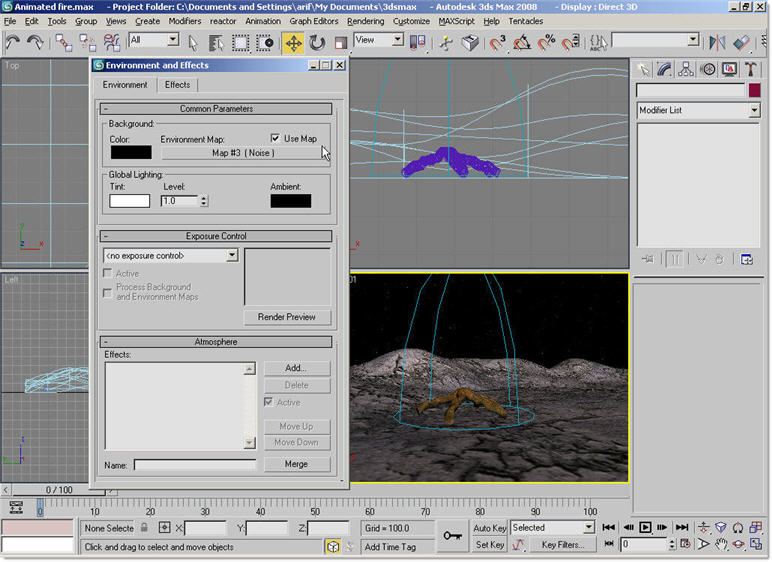 |
第三十一步 |
在的氛围转出,点击“添加”按钮。 |
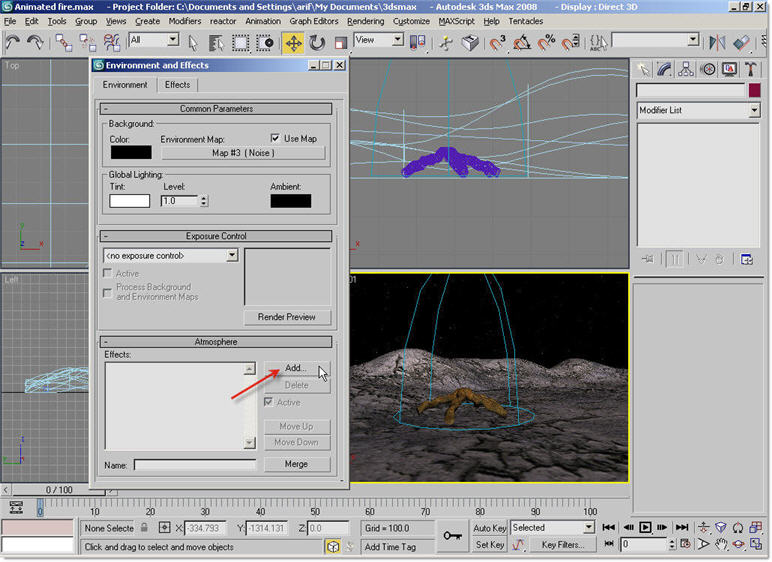 |
第三十二步 |
根据添加大气效果列表中,选择“火效应”,并单击“确定”。 |
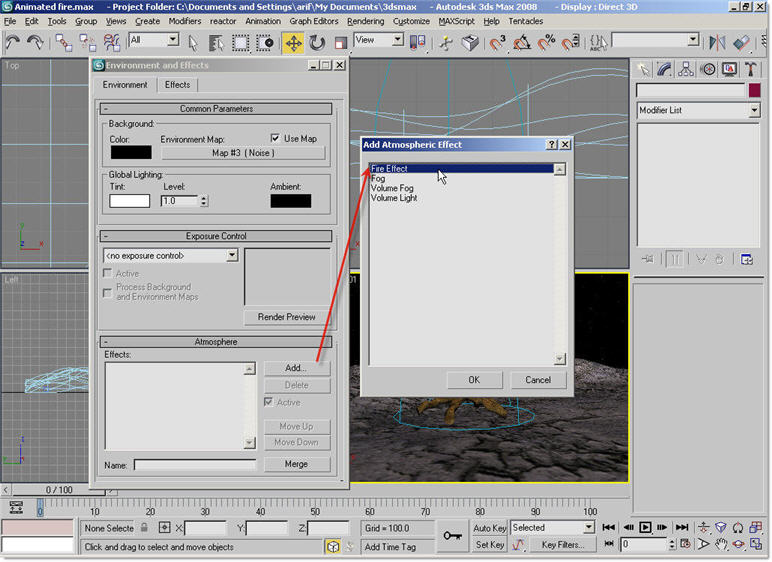 |
第三十三步 |
点击“拾取Gizmo”按钮下的消防效果参数转出,然后在视口中单击SphereGizmo01“把它捡起。 |
 |
第三十四步 |
现在,如果你做一个快速渲染,你会看到的结果类似下面说,我们需要做一些调整火。 |
 |
第三十五步 |
返回的环境和效果对话框和向下滚动。根据“形状”组中,设置Stretch= 2= 0.6和规律。特性组中,设置火焰大小= 3,密度= 50,火焰详情= 3= 4样品。 |
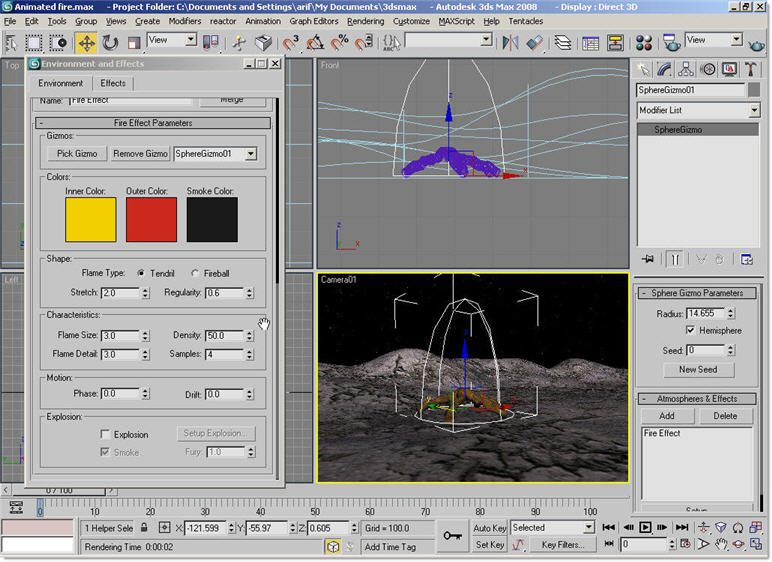 |
第三十六步 |
快速再次渲染。结果将看起来象下面这样的,它是比以前好多了。 |
 |
第三十七步 |
动画动画火,我们应该“相位”,“漂移”运动下组的值。打开“自动关键点”模式,并进入到最后一帧。在“环境和效果>运动组,同时设置值的50期 和漂移。打开“自动关键点模式关闭。 |
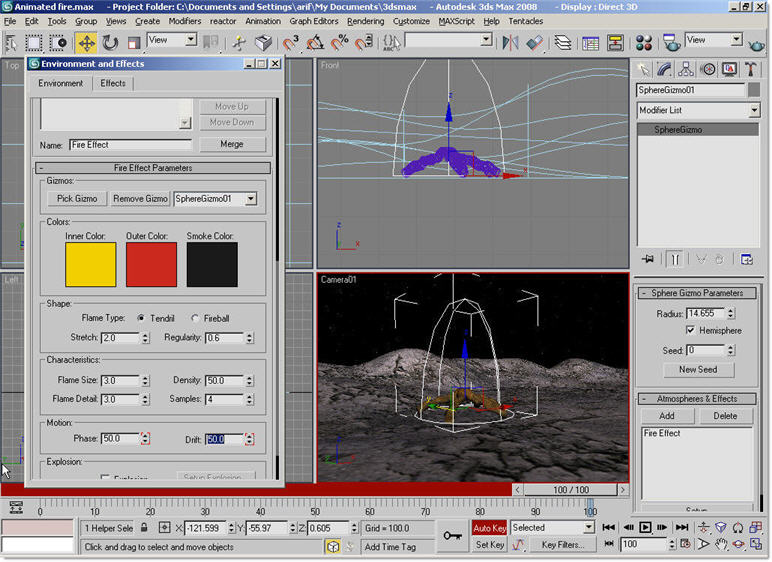 |
第三十八步 |
仿佛它是由火,一盏灯来模拟照明。球体Gizmo的体积内创建一个泛光灯(创建>灯>全方位)和移动地面以上,如下图所示。选择一个火热的泛光灯强度/颜色/衰减滚在修改面板下的颜色。 |
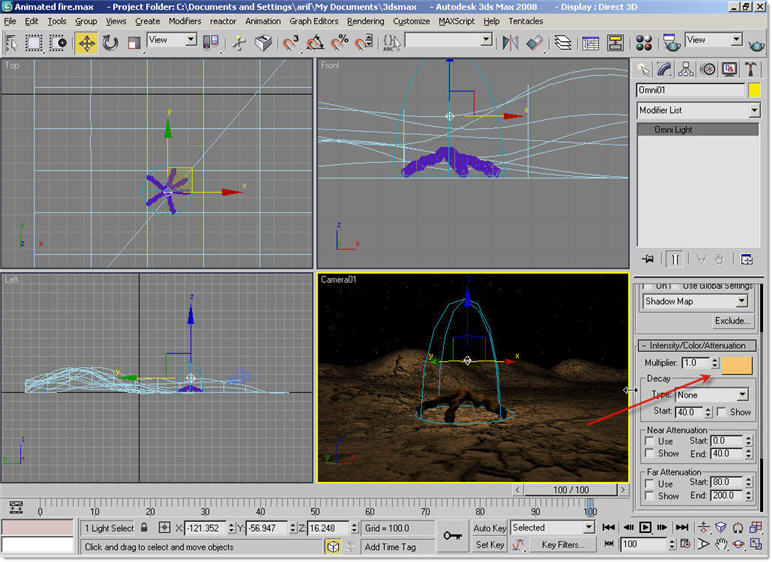 |
第三十九步 |
快速渲染查看结果 |
 |
猜你喜欢
![]()