3D线框字体制作教程,C4D中级字体设计教程
字体设计一直是设计师一直学习和努力设计的一个方面,字体的效果对于设计师作品的帮助影响很大。十六步教你制作3D线框字体,效果逼真强大,这也就是c4d能够如此快的制作出如此强的3D效果字体。虽然这是一篇看起来不复杂的字体设计教程,但是它可是一篇C4D中级字体设计教程,还是得有些c4d基础的同学来实现这样的效果哦,如果你还没有接触c4d的话,建议从品索教育分享的初级操作教程开始学起。
我们先来看看这个3D线框字体效果图,有没有震撼到

第一步:【打开】C4D软件,【新建】文档。
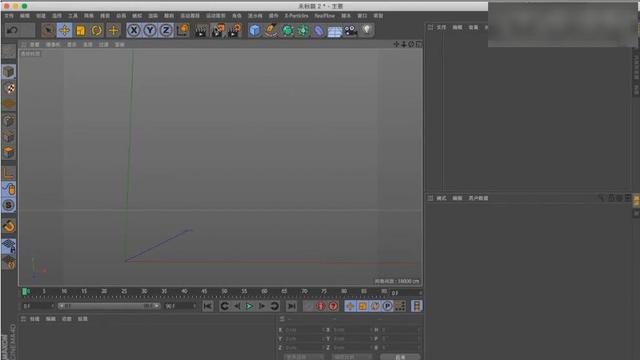
第二步:单击【运动图形】-【文本】,在【对象属性】输入文字,【选择】合适的字体。

第三步:单击【填顶属性】,具体参数如图示。

第四步:单击【对象属性】,具体参数如图示。

第五步:创建【晶格对象】,并将文字置入子级。

第六步:【选择】晶格对象级,单击【对象属性】,具体参数如图示。

第七步:按【Ctrl+鼠标左键】移动并复制晶格文字,单击【文字属性】,修改文本内容和晶格级属性参数。排列至合适的位置。
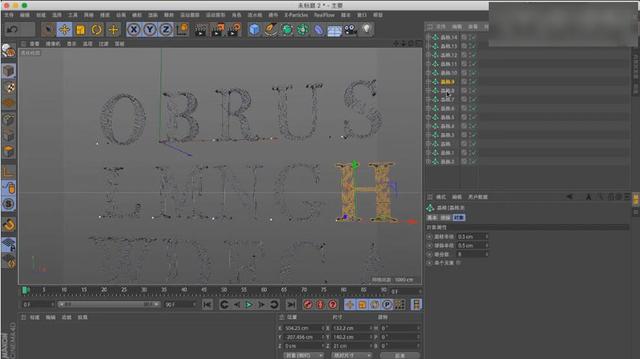
第八步:调整文字位置,【选择】所有的文字级,按【Alt+G】群组。按【Ctrl+C】复制,【打开】预设场景窗口,【选择】合适的场景,【隐藏】场景中的小球,按【Ctrl+V】粘贴,并移动至合适的位置,旋转至合适的视角。

第九步:单击【渲染】查看整体效果。
第十步:【选择】所有的文字晶格对象,单击【属性面板】,具体参数如图示。

第十一步:【新建】材质球,并【填充】至文字对象。
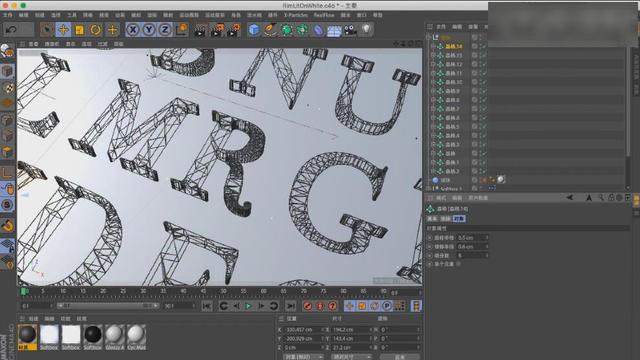
第十二步:使用【移动工具】,【选择】单个的晶格对象,移动至合适的位置。【选择】所有的晶格对象,调整对象属性参数,单击【渲染】。
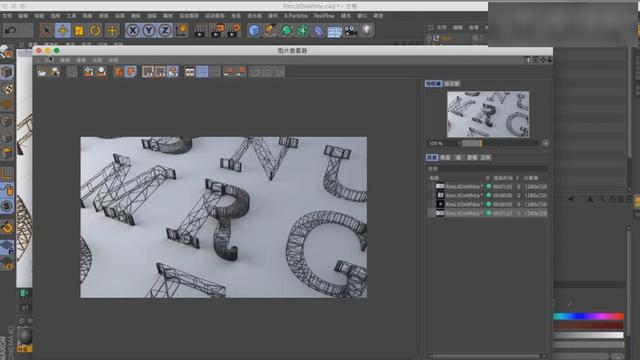
第十三步:单击【摄像机对象】,修改【属性参数】,具体参数如图示。
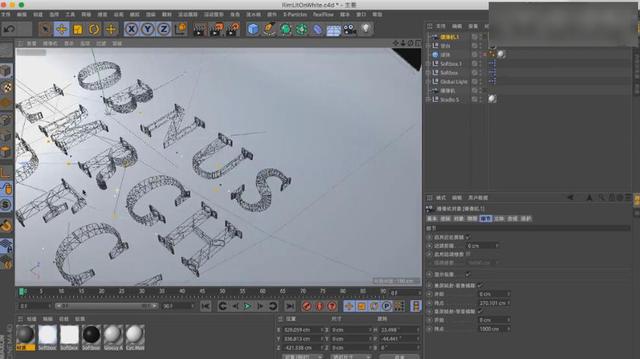
第十四步:调整摄像机的位置,单击【渲染】。
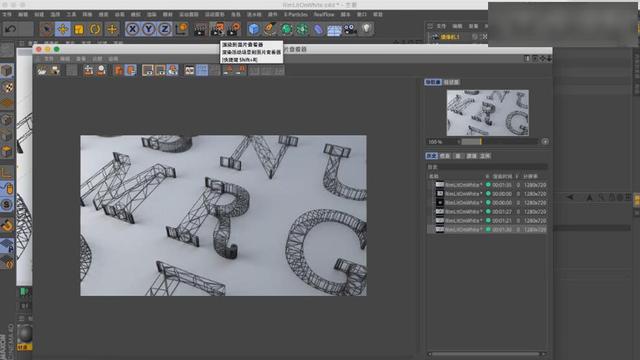
第十五步:【选择】摄像机1,右击【添加保护标签】。打开【渲染设置】,具体参数如图示。

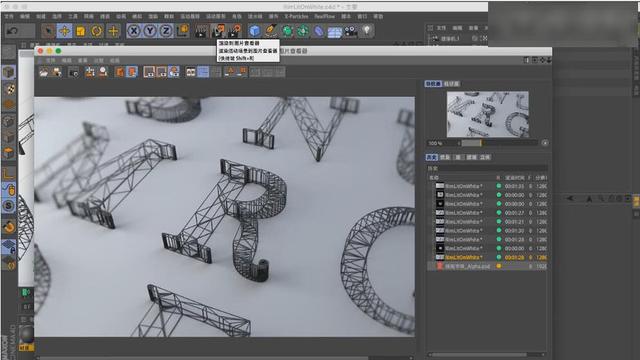
最后一步:单击【渲染】,效果完成。

猜你喜欢
![]()