coreldraw x3教程,CDR迷人海滩插画设计制作实战
想必对插画了解的设计师都知道,插画设计师都是使用AI来绘制,因为有不少UI设计师都在使用ai软件,而且这两个职业重叠度是比较高的,其实同样作为矢量处理软件,而且附带有强大绘图工具的CorelDRAW软件也是可以胜任插画的设计绘制工作的。下面品索教育分享一篇coreldraw x3教程,就以cdr经典软件CorelDRAW X3,教大家CDR迷人海滩插画设计制作实战。
CorelDRAW X3,可以说是一个很经典的过度版本。但版本用起来不稳定,容易出错,经常会出现恢复程序,CorelDRAW X3之前的版本颜色系统差,功能少。而从CorelDRAW X3开始不管是界面还是功能都有很大程度的提升。相对于X3,CorelDRAW X4,是比较稳定的版本,也是使用人群最多的一个版本。虽然我们教程是使用的coreldraw x3,但是其他高版本软件也是可以同样操作的,无需担心。
这篇coreldraw x3教程是以实战的形式绘制海边沙滩的插画,在这这张沙滩插画中主要用了贝塞尔工具、等工具,希望大家喜欢!
我们先来看看最终效果:

第一步:新建文件
打开CorelDRAW X3软件,执行菜单:“文件”/“新建”(快捷键Ctrl+N),新建一个文件,设置纸张类型大小为:A4,纸张方向为:横向,如图1所示。
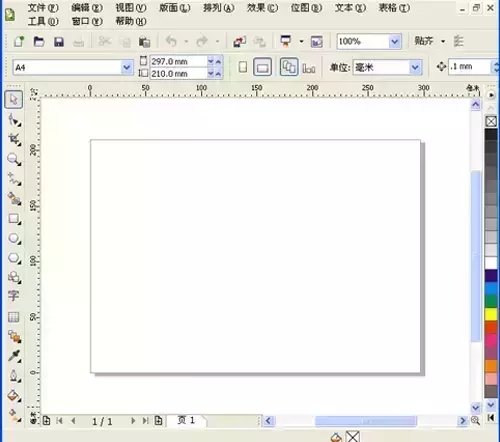
第二步:绘制矩形
双击工具箱中的矩形工具 ,建立一个与画布完全相等大小的矩形,点击颜料桶工具 选择对话框渐变式交互填充工具 (快捷键F11),弹出渐变填充对话框,设置类型为:线性;角度:0度;边界:0%;颜色调和:双色,设置由土黄色渐变到淡黄色的线性效果,如图所示。
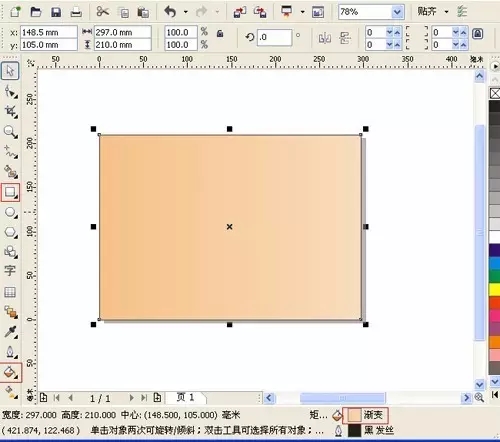
第三步:绘制场景
选择工具箱中的贝塞尔工具 ,在场景中绘制出无规则的形状,结合形状工具 ,调整节点。然后双击状态栏中的填充色彩图标,设置填充颜色为土黄色,颜色CMYK值分别:4、22、36、0
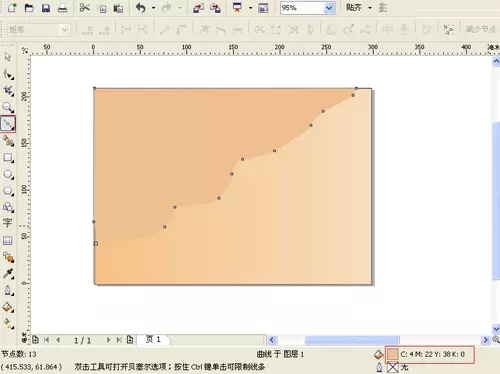
第四步:绘制沙滩
择工具箱中的贝塞尔工具 ,在场景中绘制出无规则的形状,结合形状工具 ,调整节点。然后双击状态栏中的填充色彩图标,设置填充颜色为土黄色,颜色CMYK值分别:29、2、9、0
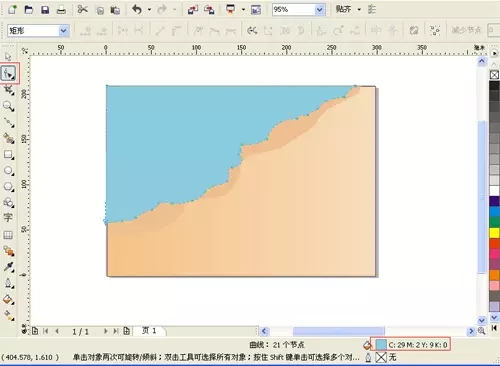
第五步:其他的做法和步骤4一样,调整后的效果图如图所示。
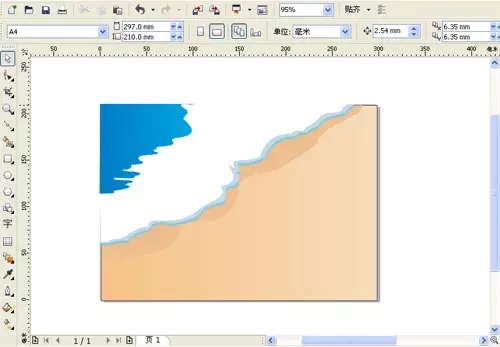
第六步:绘制无规则形状
选择工具箱中的贝塞尔工具 ,在场景中绘制出无规则的形状,结合形状工具 ,调整节点。然后双击状态栏中的填充色彩图标,设置填充颜色为土黄色,颜色RGB值分别:183、235、255
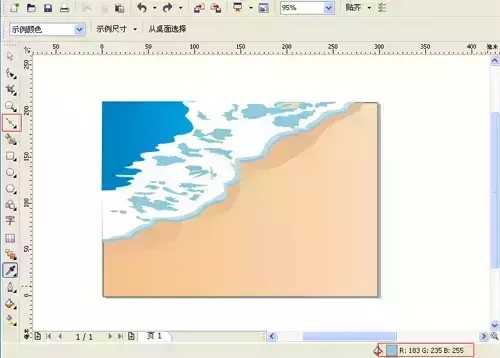
第七步:绘制贝壳
贝壳的做法也同步骤6一样,调整后的效果图,如图所示。
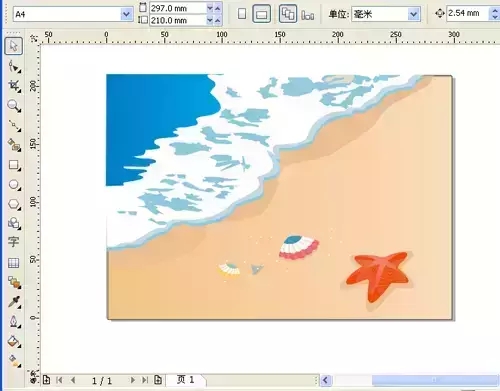
第八步:继续绘制素材
选择绘制好贝壳形状,执行菜单:“编辑”/“复制”(快捷键Ctrl+C),将心的形状复制到剪贴板,然后按快捷键Ctrl+V将贝壳形状粘贴出来,结合挑选工具 ,将贝壳的形状调节大小,并移动位置,调整后的效果图,如图所示。
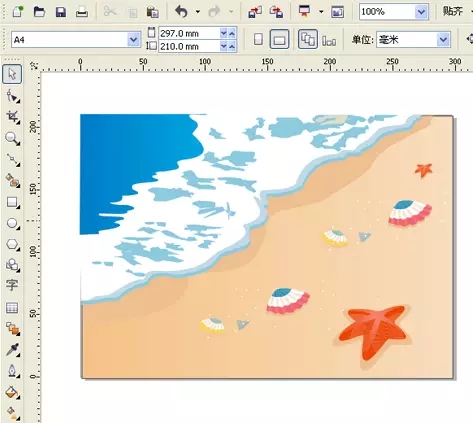
相关插画设计教程:AI基础教程,教你制作仙人球盆栽插画
猜你喜欢
![]()