3dsmax材质球设置教程,新老版本材质编辑器面板的使用方法
你知道么,3dsmax材质编辑器面板有两种使用方法,这是由于版本更新的问题所产生的,在Discreet 3Ds max 7后,正式更名为Autodesk 3ds Max现在最新版本是3ds max 2018。那么新老版本的材质编辑器面板所导致的3dsmax材质球设置有什么差异呢?下面3dsmax材质球设置教程为你奉上,这个问题存在于3dmax2010版本为区分,教你新老版本材质编辑器面板的使用方法。
这里新老版本材质编辑器面板的使用方法是以3dmax2010版本为划分,包括3dmax2010以下的软件材质编辑器面板的使用方法和3dmax2010以上(包括2010)版本的软件材质编辑器面板的使用方法。
3dmax2010的材质编辑器如图,而3dmax2012是这样的,auto公司为了使用者在两种不同版面的材质编辑器之间转换,是提供了新版本转成老版本的,如图:
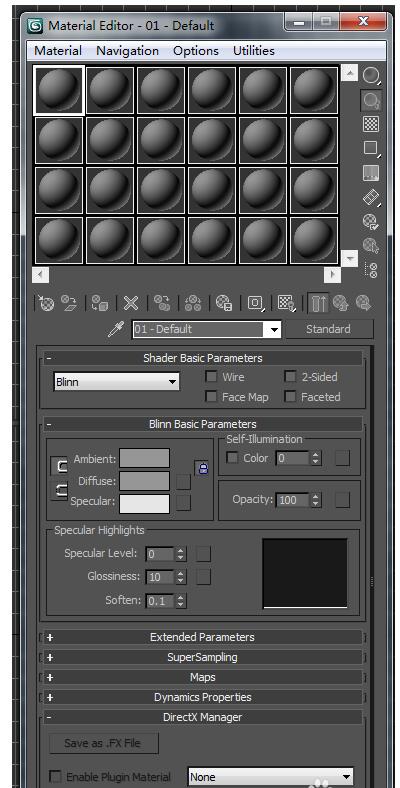
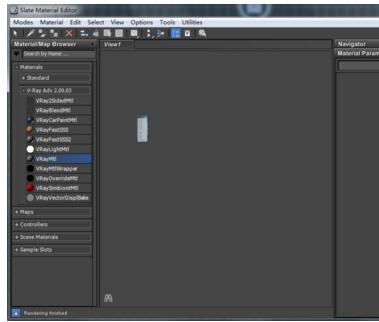
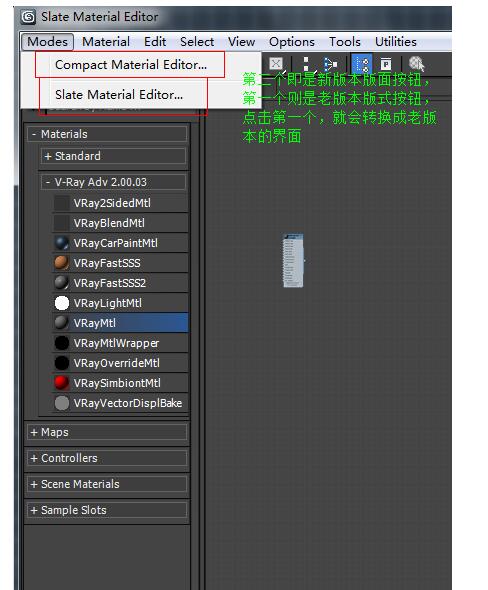
第二个即是新版本版面按钮,第一个则为老版本版式按钮,点击第一个,就会转换成老版本界面。
对老版本材质编辑器材质球的保存和调用
3dmax2010的材质保存和调用方法。
保存材质:选择材质--点击放入库按钮---点击获得材质按钮--点击后,会打开一个面板(如图)--点击mtl library按钮--就会看见你刚刚选中放入库的材质球--此时,注意面板左下角有个save as选项,此时你就可以保存你做的材质球了。调用的话直接点击获得材质按钮--选中mtl library--在左下角你会看见有个open选项,单击它你就可以打开你要调入的材质球啦!
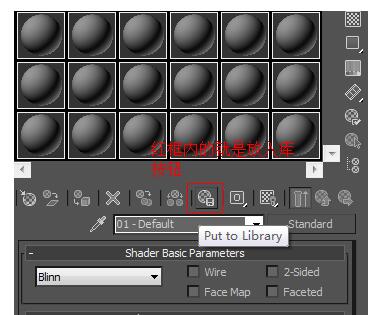
线框内就是放入库按钮
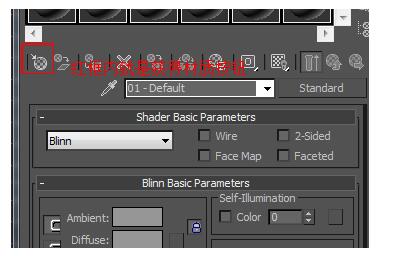
线框内就是获得材质按钮
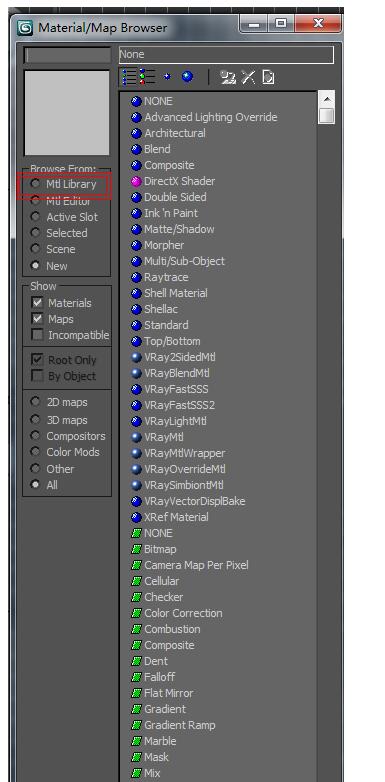
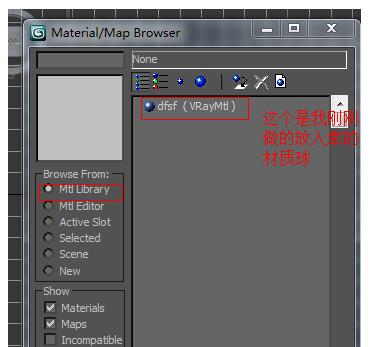
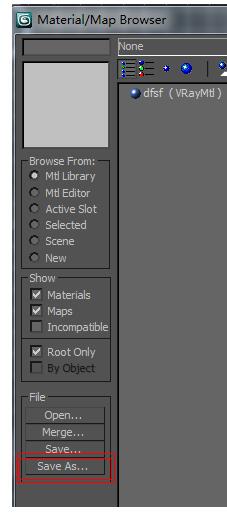
对新版本材质编辑器材质球的保存和调用
3dmax2012的材质保存和调用方法。
保存材质:新版本材质编辑器左边有个叫场景材质的--点开它,找到你所要保存的材质----右键单击,选择copy to--临时材质库--编辑器面便左边将会增加临时材质库卷展栏--在临时材质库卷展栏前面点击右键,就有一个save as选项--这时,就可以把你的材质保存起来了。
调用的话是在如图位置单击---此时,就可以把你保存的材质调进来使用啦!
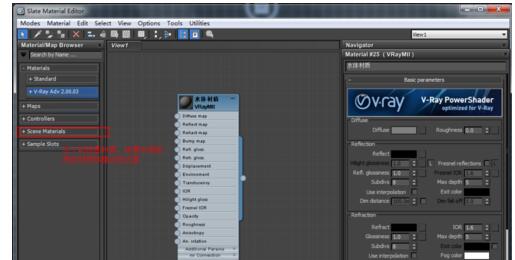
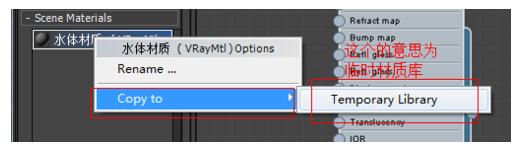

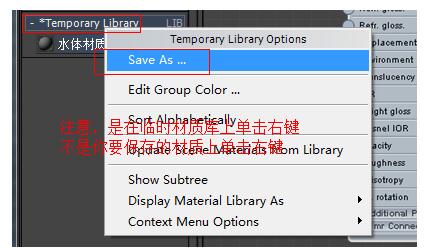
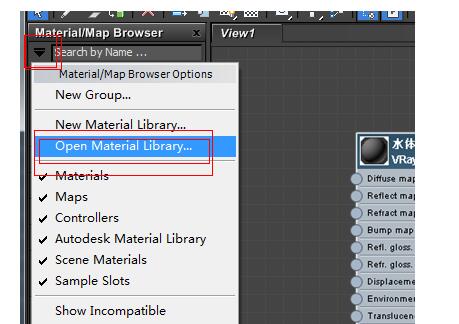
这里品索教育还要提醒大家的是对于新版本的材质编辑器,一点要好好看图片上的标示,不要点错地方,错了,你就保存或者调用不了。由于软件的更新导致的操作差异,面板差异,设计师一定要留心,同时不同版本软件虽然有差异,但也不是用不了,可以根据软件版本查找相关资料或者多去尝试,肯定可以解决的。
猜你喜欢
![]()