PS文字特效教程,设计浪花中的立体3D字教程
本篇PS文字特效教程是教大家利用PS中的3D工具来制作立体的字体效果,今天的教程文字有一点复古的味道。立体字在设计中比平面的字体更加能够有设计感,而且能让人留下深刻的印象,如果大家有兴趣的话可以一起来学习一下,下面我们一起来开始教程吧。
最终效果

一、创建背景和文本。

1、创建一个新的1000*800像素的文档,并将海浪放在背景层上(CTRL+O 打开上面的海浪素材,然后用移动工具拖过来即可),根据需要调整图像,命名为背景纹理。
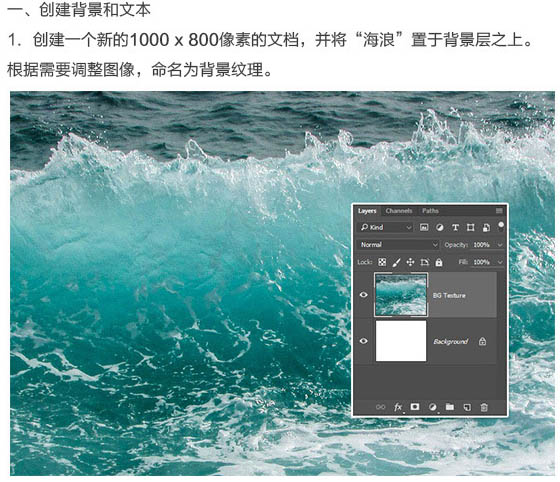
2、创建文本使用的字体brusher,大小为250pt

二、将文本转换成3D层。
1、选中文字图层,选择3D - 从所选图层创建3D模型。
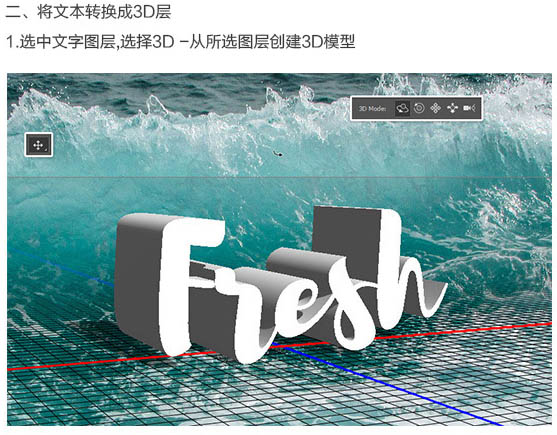
2、访问3D网格设置和属性,你需要打开两个面板:3D面板和属性面板(下拉窗口菜单)。三维面板中有所有3D场景的组件,当你点击任何名称,你都能够在属性面板访问它的设置。因此,请务必在更改某个设置之前,在3D面板中选择所要修改的元素的选项。
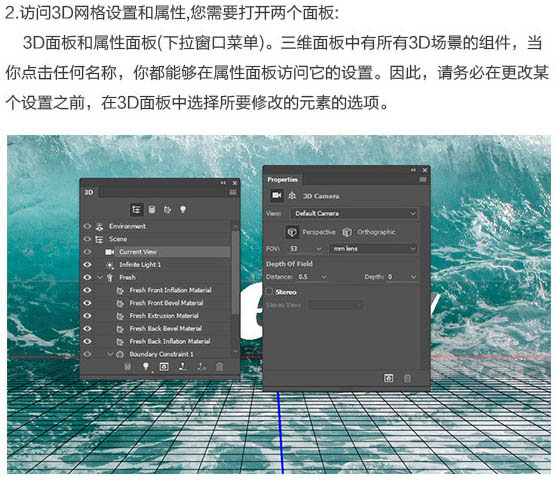
3、如果你选择了移动工具,你会发现在三维模式右边有一组选项。单击并拖动就可以改变图形。使用这些模式改变当前视图形成一个你喜欢的角度。
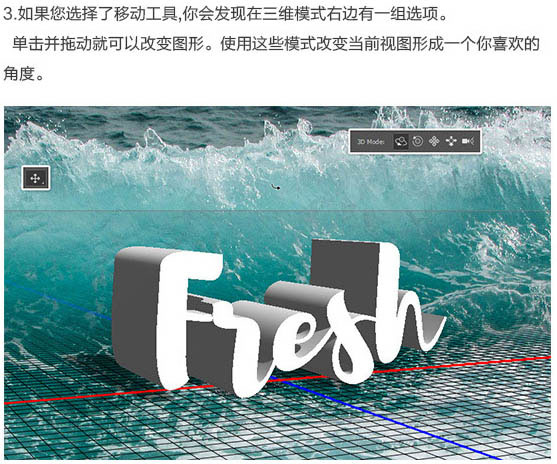
三、调整网格设置。
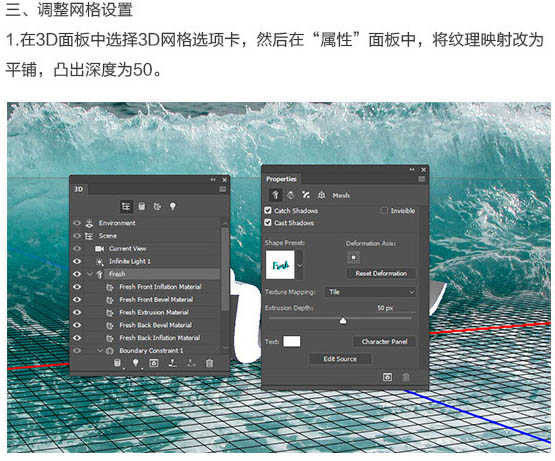
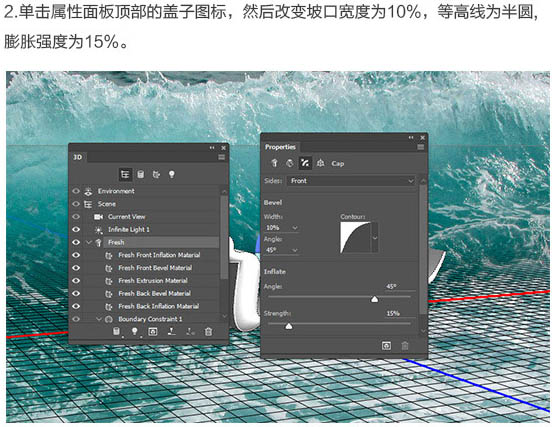
四、创建材质。
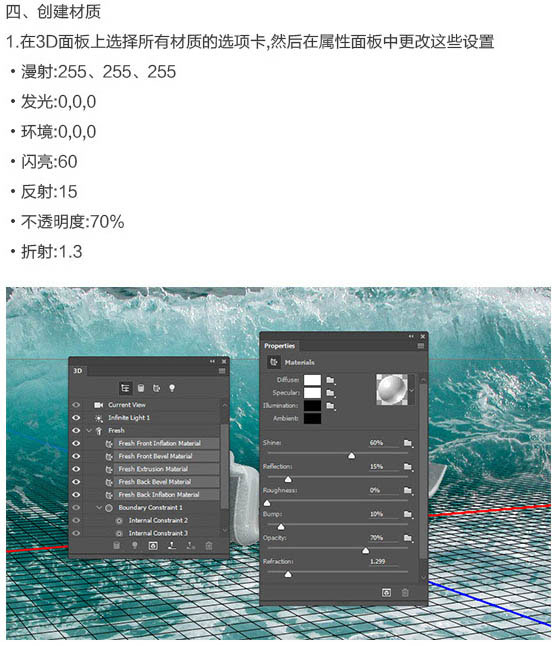
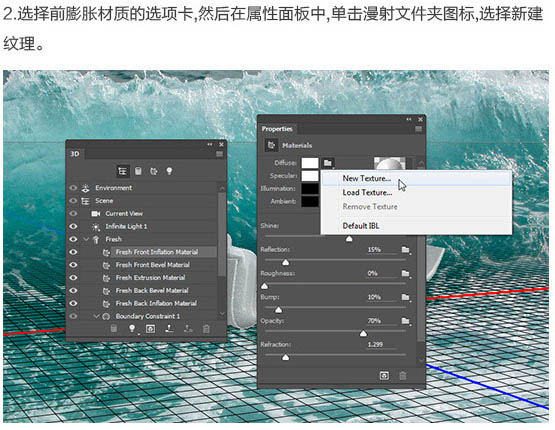
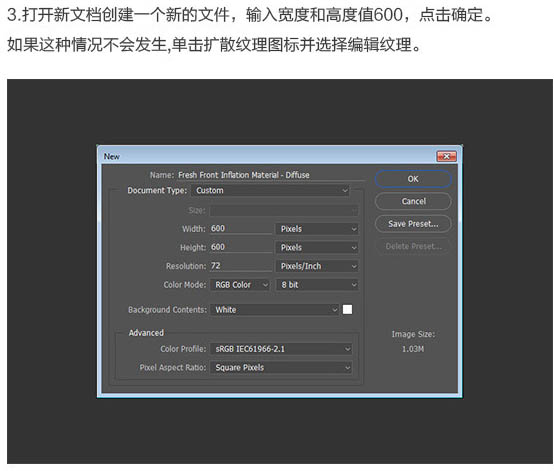
五、创建表面贴图。
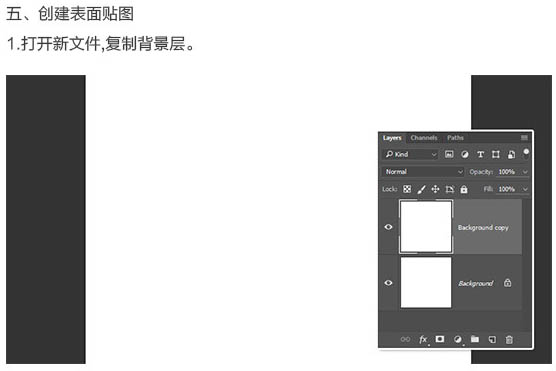
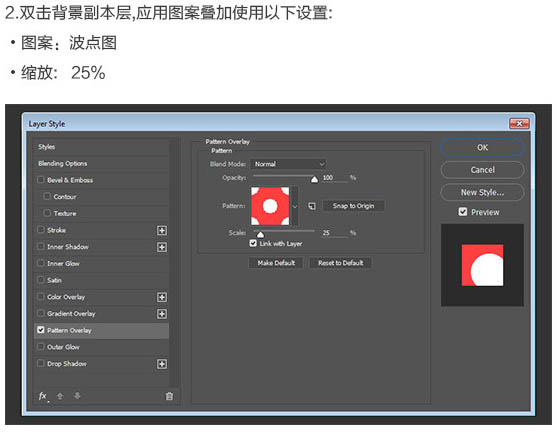
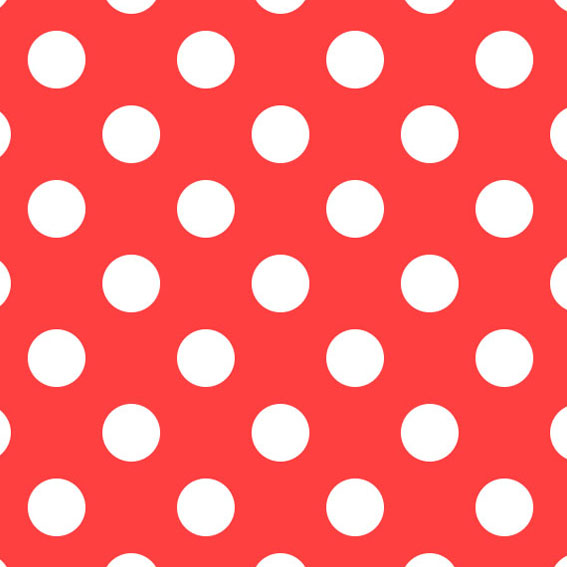


六、编辑紫外线属性。
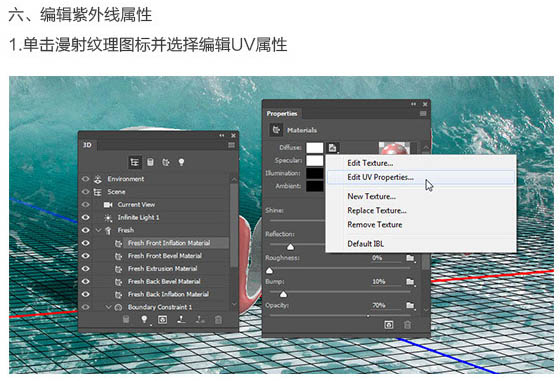
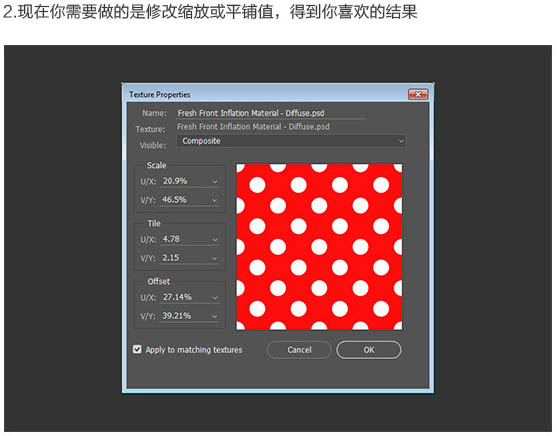

七、其它模式应用该材质。
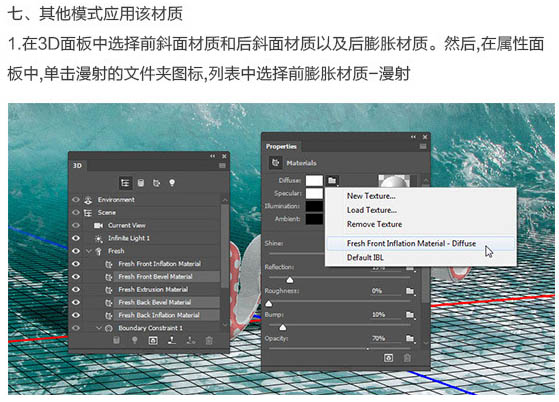

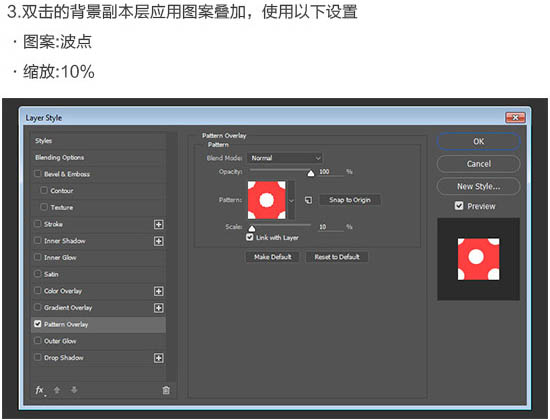
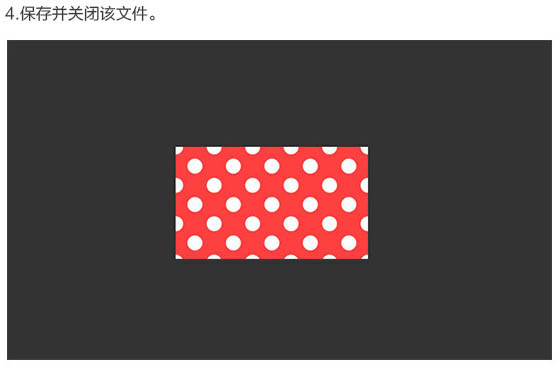
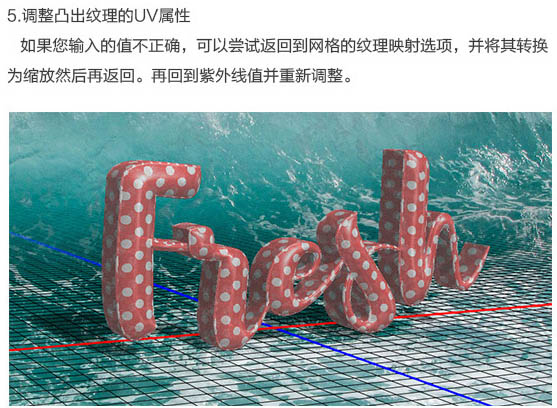
九、调整照明。
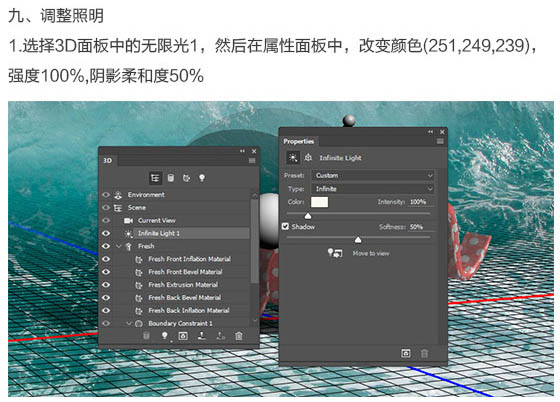
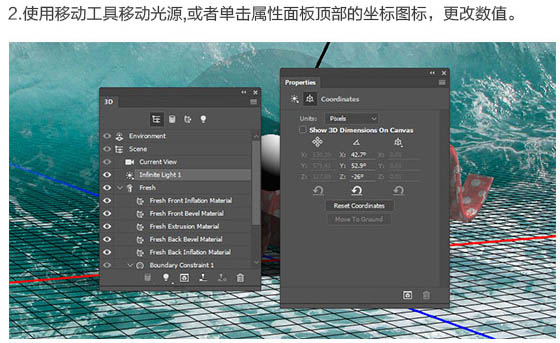
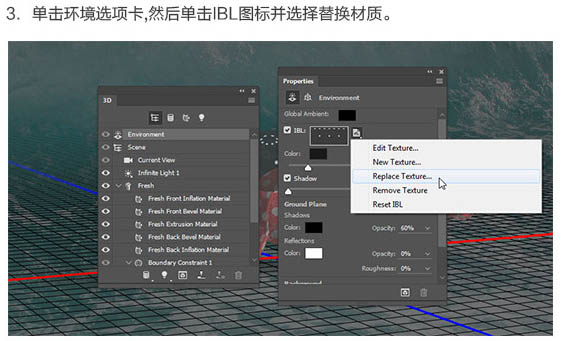
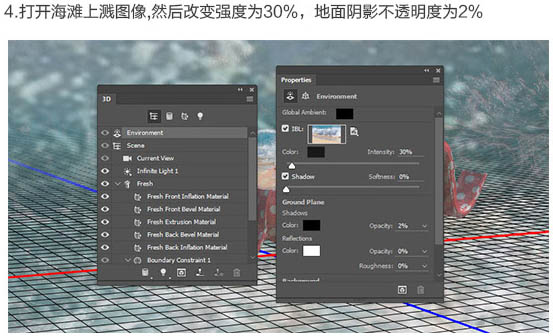


十、创建反射。
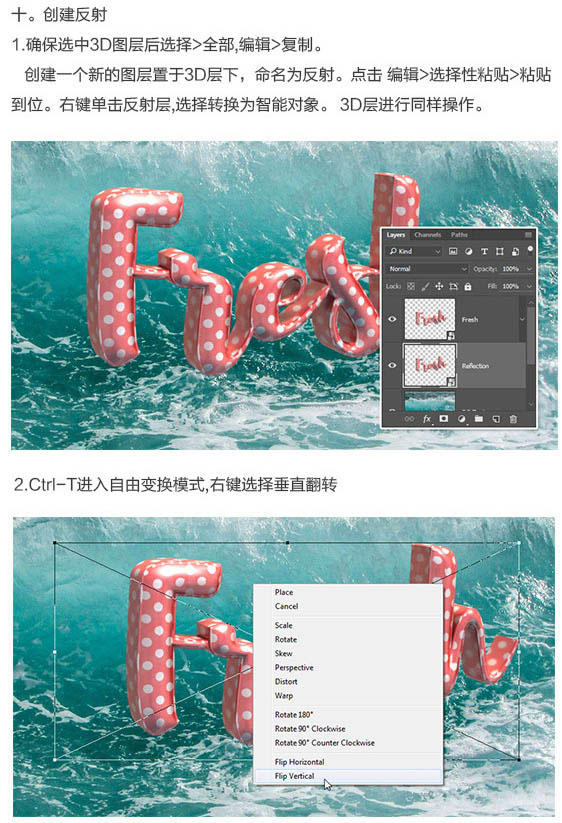
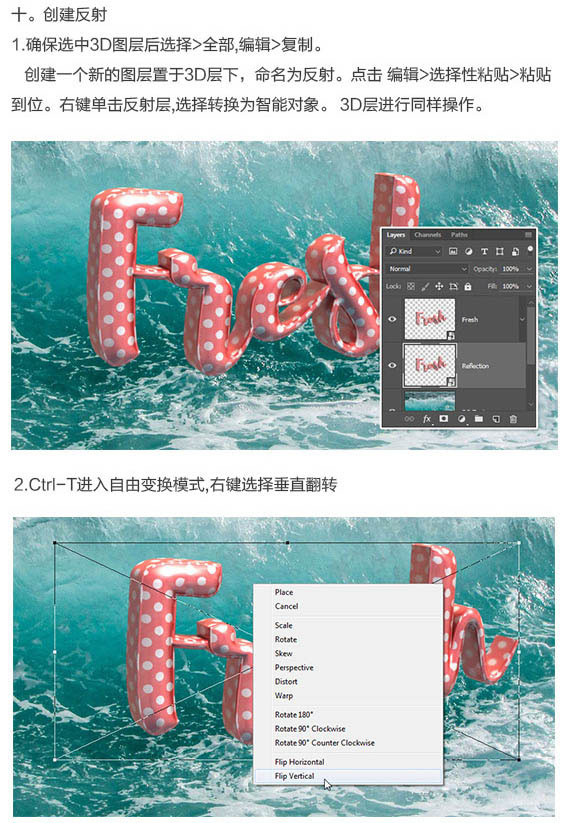
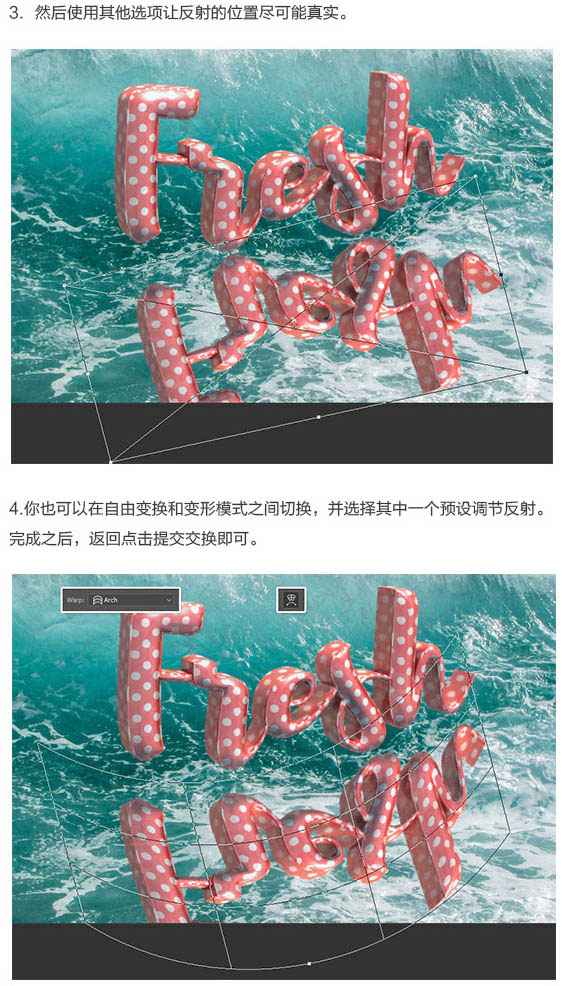
十一、应用滤镜。
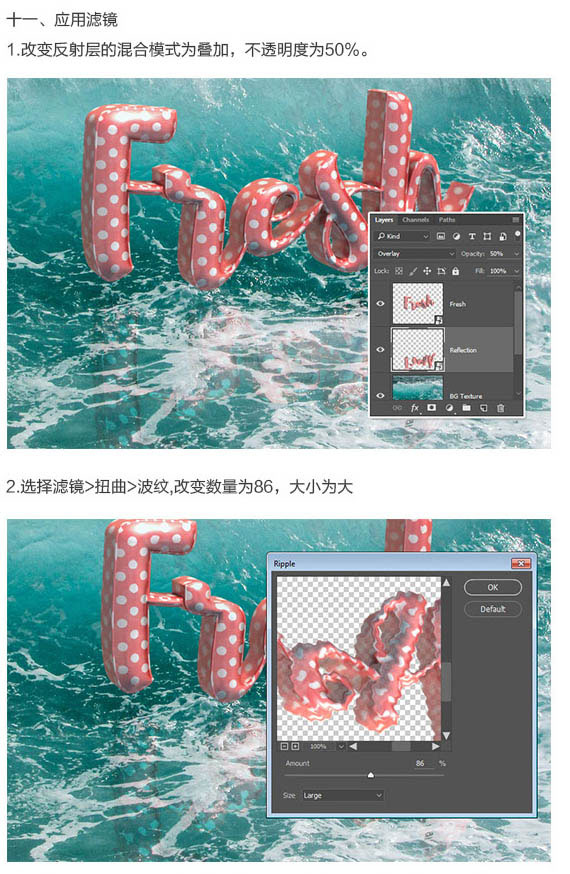
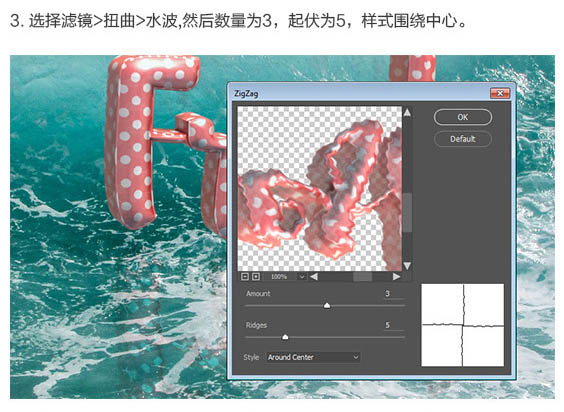
十二、调整颜色。
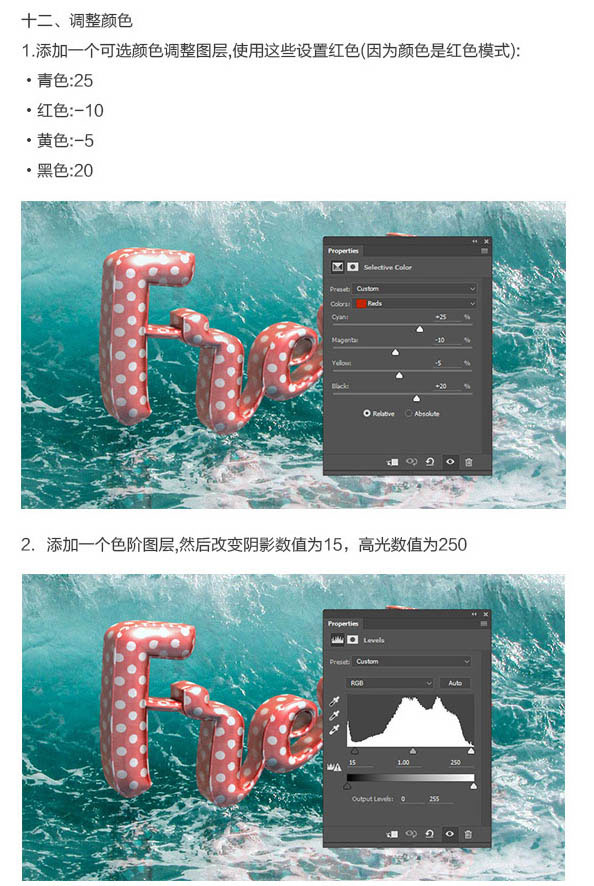
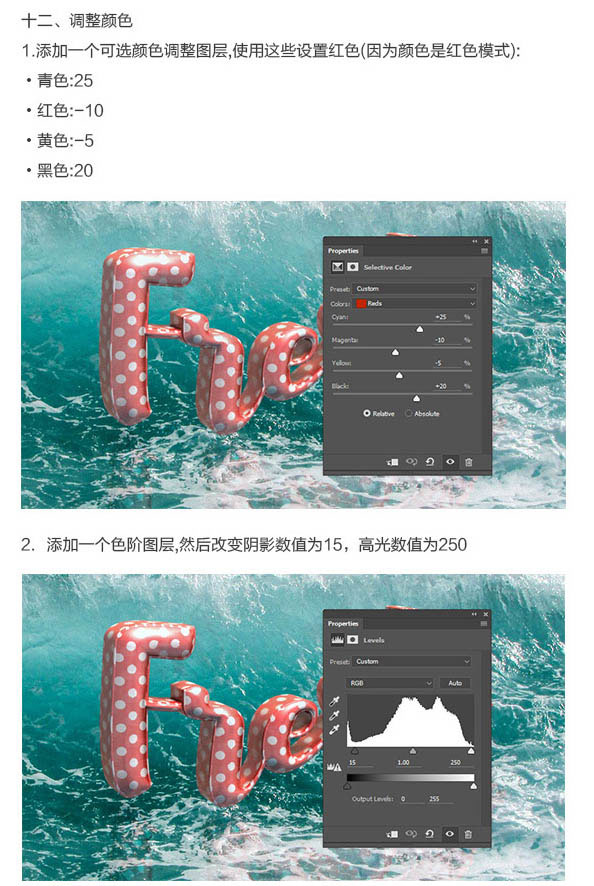
十三、添加水花飞溅。
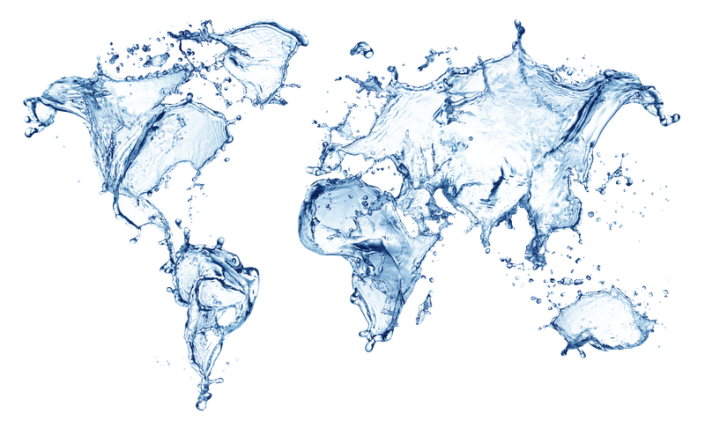
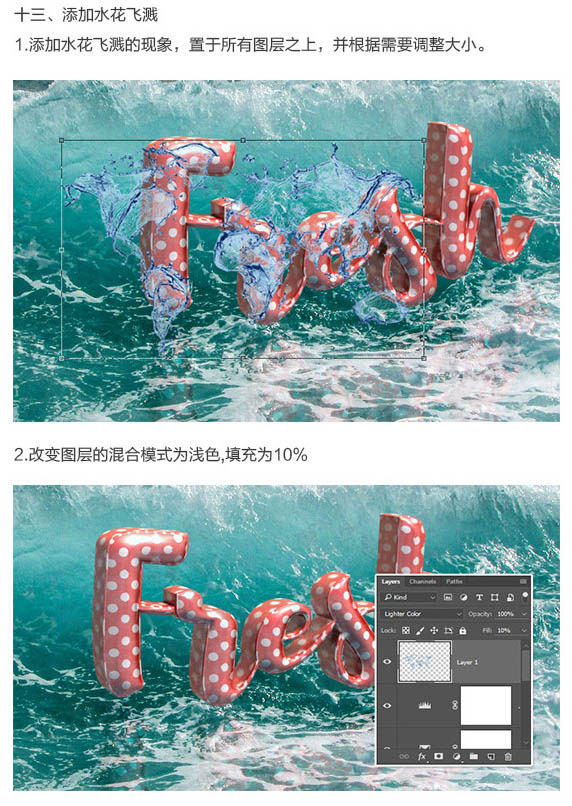
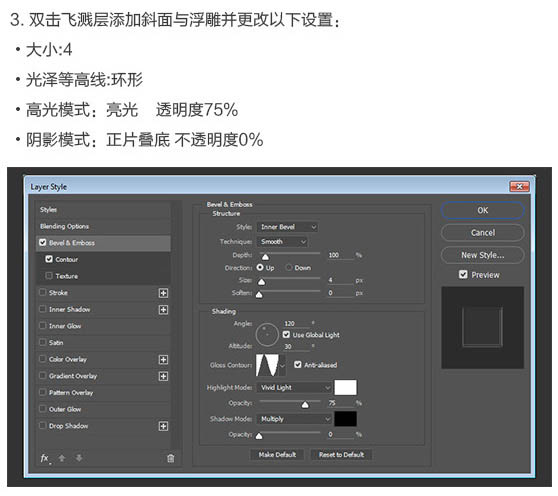
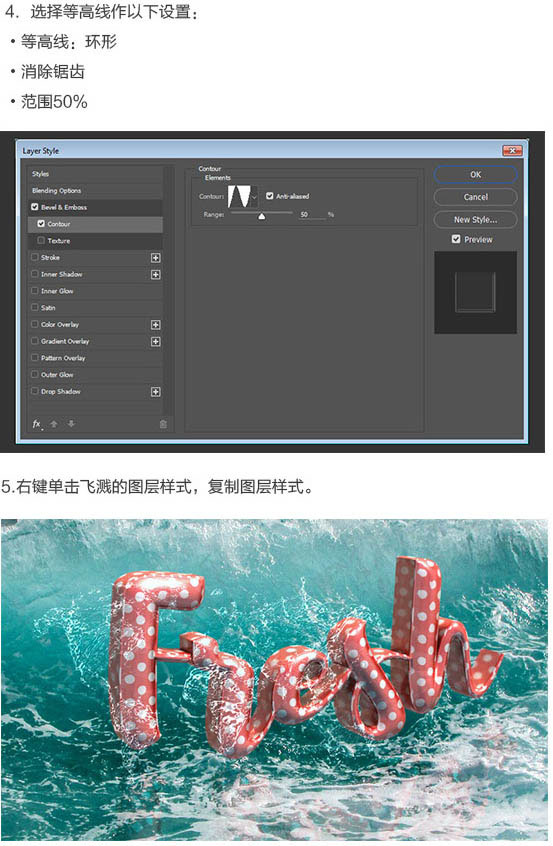
十四、修改和添加一些更多的水花飞溅。
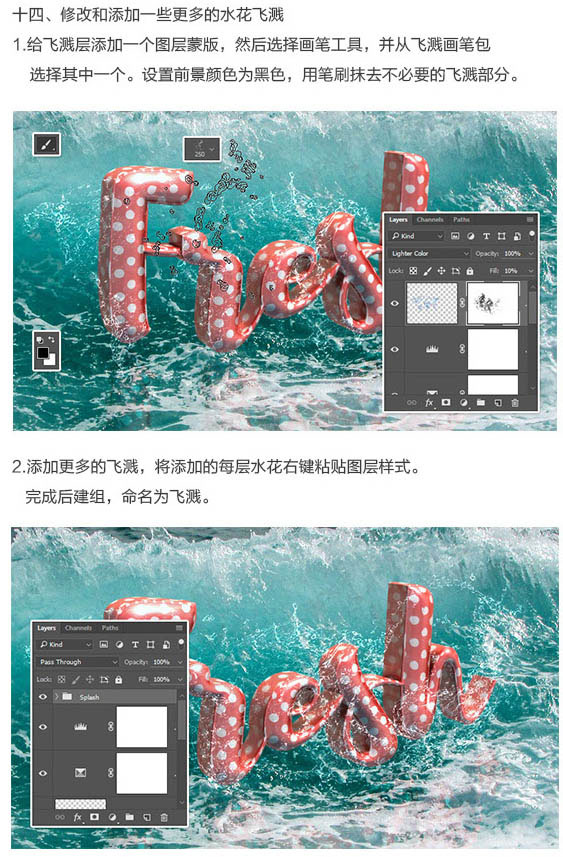
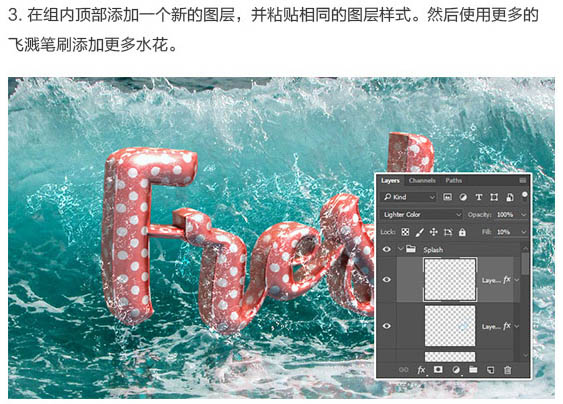
十五、添加纹理,应用滤镜,进行收尾工作。

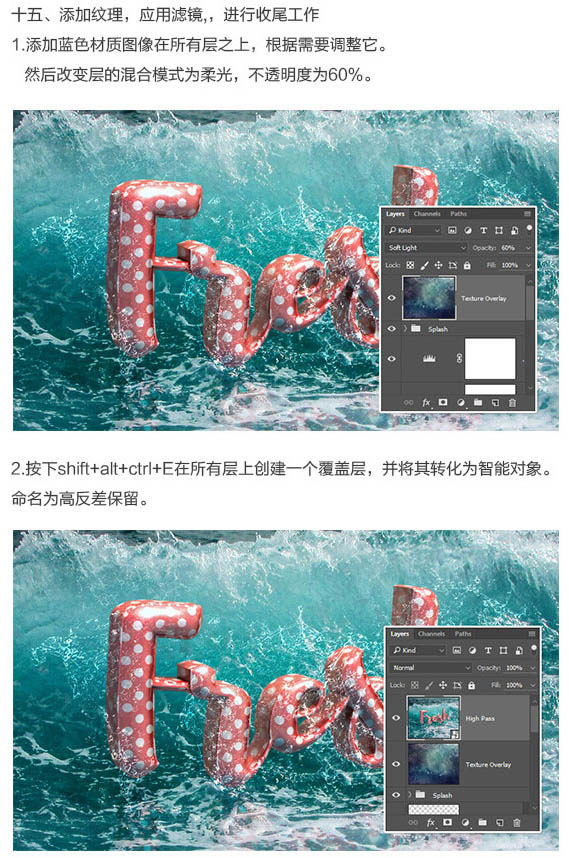
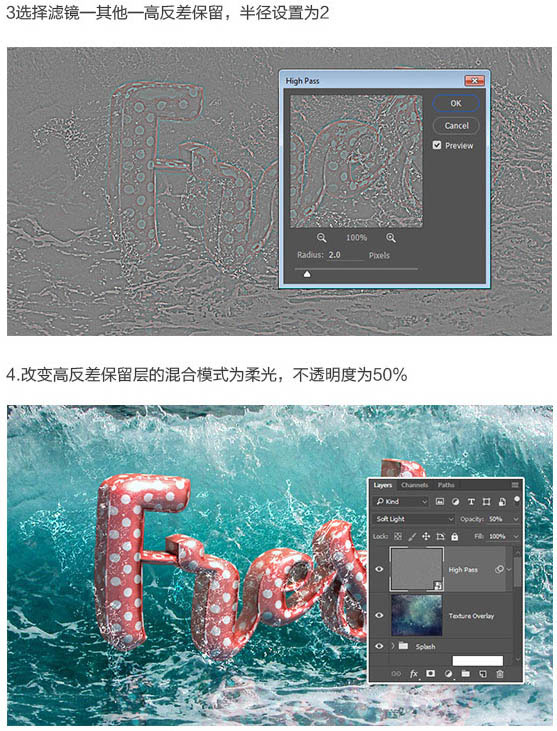
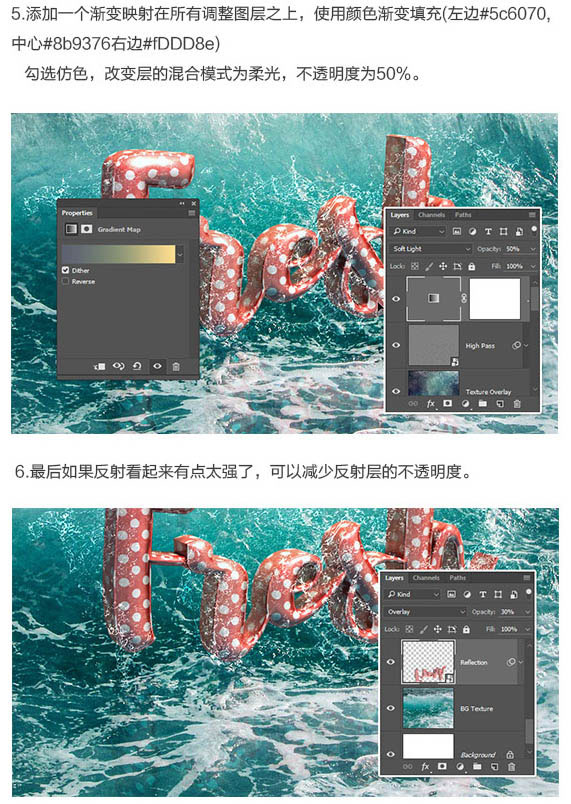
最终效果:

到此为止,整个教程就已经全部结束了,这个教程对于新手来说可能有一点点难度,但是只要跟着教程来走的话,还是不算很难的,大家可以一起来试一下。如果这个教程对你有帮助的话,大家还可以推荐给自己的朋友来一起学习哦。
猜你喜欢
![]()