Photoshop文字合成教程,教你如何制作猕猴桃文字效果
众所周知,PS有强大的图片处理功能和工具,只要有好的想法灵感或者创意,你可以设计出很多不可思议,令人叹为观止的设计作品,比如说下面这款猕猴桃文字效果,它是将我们食用的猕猴桃图片合成到文字上面所设计的一种字体效果,非常有趣和强烈的文字效果,在某些专题页面或者海报可以采用这样的文字效果,相信会给用户带来更多新奇的感觉。
第1步
创建一个新的1152 X 864像素的文件。设置前景色为#f9f9f9和背景颜色为#b5b5b5。挑渐变工具,选择前景色到背景渐变填充,然后单击线性渐变图标。
然后,单击并从右上角的对角线拖动到左下角创建背景渐变。
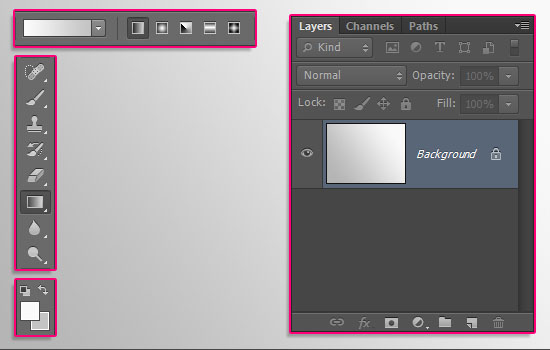
创建一个使用字体“泡泡糖”的文字。字体颜色为#cee3a5,大小为250磅。
然后复制文字层副本的填充值更改为0。
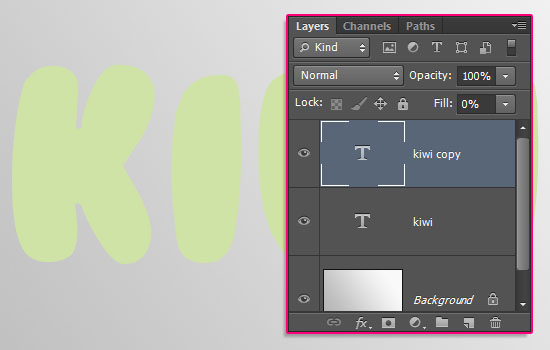
第2步
双击复制文字层到应用以下图层样式:
斜面和浮雕
工艺:雕刻清晰
取消勾选使用全局光箱
角度:111
高度:45
检查抗锯齿框
高亮模式:强光
颜色:#f9ffe6
不透明度:35%,
阴影模式-颜色:#cee3a5
轮廓
轮廓:湾-浅
检查 抗锯齿盒
纹理
图案:葡萄酒软木塞
深度:200%
内阴影
不透明度:50%
距离:0
大小:15
这将纹理顶部的文本层。
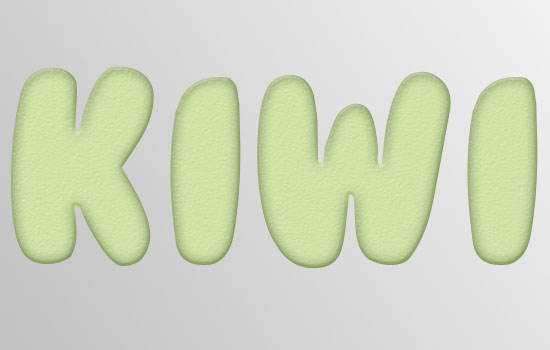
第3步
打开“。猕猴桃”的形象,然后去图像 - >调整 - >色彩平衡。随着音调平衡设置为中间调,改变颜色级别为-15,0,11。
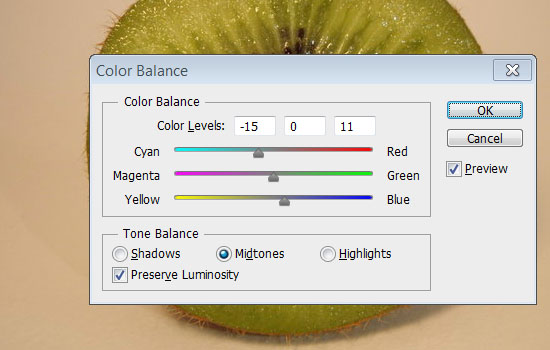
根据音调平衡,选择重点,然后更改色阶为-37,0,59。这将摆脱图像的红色色调。
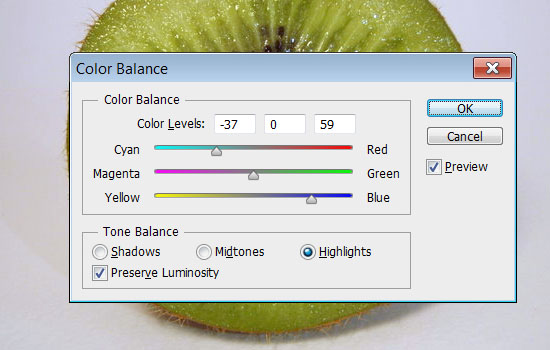
选择磁性套索工具,并在选项栏中,设置宽度为10,对比度为10%,频率为57。
然后点击一次在猕猴桃的边缘,并拖动有点慢周围添加一些更多的积分。你并不需要按一下加点,除非你想强制将它们加入其中选择开始出场。这可能发生在猕猴桃那里是没有太大的反差怎么回事的底部。所以点击在需要的地方添加一些点,然后继续拖动,直到你回到起点,关闭路径。
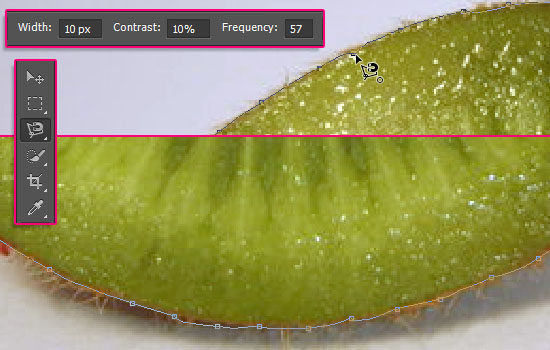
一旦你关闭了路径,选择将被创建。去编辑 - >复制来复制选定的部分,然后再回到原来的文本文档。
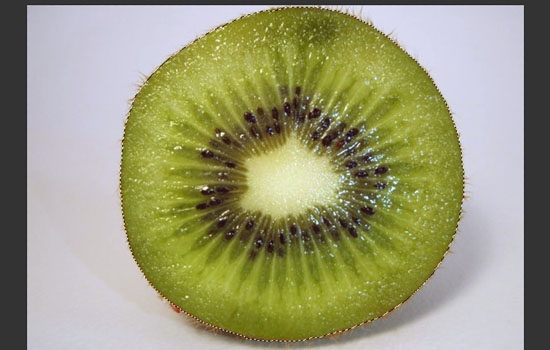
第4步
在原始文档中去编辑 - >粘贴,然后将两个文本层之间的粘贴层。
然后,复制猕猴桃层,使原来不可见通过点击它旁边的眼睛图标。
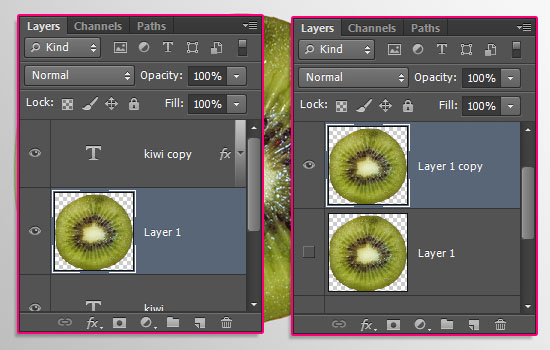
选择复制猕猴桃层,然后去编辑 - >自由变换,进入自由变换模式。将下面的第一个字母的猕猴桃图像,然后调整其大小和旋转它。
如果你有空白区域,因为我们要去填补他们。但是,当你完成修改图像,请务必按Enter / Return键更改。
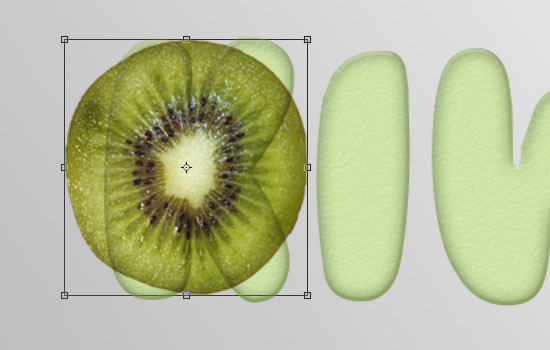
选择仿制图章工具,并选择一个软轮20像素的画笔笔尖。
按下并按住Alt / Option键,然后单击您要使用的源区,这应该是边缘附近。释放所有,然后单击并拖动到开始填充空白区域。
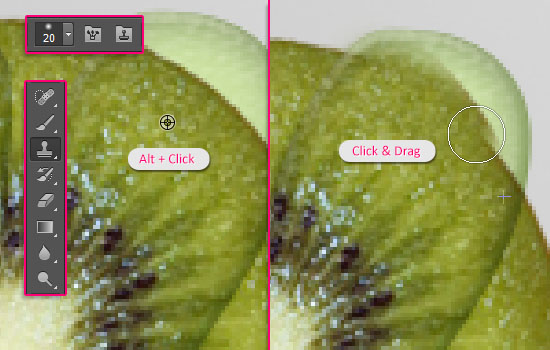
您可能需要重复上一步几次,以便能够填补所有你的区域。
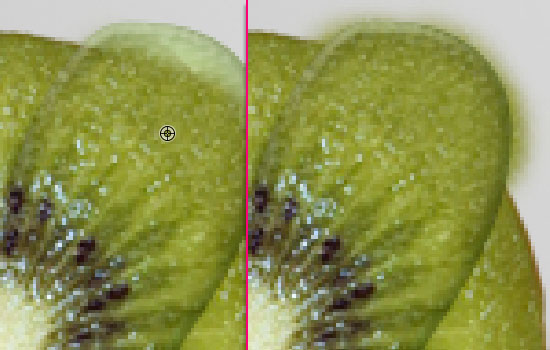
执行相同的剩余空的部分。如果需要填补一些较小或较大的区域可以改变笔刷的大小。

按Ctrl / Cmd +单击文字图层的缩略图来创建一个选择。
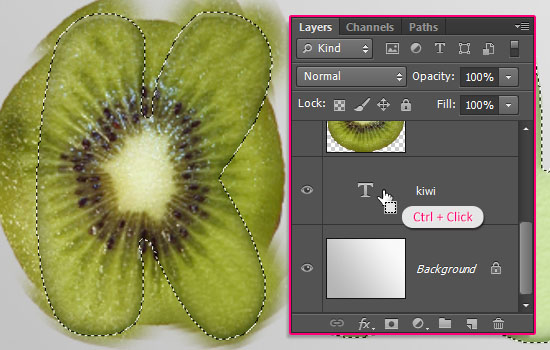
选择矩形选框工具,然后单击选项栏中的“相交选择”图标。然后单击并拖动以创建一个矩形围绕的第一个字母。
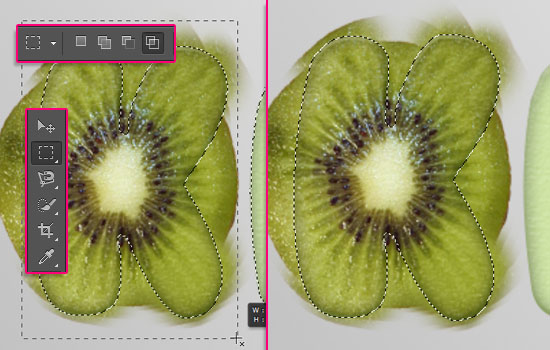
选中猕猴桃纹理层,按Ctrl / Cmd的+ J复制一个新层的选择。然后,删除信件的猕猴桃纹理层。
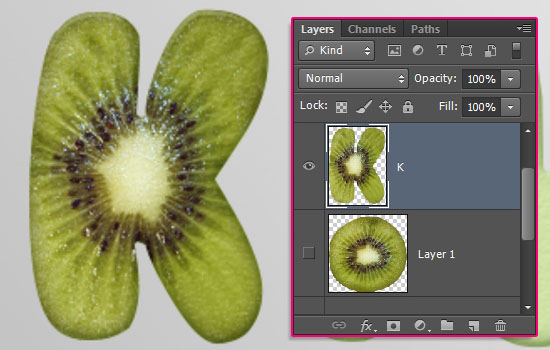
重复无形的(原)猕猴桃图像层,使副本可见通过点击它旁边那里的眼睛是空盒。
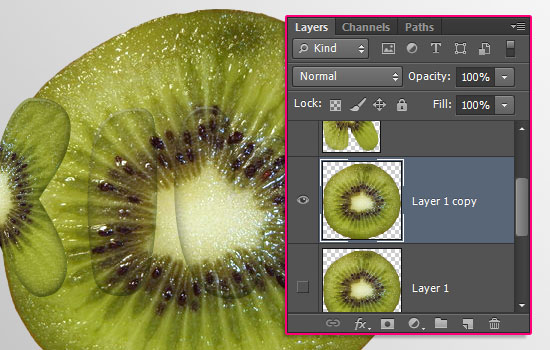
重复同样的前面的步骤,每一个纹理的其他字母。不要忘记,你可以旋转图像来创建一些变化。
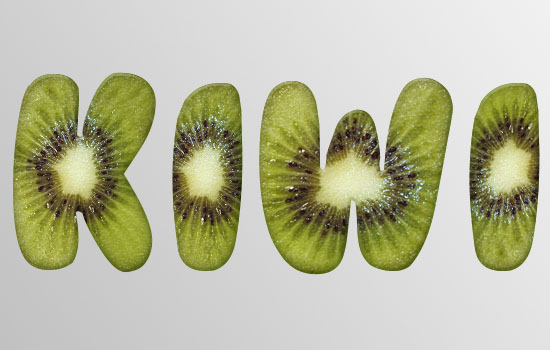
第5步
右键单击文字图层,选择创建工作路径。拿起画笔工具,打开画笔面板(窗口 - >画笔)。
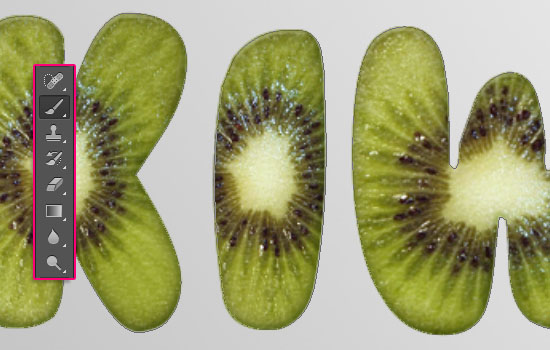
在画笔笔尖形状,挑选“明星42像素”提示,然后改变它的大小为25,间距为1%。
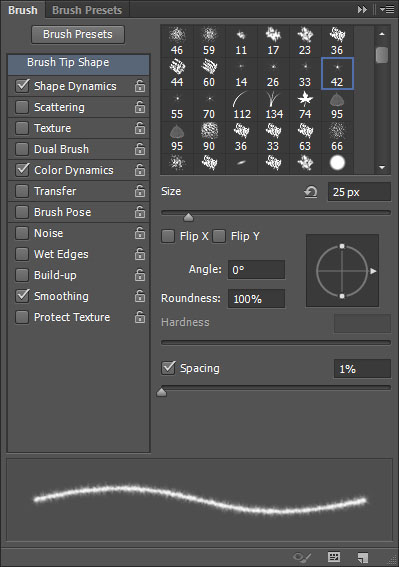
更改以下设定的其余部分:
形状动态:
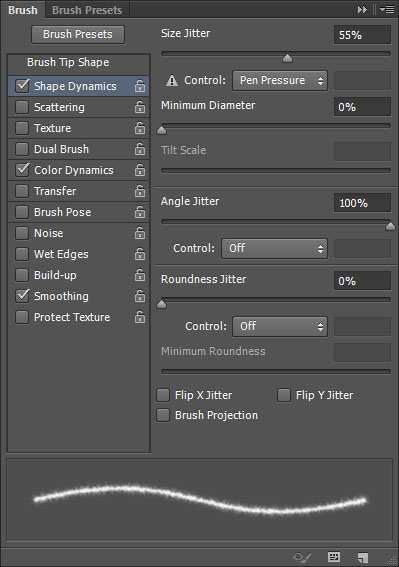
颜色动态:
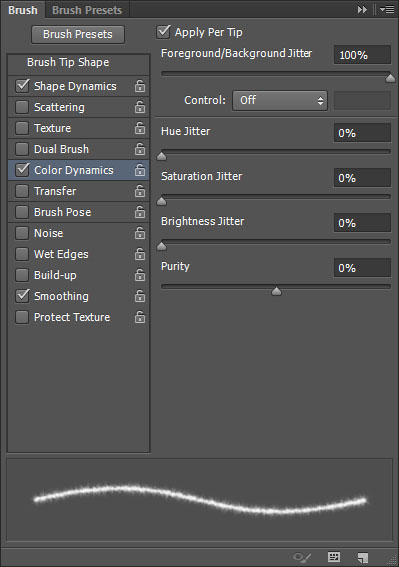
建立在底部的文本层之上新建一个图层,并称之为“Stroke”,设置前景色为#8c6239和背景颜色为#504333,并选择直接选择工具。
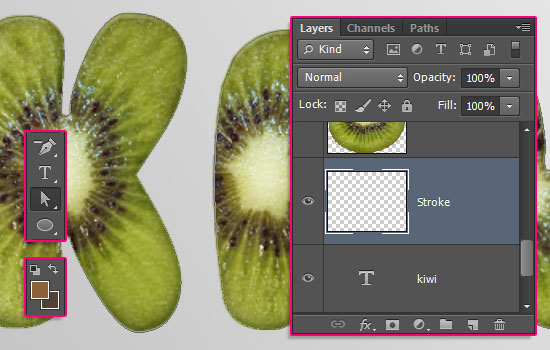
用鼠标右键单击工作路径,然后选择描边路径。然后从工具选择画笔的下拉菜单,然后取消勾选模拟压力框。
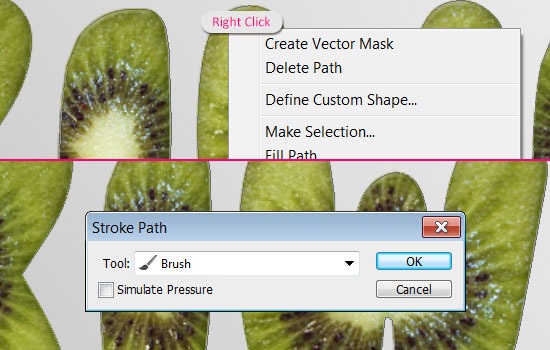
这将创建一个模糊的行程,这将有助于使猕猴桃更现实的剥离部分以后。按Enter / Return键来摆脱工作路径。
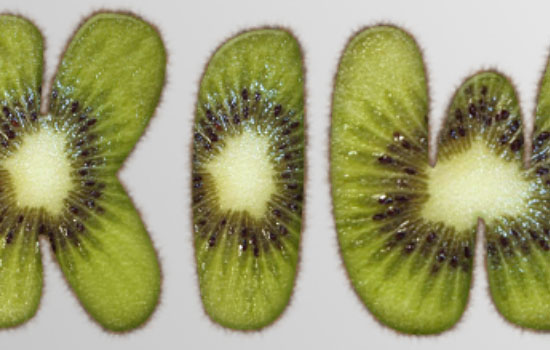
第6步
选择所有图层,除了背景层(选择在顶部,按文字图层,按住Shift键,然后单击底部的文本层)。
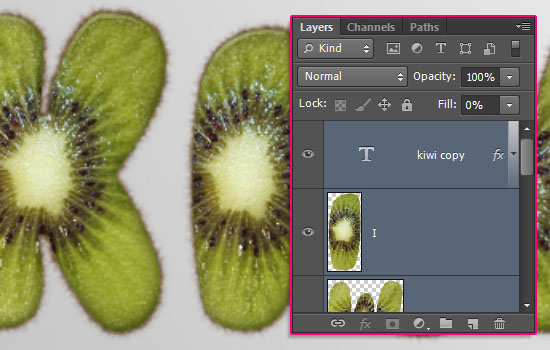
选定图层,复制的群组,使原来不可见的,然后选择复制组,去图层 - >合并组。
我们将与合并后的图层组进行工作,但无形集团将保留所有的原始图层的情况下,您以后随时需要他们。
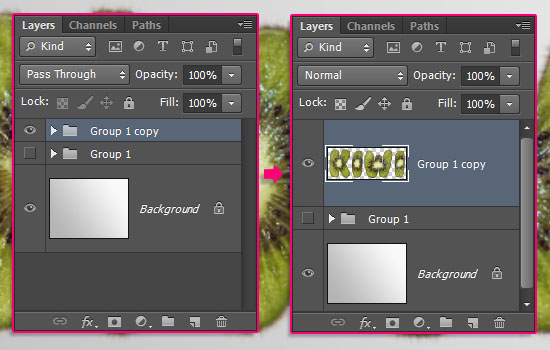
双击合并图层应用一个阴影效果,通过改变不透明度为25%,而距离7。
这将适用于一个微妙的阴影。
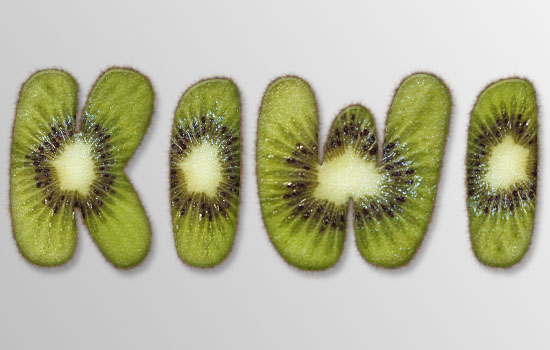
第7步
使用矩形选框工具选择的第一个字母。
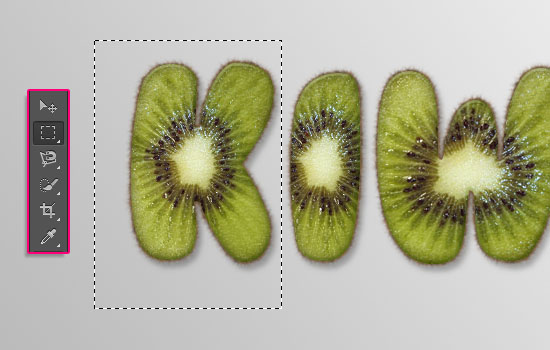
按下Ctrl / Cmd的+ J复制信,在一个新的图层阴影效果。
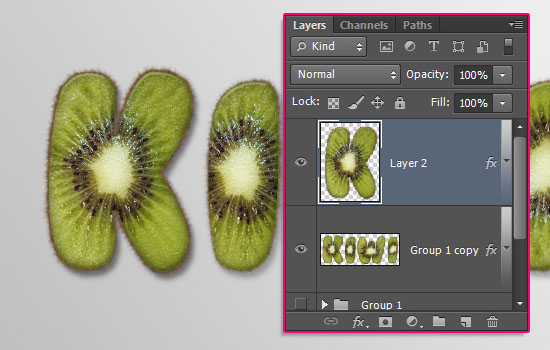
选择合并图层一遍,然后重复为每个剩余的字母相同的步骤把它解压到自己的层,然后再进行合并图层不可见。
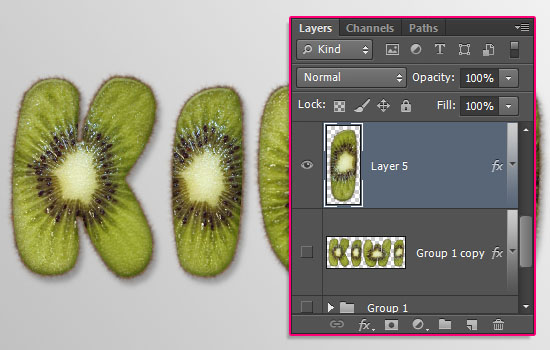
第8步
对于每一个字母,进入自由变换模式,以旋转和周围放置在文档中。不要忘了按Enter / Return键更改。
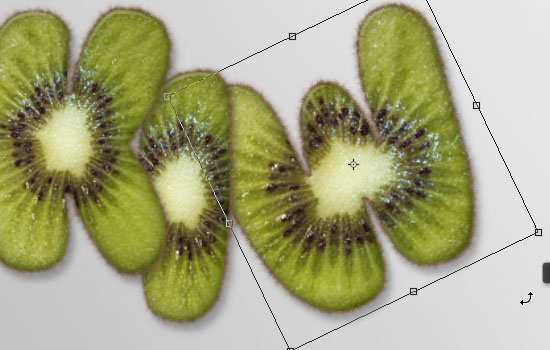
您也可以更改图层的顺序把字母的上面或后面对方。
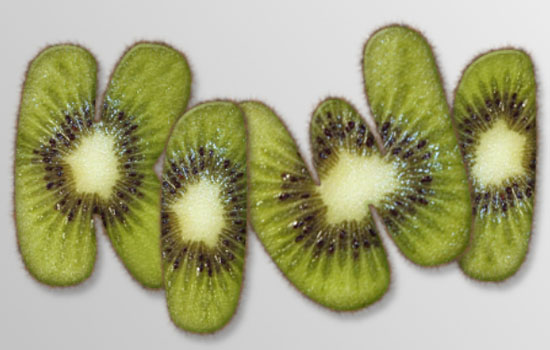
另一个你可以做的,就是选择一个字母的图层,然后去编辑 - >变换 - >透视。然后单击并拖动字母的边框四角翘起看待它。按Enter键/返回完成时。
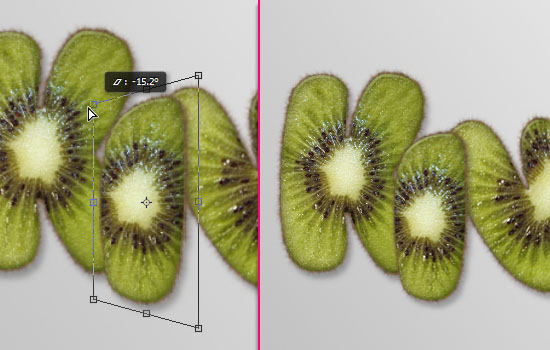
重复的第一个字母的图层,然后将原来的下副本。
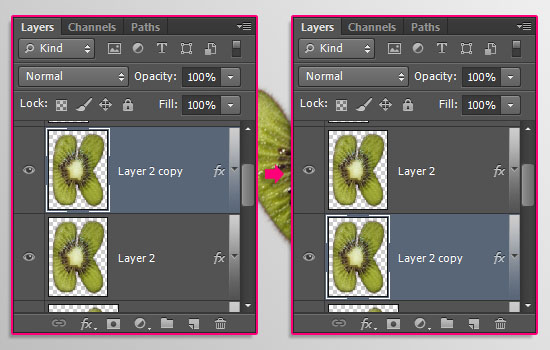
右键单击复制,然后选择清除图层样式。然后进入自由变换模式(按Ctrl / Cmd + T)。
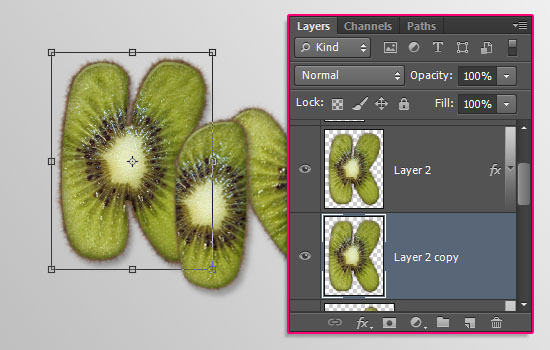
按向左箭头键移至副本1像素到左边,然后按向下箭头键一次移动1像素向下。按Enter / Return键。
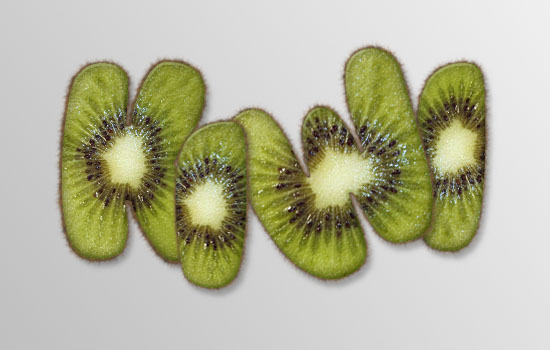
按Alt + Ctrl键+ Shift + T键或Option + Cmd的+ Shift + T键几次来复制层和改造,直到你喜欢的延伸部分的深度。
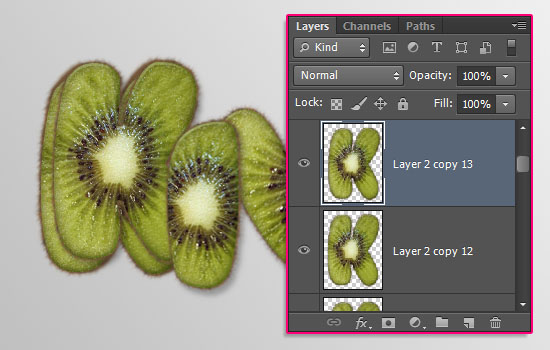
选择全部复制图层,然后去图层 - >合并图层(按Ctrl / Cmd + E),将它们在一个层合并。
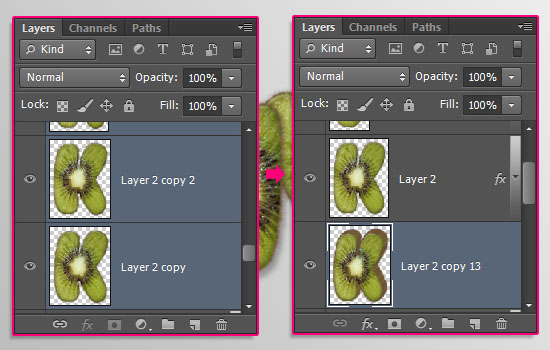
重复前面的步骤为字母的其余部分。只是一定要使用箭头键,将移动复制的图层中你想要的方向。所以你不打算使用的所有字母向左和向下箭头键(除非你想延长在同一方向他们全部),相反,你可以使用向右和向下箭头键,或者向左或向右和向上箭头键。
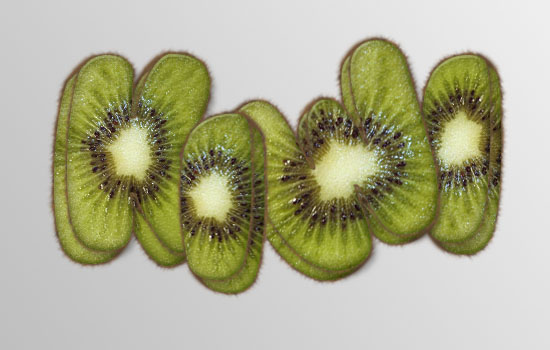
第9步
打开“猕猴桃库存1”的图像,并使用磁性套索工具选择猕猴桃。然后去编辑 - >复制。

在原始文档中,去编辑 - >粘贴。复制粘贴层,使原来不可见的。
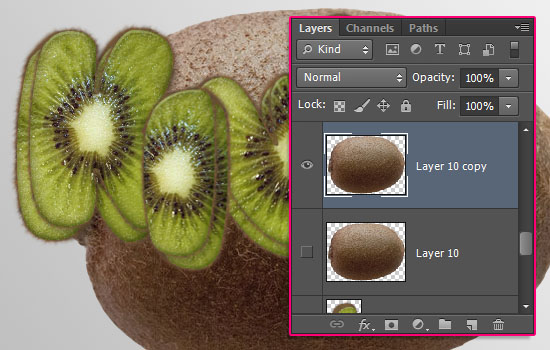
进入自由变换模式(按Ctrl / Cmd + T)调整和旋转的猕猴桃果皮的图像,然后将其放置在最后一个字母的层与层之间。
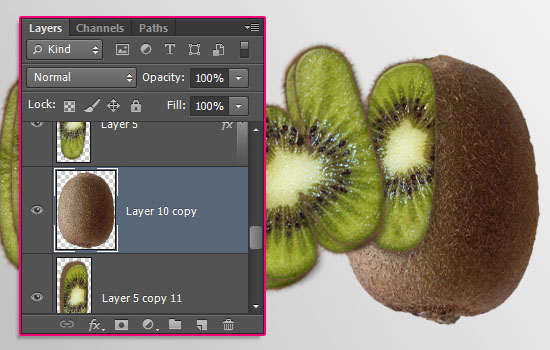
右键单击猕猴桃果皮层,然后选择创建剪贴蒙版。这将裁剪图像,以信的延伸。
您可以使用移动工具将图像左右移动。
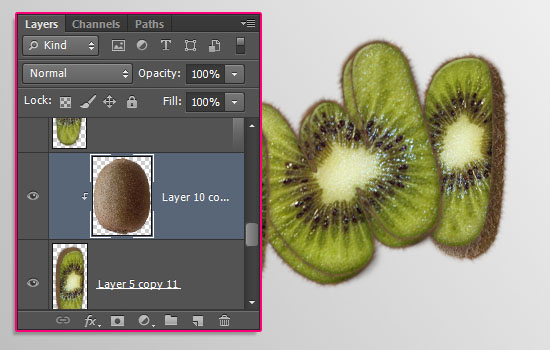
重复的裁剪猕猴桃剥离层,将另一封信的层与层之间的拷贝,再次移动它。
重复所有其余的字母。
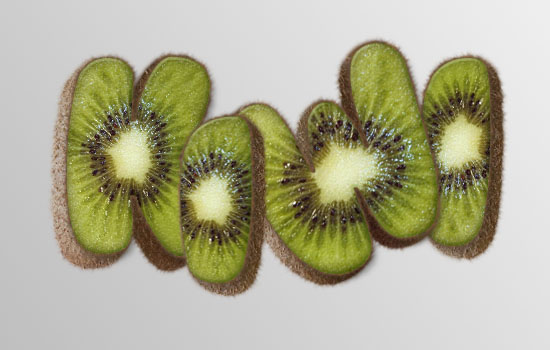
创建所有的字母'层下方创建一个新层,命名为“阴影”。设置前景色为黑色。拿起画笔工具,并选择一个软轮115像素画笔笔尖。
开始给字母一个简单的阴影。不要单击并拖动,只需将彼此相邻几个点。
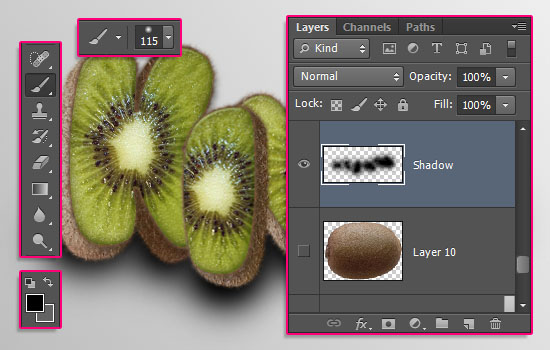
您可以使用图层的不透明度,如果你想要一个更微妙的效果发挥。

更改前景色为#636363,画笔大小为50,其硬度为35%。
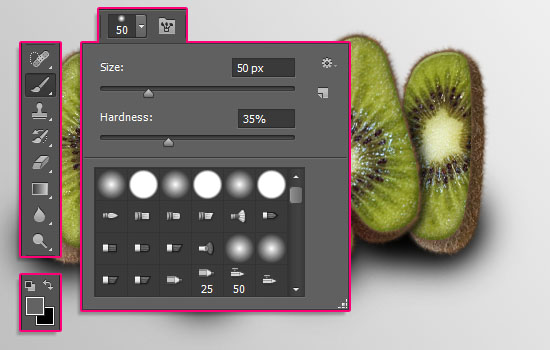
创建两个字母'层之间新建一个图层,改变其混合模式为正片叠底,然后单击并拖动以创建两个字母之间的一个简单的阴影。
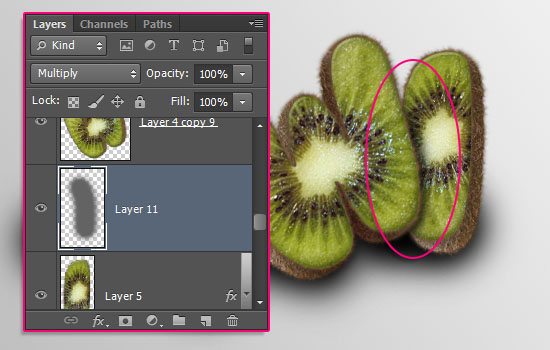
重复,每两个字母之间。
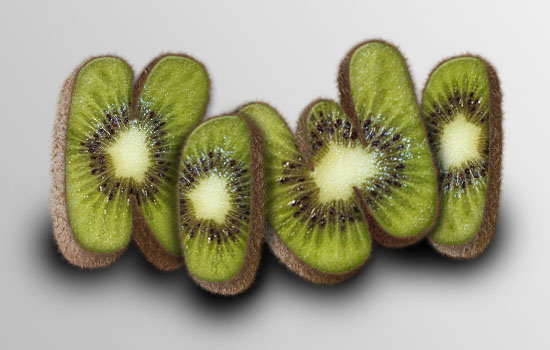
第10步
打开画笔面板,然后选择“星14像素”提示,然后更改如下的设置:
画笔笔尖形状:
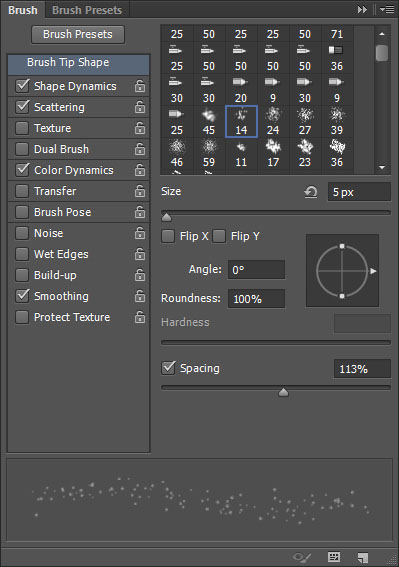
形状动态:

散射:
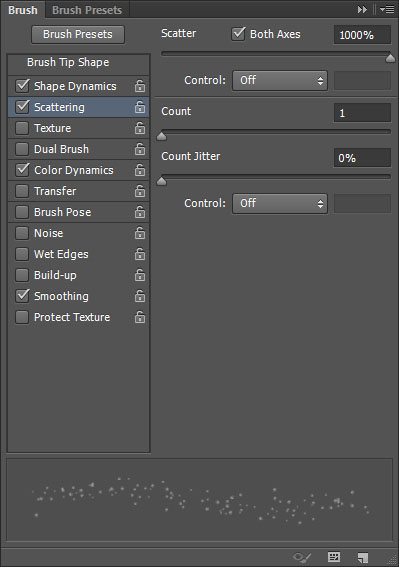
颜色动态:
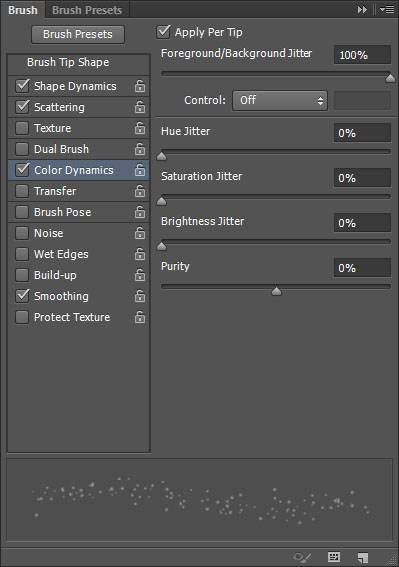
设置前景色为#8c6239和背景颜色为#504333。创建“阴影”图层下面新建一个图层,命名为“刷机”,然后改变其混合模式为颜色加深。
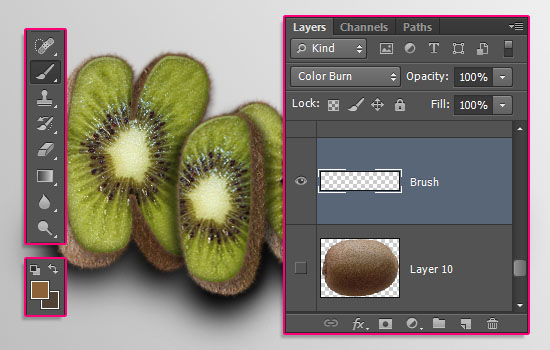
开始点击和拖动稍微驱散周围的一些文字的果皮。
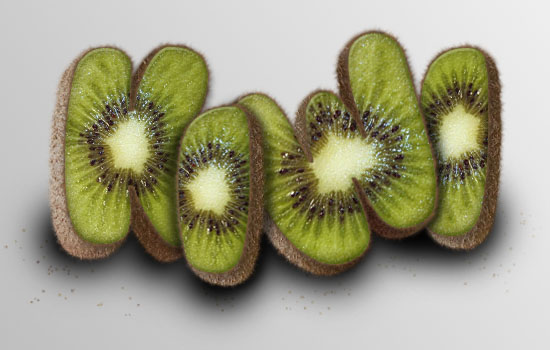
增加画笔大小为10,在“刷”层之上创建一个新层,命名为“刷2”,然后改变其混合模式为颜色加深,以及。
添加一些更多更大,但少,散果皮。
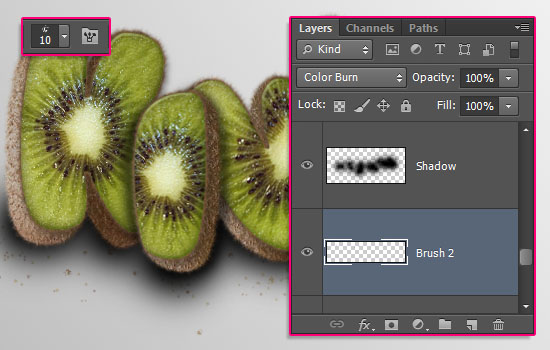
第11步
点击“创建新的填充或调整图层”图标下的图层面板,然后选择渐变映射。
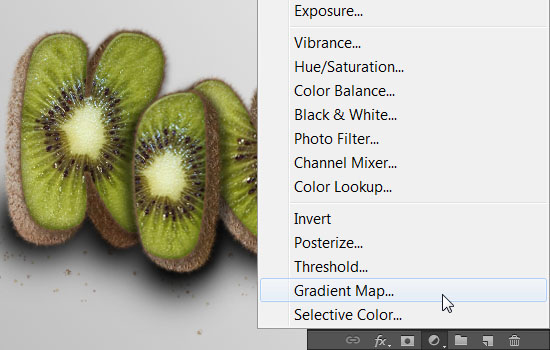
将所有图层之上的调整层,然后改变其混合模式为柔光,不透明度为25%。
使用颜色#35515c到左边和#bcb086到创建梯度的权利。
这将有助于加强颜色的对比度一点点。
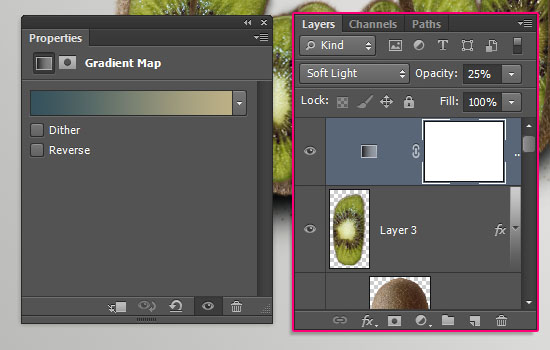
要创建在底部的文字,使用的字体“ETH”,字体大小30 pt和颜色#8da924。
然后,跟踪值更改为一个传播的信件沿猕猴桃文本。这里,它被设置为1250。
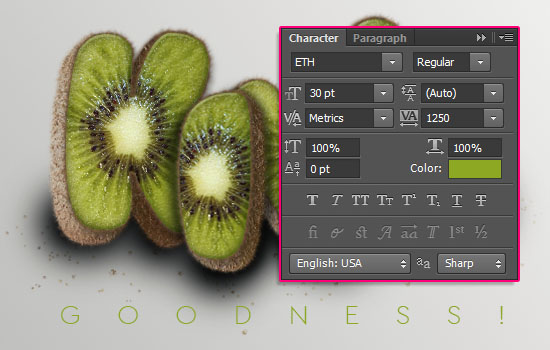
将“纹理 - 天空和滴”的形象在所有图层之上,调整其大小以适合文档中,然后更改其图层的混合模式为正片叠底。
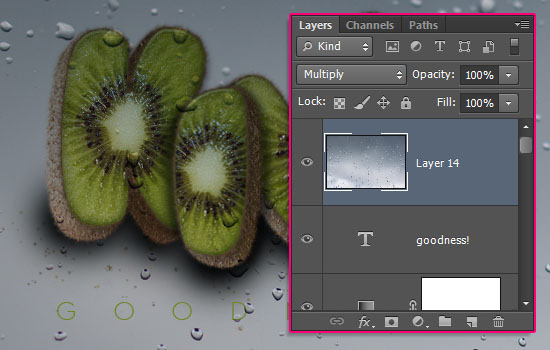
转到图像 - >调整 - >色相/饱和度。改变饱和度为-100,和明度为80%。这将脱色的质地和照亮它。
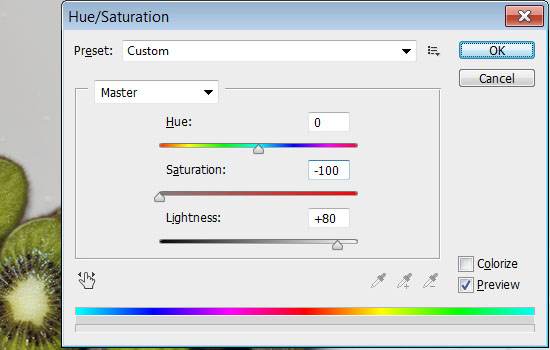
选择橡皮擦工具,并选择一个大的软圆尖。启动一下抹去你不希望被覆盖的纹理角落和任何其他部分地区。

这最后的步骤模仿广告/传单/海报设计。所以,你实际上可以玩弄你用它来达到不同的效果的元素。

这篇PS文字图片合成教程采用的是猕猴桃图片素材,其实你可以用其他水果来替代,相信会产生不一样的新的感觉,比如说香蕉文字效果,苹果文字效果等等,关键在于你有没有一颗发现的心,教程是死的,而人的思想是活的。
猜你喜欢
![]()