CDR表格操作技巧之如何将excel表格内容复制到CorelDRAW
众所周知,我们在日常工作中需要处理各种各样的数据,最常用的软件无疑是excel表格,那么当我们需要将excel表格及内容复制到CorelDRAW软件里进行版面设计的时候需要如何处理呢?怎么样操作才是最快捷简单的方法呢?这里就需要使用到CDR表格技巧,具体的操作方法如下文一个实例教程,手把手教你如何将excel表格内容复制到CorelDRAW。
以下方法是在长期的实际操作中寻找出来的最简捷,最容易理解,最具版本兼容性的方案,请仔细看:
1、我们最常见的应该是从MS EXCEL中获得的表格,现在我们要把它弄到CD中去,直接拷贝所需要的区域;
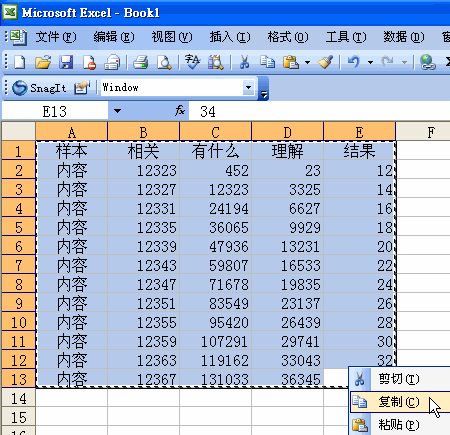
2、 在CD中建议开一个新文件,然后“选择性粘贴”刚才的内容:
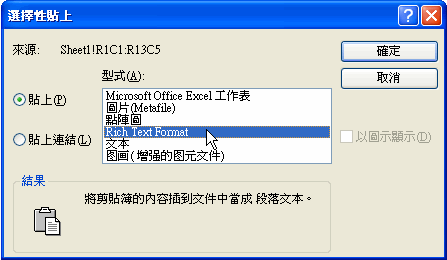
3、建议去除所有的文字属性,便于下一步的操作;
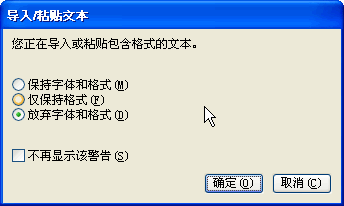
4、 这里关键了!一定要选择最下面的这项,你将来才有东西可改;
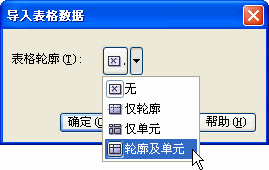
5、OK!你在页面内应该可以看到表格的雏形了,我这里是个示意表格,你的表格如果在EXCEL更复杂,也会一样转过来。
为了方便编辑,我们要进行如下的分解过程: 解散所有物件;

6、接下来,我们要把所有表框和文字部分分开到不同的图层:
问题是怎么选中所有的表框? 呵呵,我们用“查找替换”来完成,在“编辑”菜单里面;
新建一个查找选项,勾选“矩形”,这样就能剔出所有表框了
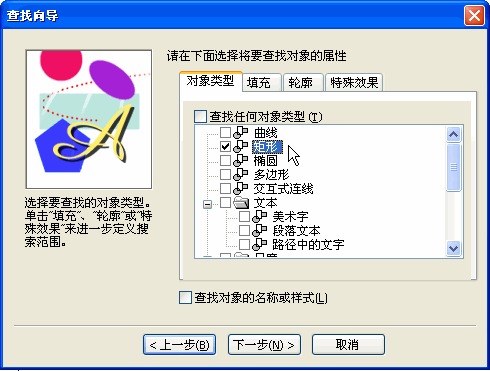
7、 用选择全部,来选中画面上所有的矩形。
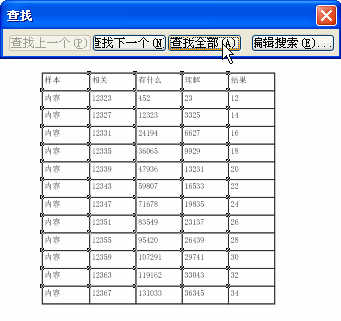
8、 打开“对象管理”泊坞窗口,创建一个新的 图层2
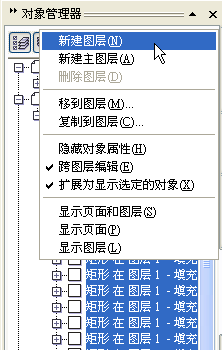
9、 嗯,你可以在管理窗口中看到你选中的矩形都是高亮显示的,现在在“对象管理”泊坞窗口中用鼠标拖动它们到新的图层中去,释放之前会有一个图标提示:

10、 好了,现在表框和文字部分完全分离在不同的图层上,编辑起来就容易了。
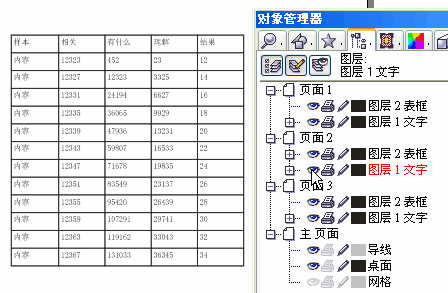
11、 我们先来编辑文字部分,为避免框线的干扰,在“对象管理”泊坞窗中将表格框线所在的图层点为“不可编辑”
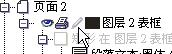
12、 现在你可以任意选择整行整列或者任意的文字框,一起改变它们的字体、大小、颜色、对齐方式……
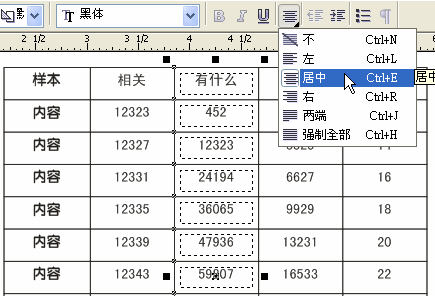
13、 然后关闭文字层的编辑属性,来修改不太好看的框线:
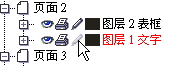
14、 同样简单的可以整行整列的修改框线的粗细以及表格的填充颜色,很EZ吧!
注意哦,整个表格的外框,在表格框的最底层,你可以找到它,设置不同的边宽或颜色
做到这一步,相信你就可以举一反三,编辑出你自己的漂亮表格来了!
重复一次,这个方法没有版本限制,在CD9~CDX3都是一样运用的。开心了吗?

猜你喜欢
![]()