PS文字特效教程,PS如何制作瓷砖文字效果
Photoshop除了在图片处理上有很实用强大的功能,通过工具的使用,它也能够制作出各种各样的文字特效,比如说品索教育分享过的PS制作3D水晶文字效果,而下面品索教育要分享的是PS如何制作瓷砖文字效果的图文教程,非常好看的一种瓷砖文字效果,相信学会了以后可以用到海报设计当中的文字。
第1步
创建一个新的1024×750像素的文件,放置在背景层上方的“太空尘埃纹理”的形象,然后调整它,直到它在文档中配合。
质地是相当大的,因此,如果您正在创建比在本教程较长的文本,可以使用更大尺寸的文档。
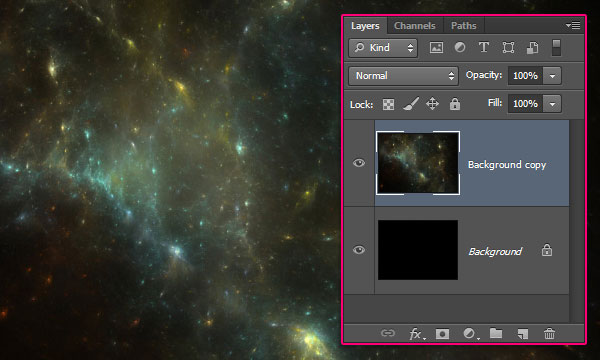
双击纹理层应用到图案叠加效果,通过改变混合模式为叠加,并选择“六角形金属网”的格局从“金属网模式 - 包1”模式包。
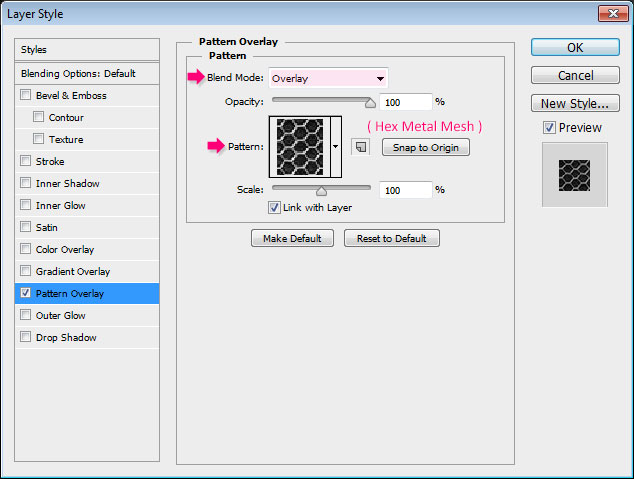
这将创建在空间的背景。
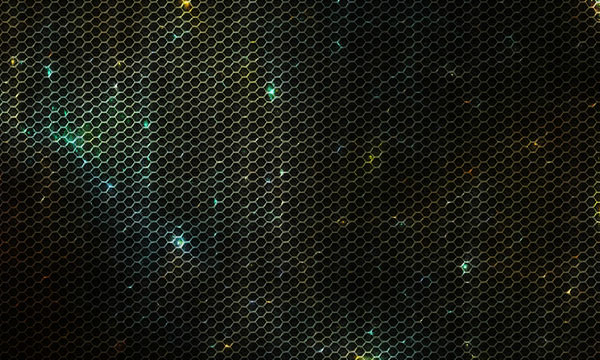
第2步
在创建使用的字体“石榴石”,字体大小250 pt和颜色#1e4d6e文本全部大写。然后,跟踪值设置为100磅。
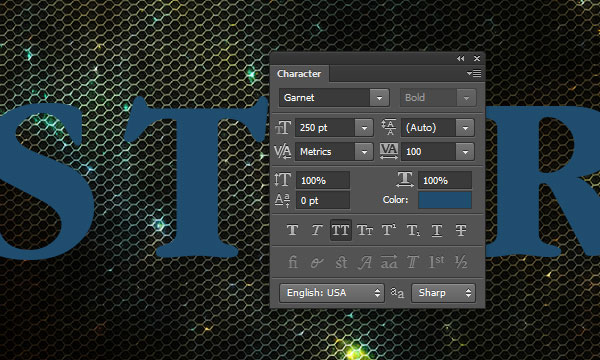
复制文字图层两次,那么第二个副本的填充值更改为0。下一步,我们将每个样式的文字层。
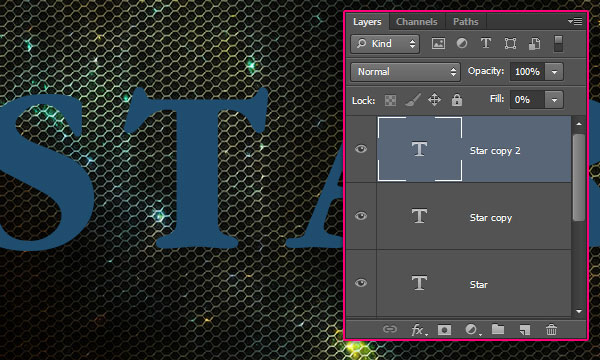
第3步
双击原始文本层应用以下图层样式:
斜面和浮雕:改变风格,以行程浮雕,这一技术来雕刻清晰,大小为10,光泽等高线,以锥 - 反转,检查抗锯齿中,更改高亮模式,以生动的光,其颜色为# e8ebf0和阴影模式的颜色为#08324b。
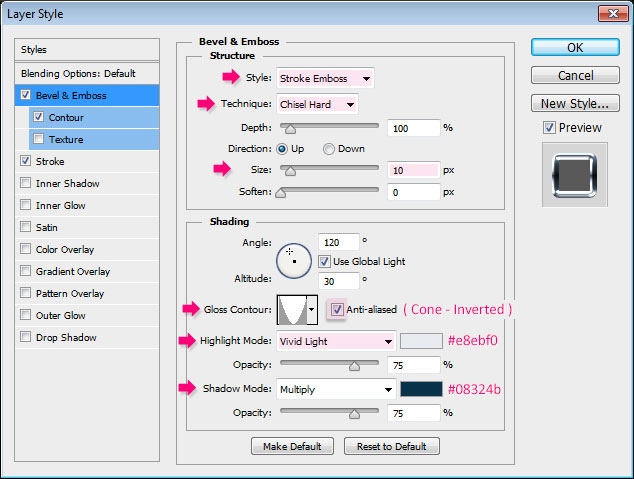
轮廓:选择环轮廓,并检查消除锯齿方块。
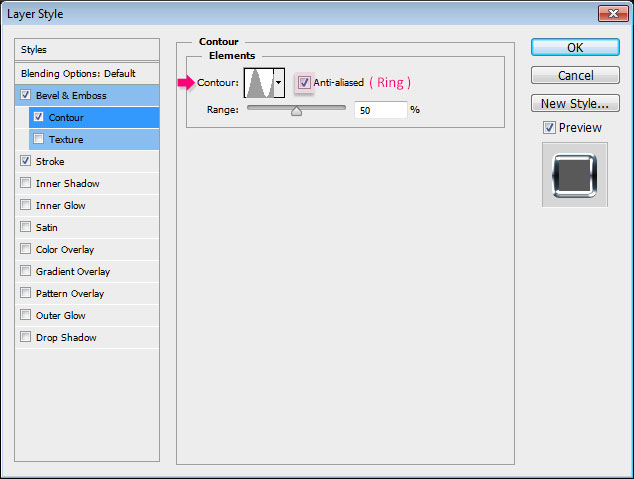
行程:样式的角度尺寸更改为7,填充类型为渐变,以反映到90,并从“梯度形状为找到了”CHROMES.grd“文件选择”炉管155B“梯度Photoshop的“渐变包。
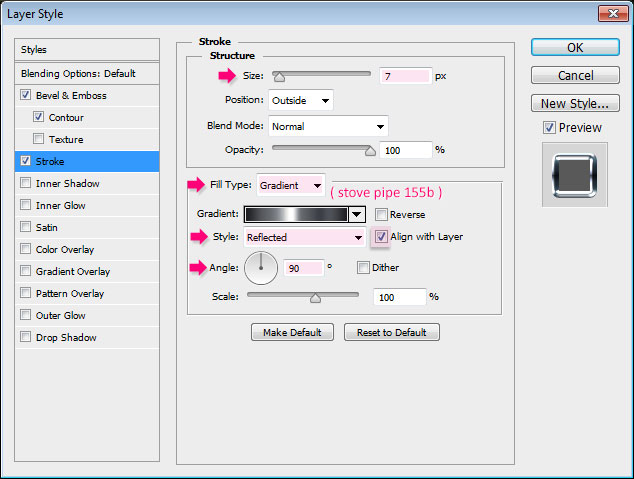
这将创建的文本外行程。

第4步
双击第一个复制文本层应用以下图层样式:
斜面和浮雕:该技术更改为雕刻清晰,光泽等高线为圆角的步骤,检查抗锯齿中,更改高亮模式亮光,它的颜色为#e2ffff。
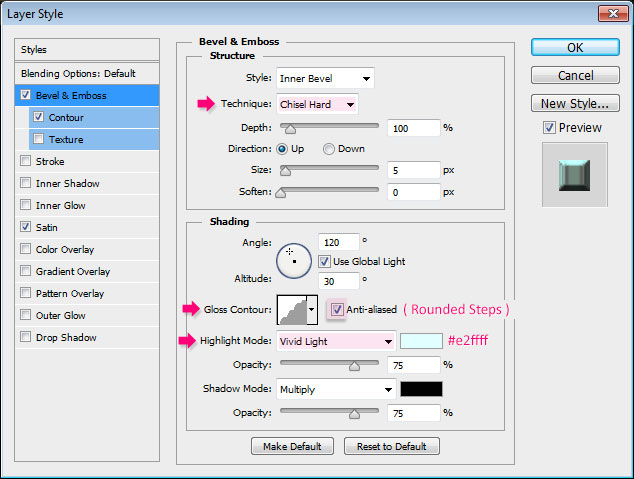
轮廓:只要检查aliaeds框。
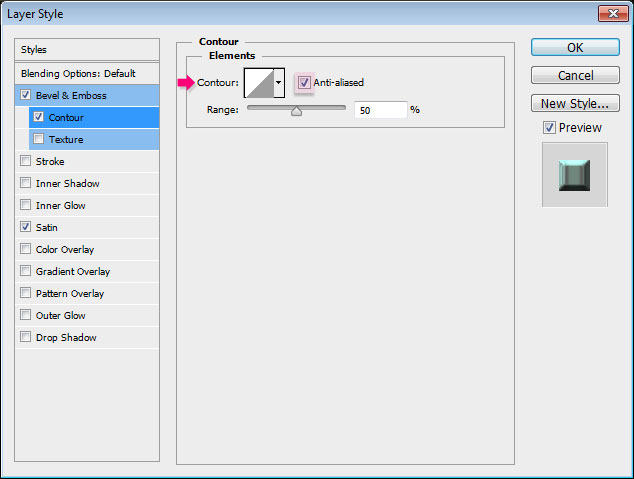
缎:色彩角度的距离改变混合模式为叠加,以#c1ffe8,0,35,大小为70,轮廓为戒 - 双。
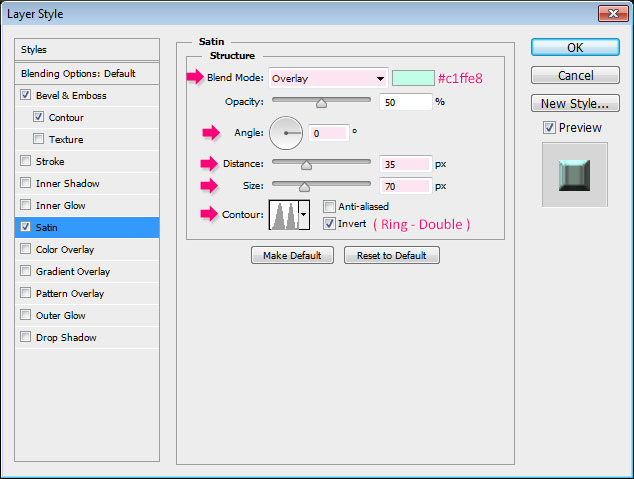
这将创建样式文本的第一层。

第5步
双击第二个副本文字层应用以下图层样式:
斜面和浮雕:该技术在雕刻清晰,大小更改为40,取消勾选使用全局光箱,改变角度为65和海拔高度为75,改变光泽等高线为高斯,勾选消除锯齿方块,变化高光模式为亮光,它的颜色为#efe6d2。
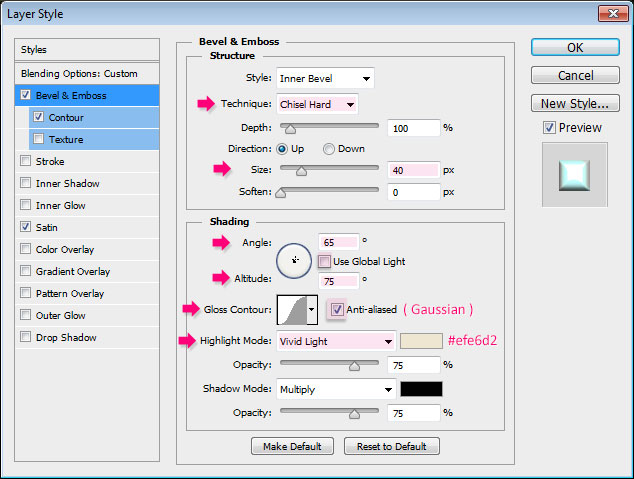
轮廓:选择半圆轮廓,并检查抗锯齿框。
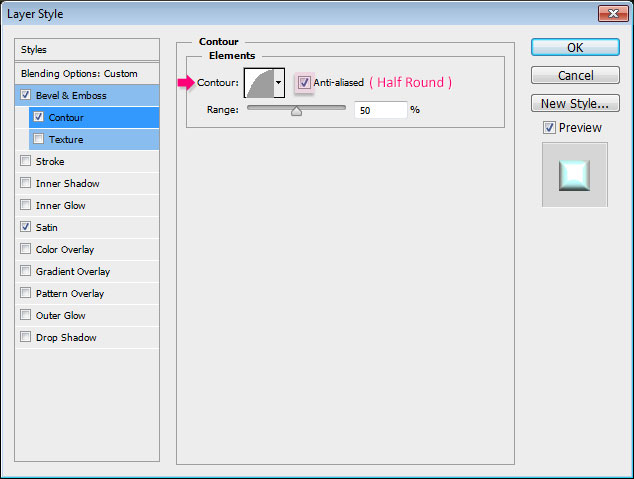
缎:改变混合模式为亮光,颜色为#2fffc7时,距离28,大小为35,轮廓为高斯。
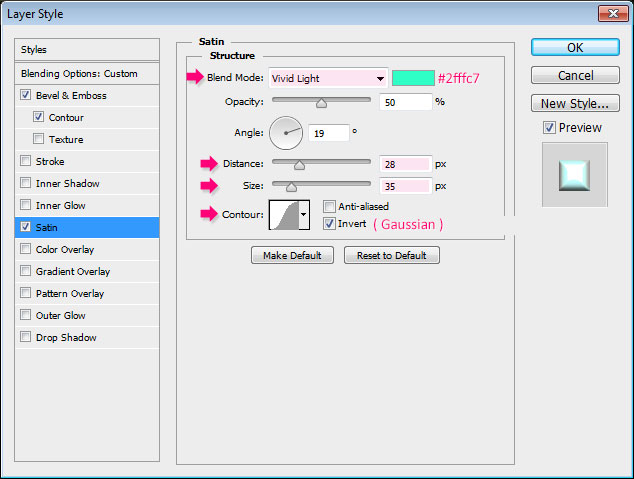
这将创建样式文本的第二层,增加并更深入。

第6步
按Ctrl+单击任何文本图层的缩略图来创建一个选择。
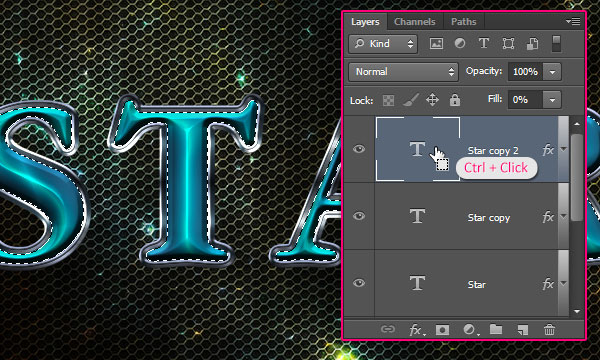
创建两个副本文字图层之间新建一个图层,命名为“纹理”,设置前景色和背景色为#081f30和白色,并去滤镜 - >渲染 - >云彩。然后,去选择 - >取消摆脱的选择。
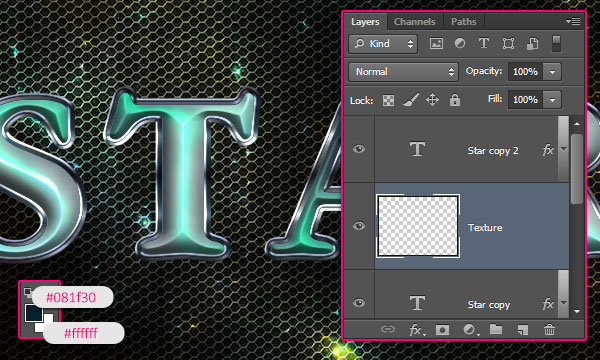
转到滤镜 - >像素化 - >结晶,并设置单元格大小为32。
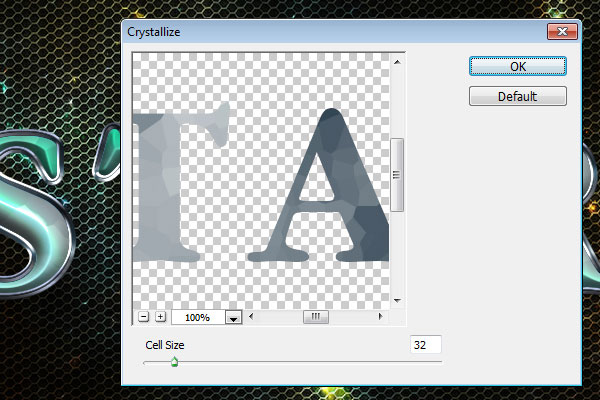
转到滤镜 - >(滤镜库) - >画笔描边 - >强化边缘,并使用如下所示的值。
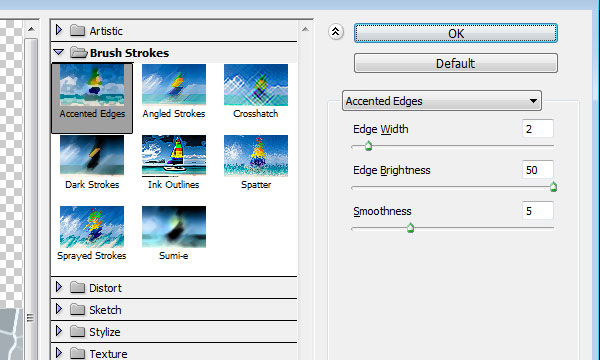
这将创建一个明亮的裂纹纹理。

转到滤镜 - >滤镜库 - >画笔描边 - >成角的线条,并使用下面的值也是如此。
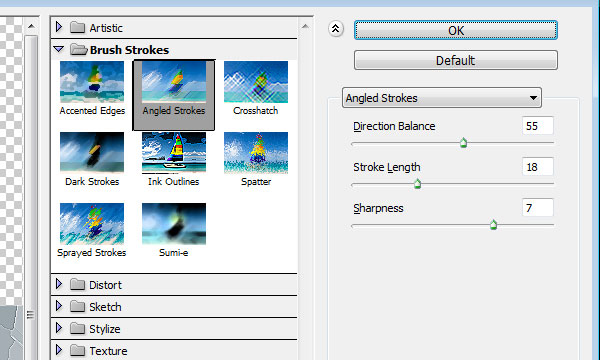
这会激化一点点裂缝。

转到滤镜 - >锐化 - >智能锐化,并使用下面的设置。
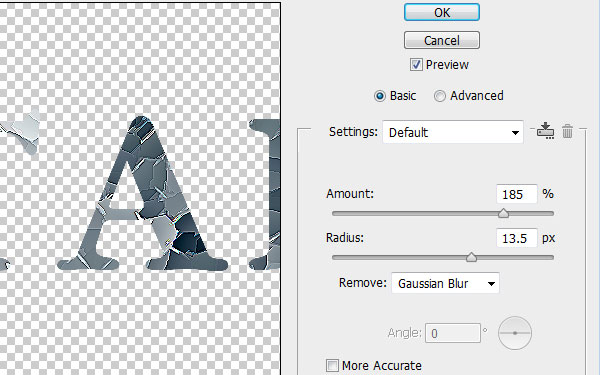
这会加剧裂纹和增强纹理的对比度。

改变“纹理”图层的混合模式为柔光。
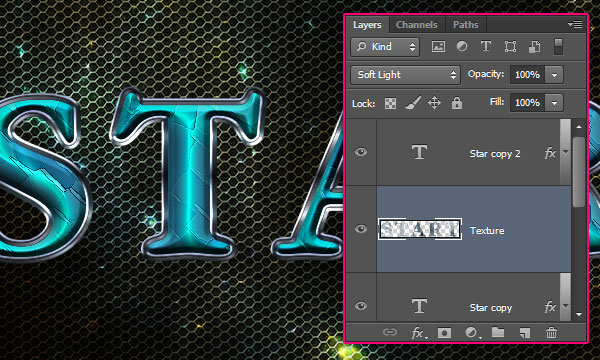
第7步
按Ctrl +再次单击文字图层的缩略图来创建一个选择,改变前景色为#1a1a1a,在所有图层之上创建一个新层,命名为“噪声”。
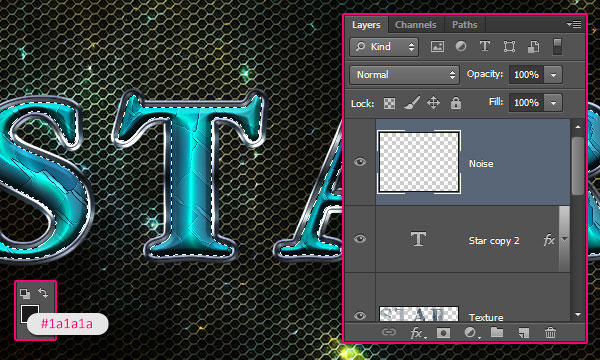
执行滤镜 - >渲染 - >云彩,然后去选择 - >取消摆脱的选择。

转到滤镜 - >纹理 - >谷物,并使用下面的值。
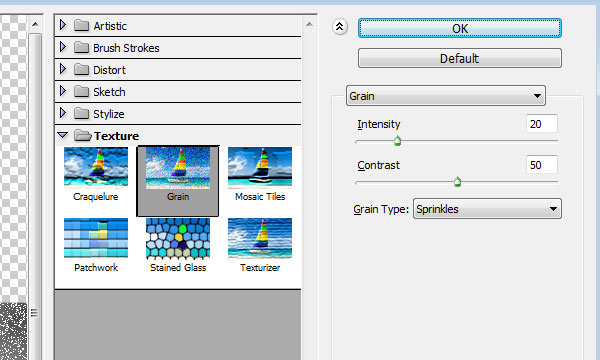
这将创建一个简单的噪声纹理。
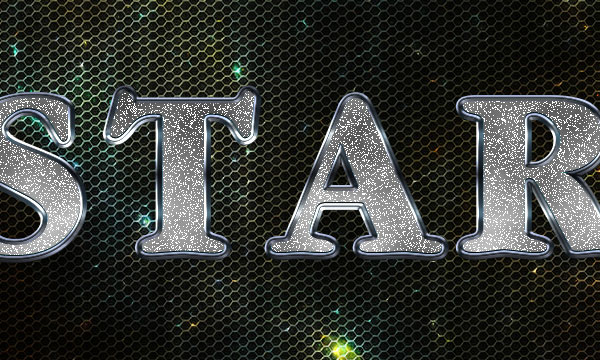
改变“噪音”图层的混合模式为柔光,它的不透明度为50%。
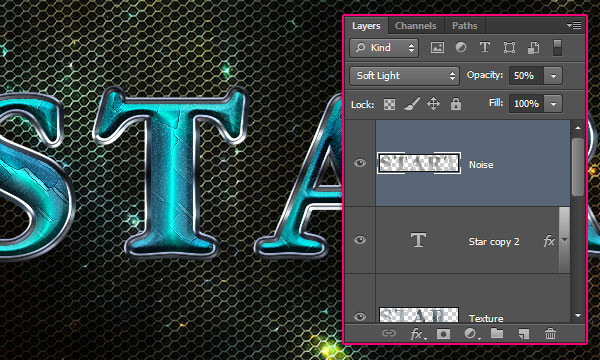
第8步
点击图层上方,然后按住Shift并单击原始文字层,选择除背景层的所有图层,然后去图层 - >图层组。
复制的群组,使原来不可见通过单击旁边的眼睛图标,然后选择复制和去图层 - >合并组。这将栅格化图层组为一层。
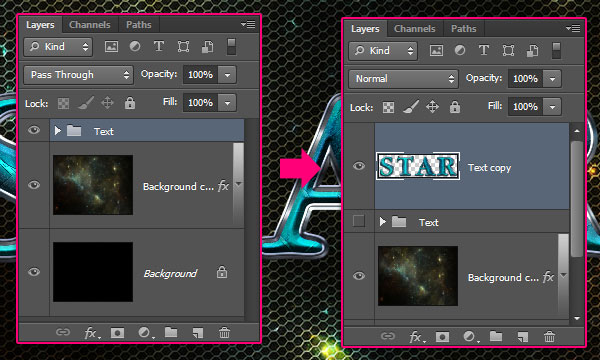
挑圆角矩形工具,选择在选项栏中形状选项,设置半径为10。然后单击并拖动以创建一个圆角矩形,大到足以放置一个字母里面。拖动右边的栅格化图层组下面的形状层。
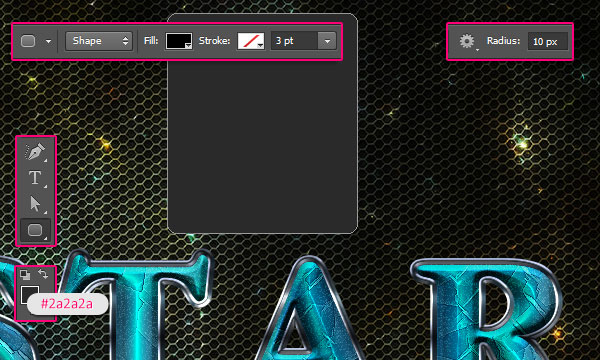
双击形状图层应用如下图层样式:
斜面和浮雕:该技术更改为雕刻清晰,大小为25,检查抗锯齿中,更改高亮模式亮光,和阴影模式不透明度为65%。
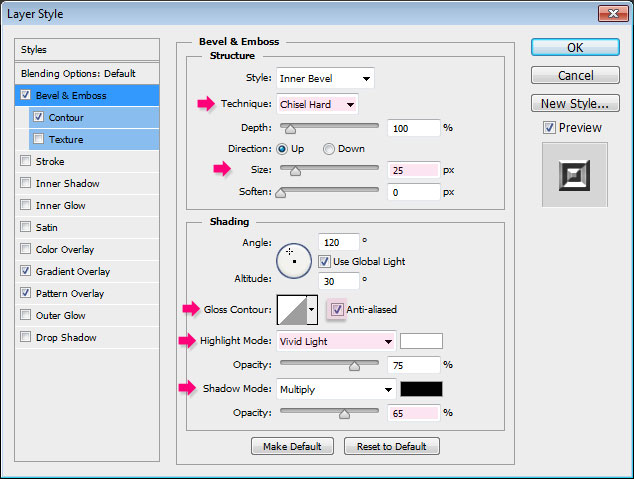
轮廓:选择环轮廓,并检查消除锯齿方块。
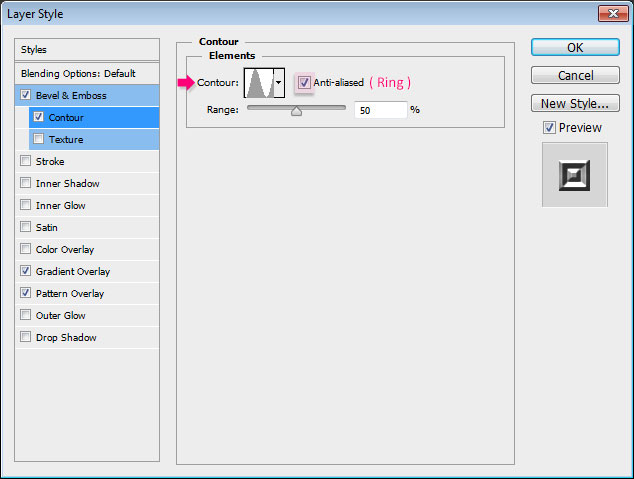
渐变叠加:改变混合模式为柔光,选择白色到黑色渐变,改变样式来反映,并缩放到150%。
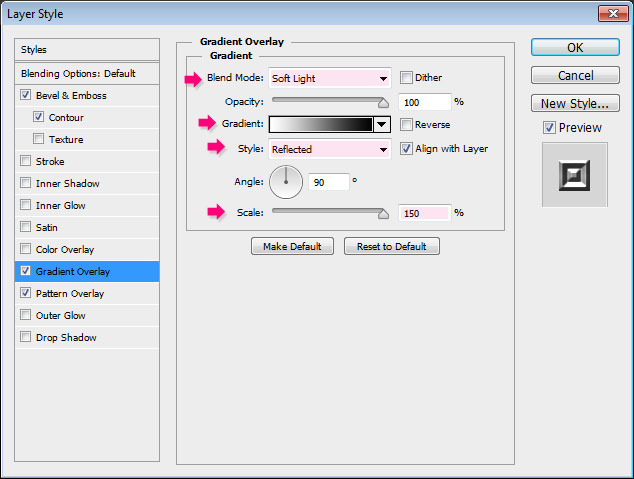
图案叠加:改变混合模式为叠加,然后选择“钢拉丝金属质感”的格局。如果你想改变它的位置以及拖动质感的瓷砖内,你可以点击。
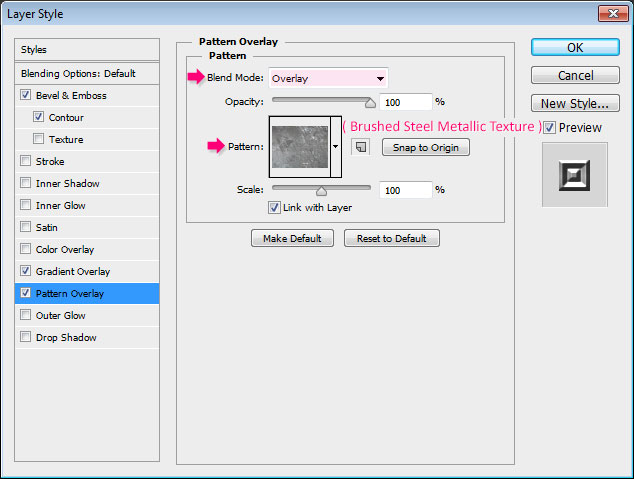
这应该是你得到的。

第9步
复制矩形,让你有一个创建的每个字母。
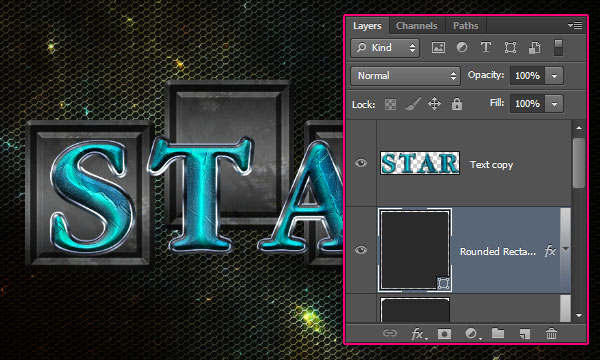
双击栅格化集团的层通过改变距离为16,大小为10到应用一个简单的阴影效果。
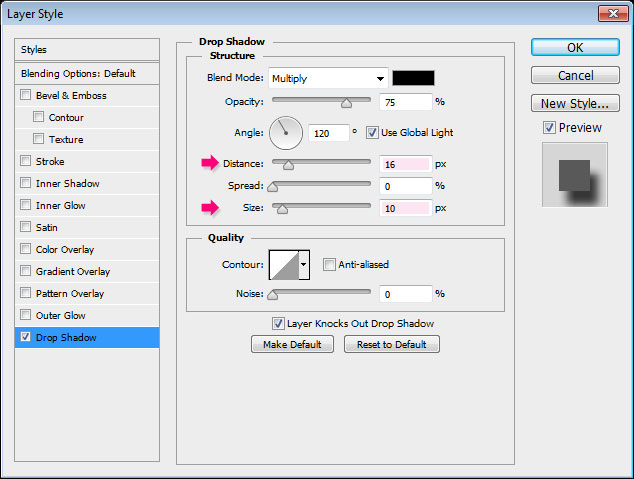
这将添加阴影的文本。为什么它没有被前面添加的原因是因为它会一直在光栅化,这将使它成为一个纯色,而不是与通过乘法混合模式的背景元素交互的颜色。

第10步
接多边形套索工具,然后选择你的第一个字母。点击一次增加一个点,然后释放并拖动鼠标移动,点击添加另一个点,依此类推,直到你到达回到了起点,以关闭该选项。

按按Ctrl / Cmd+ J键复制所选字母,用它的身影,在一个单独的层。
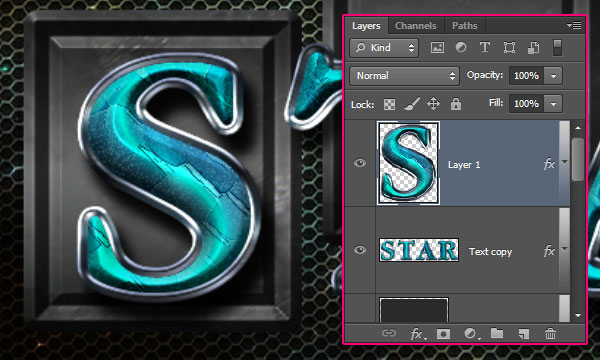
再次选择栅格化图层,直到你提取所有的字母重复这些步骤。当你完成后,使栅格化图层不可见。
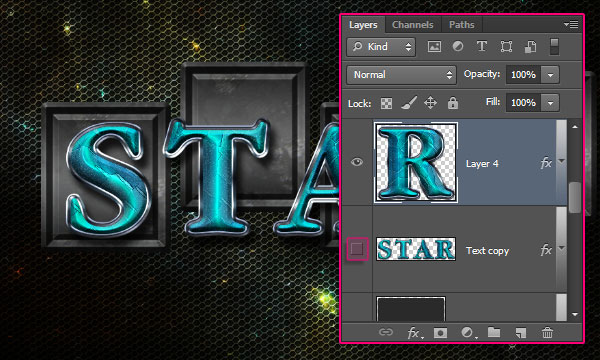
接下来,您将需要安排文档中的矩形和字母。你也可以去编辑 - >自由变换旋转,如果你喜欢的字母和/或矩形。不要忘了按Enter/ Return键接受你的自由使变换模式的变化。

第11步
创建在所有图层之上新建一个图层,命名为“发光”,然后改变其混合模式为线性光。设置前景色为#6dcff6,拿起画笔工具,并选择一个软轮35像素的刷子。
开始为字母外行程增加发光点。
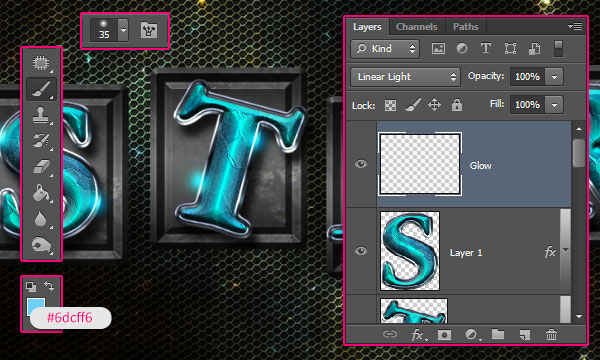
去滤镜 - >扭曲 - >波纹。设置数量为100,大小为大。
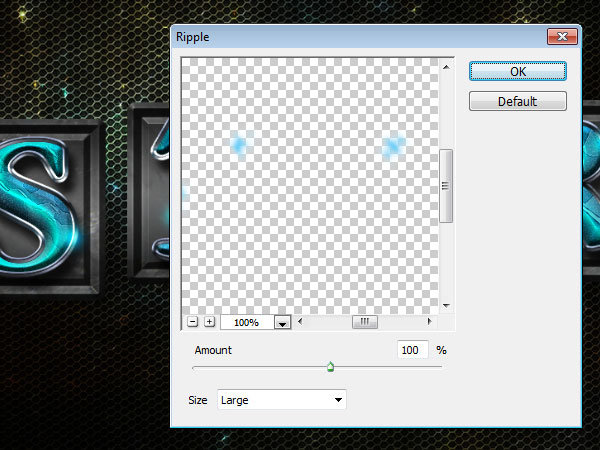
这将添加一个很好的接触辉光点。

最后,单击向下图层面板的“创建新的填充或调整”图层图标,然后选择渐变映射。
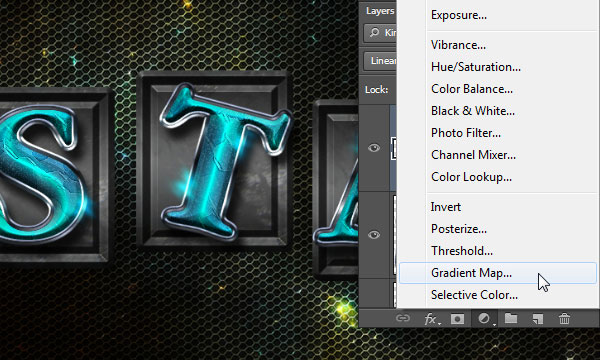
您可以选择在渐变包中的“CSP真正的天空Gradients.grd”文件如下所示的渐变。然后,调整图层的混合模式为叠加,不透明度改为50%。这将提高最终结果的着色。
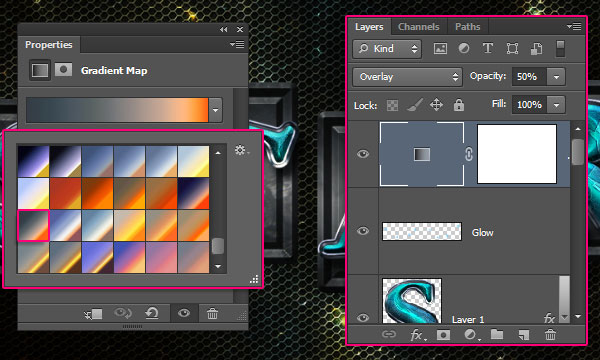

猜你喜欢
![]()