十五步教你用PS制作Web按钮灵感的文字效果图文教程
Photoshop具有强大的图片处理功能,主要归功于它内置的强大工具以及图层处理功能,同样它在文字特效处理方面的功能也是大家有目共睹的。作为平面设计新人不仅仅要把握好图片处理的技巧,同时对于文字特效的处理也是需要加强学习的。毕竟好的图片设计作品也是需要合适的文字效果相搭配的。下面品索教育分享了一篇Web按钮灵感的文字效果教程,一共十五个步骤,手把手教你如何制作Web灵感按钮文字效果。
在Photoshop图层样式有一个强大的方式来轻松快捷地实现很多效果。本教程将告诉你如何使用多个图层样式来创建一个Web按钮灵感的文字效果。然后,它会告诉你如何使用画笔和过滤器,以获得更完美的最终结果加上一些小细节。
载入等高线
你需要加载一些下面的图层样式中使用的轮廓。要做到这一点,去编辑- >预设管理器,并从预设类型选择等高线下拉菜单。
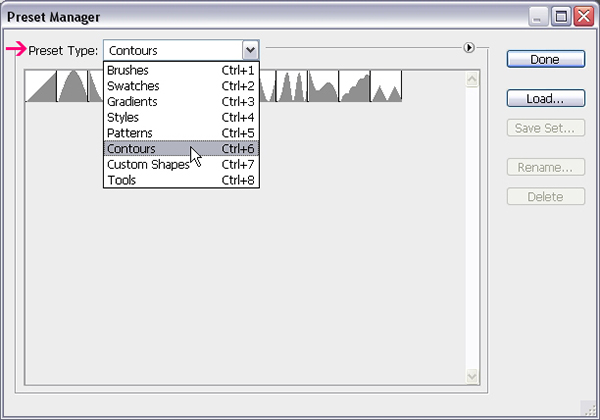
点击右上角的小箭头,并选择轮廓。
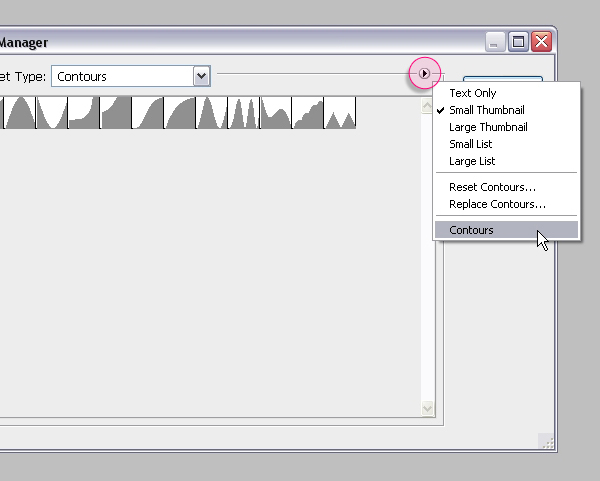
单击附加到新的轮廓添加到现有的。
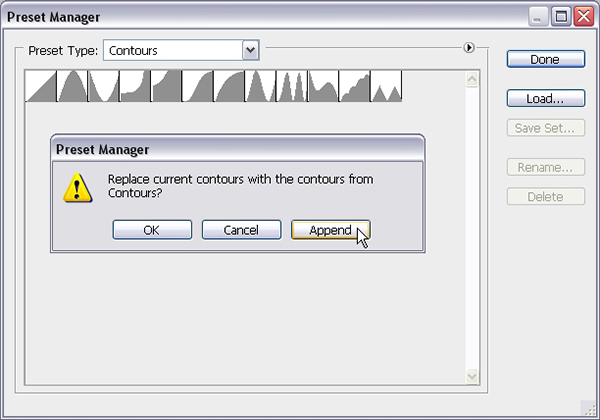
第1步
创建一个新的1100 X 750像素的文档,并创建在背景层上方新建一个图层,然后把它称为“梯度BG”。设置前景色为#717171和背景颜色为#3a3a3。挑渐变工具,选择前景色到背景,径向渐变,在选项栏。然后单击并从文档中心拖动到其中一个角落。
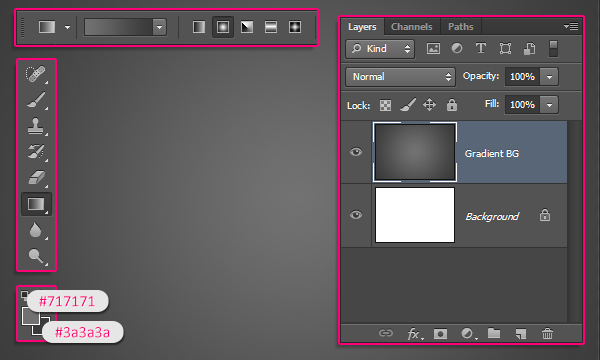
双击“渐变BG”层到应用图案叠加效果。改变混合模式为叠加,然后选择“碳纤维大”的格局。
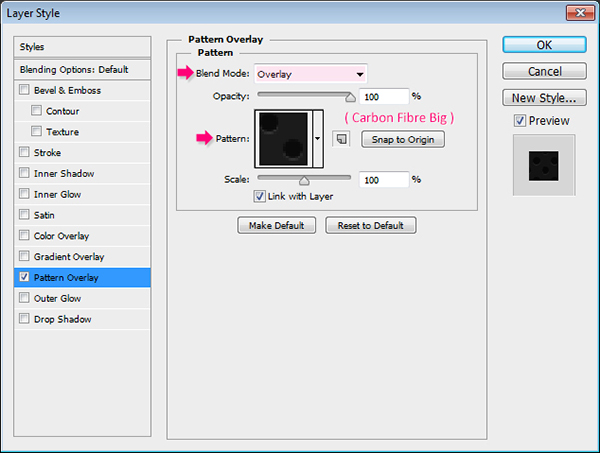
这将添加一个简单的图案背景。
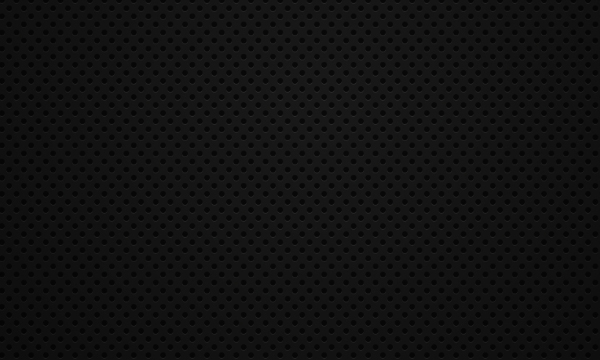
第2步
创建一个使用该字体Comfortaa的文字。字体颜色为#464646,它的尺寸是230磅,和跟踪值设置为175,以避免将在稍后加入的行程中的任何重叠。
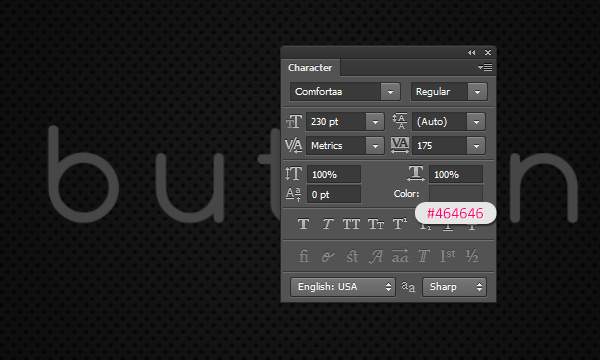
文字图层的填充值更改为0,然后复制它。
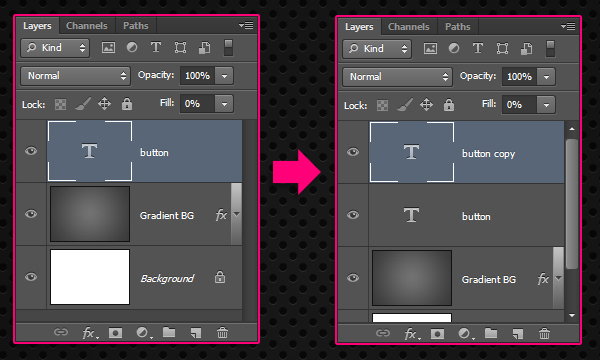
第3步
拿起画笔工具,打开画笔面板(窗口 - >画笔)。在画笔笔尖形状,选择一个圆形硬35像素画笔,然后设置间距为1%。
右键单击文字图层中的一个,并选择创建工作路径。
接下来,文字路径将被不同的画笔大小。因此,每一层将根据所使用的笔刷大小命名。
首先,这两个文本层下创建一个新层,命名为“35”。
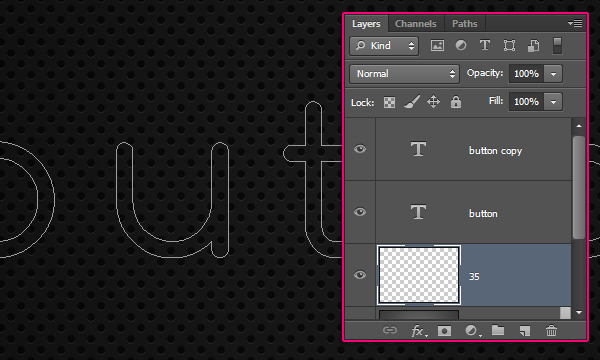
设置前景色为#414141,并挑选直接选择工具。右键单击路径,然后选择描边路径。从工具选择画笔的下拉菜单,然后单击确定。
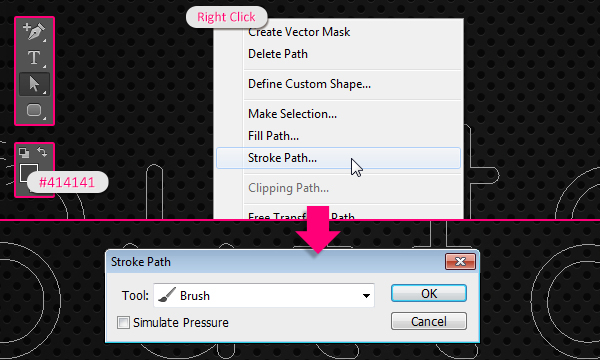
这将行程与35像素画笔的路径。
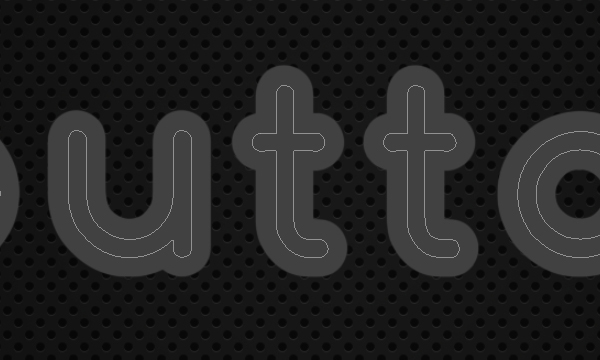
第4步
创建“35”层的下面新建一个图层,命名为“50”。拿起画笔工具,改变画笔大小为50像素,和前景色为#363636,然后选择直接选择工具和中风的路径,像你以前那样,
按下Enter / Return键摆脱路径。
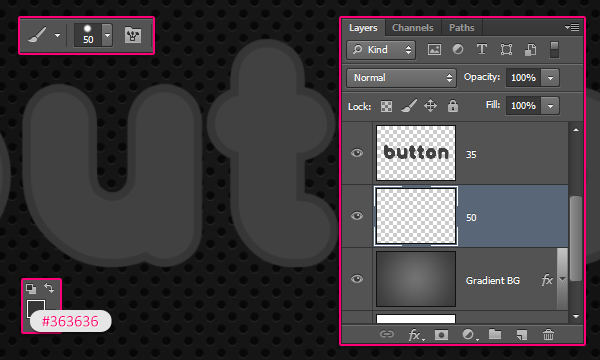
重复的“50”图层,然后按下并按住Ctrl / Cmd键,并单击“35”层的缩略图来创建一个选择。
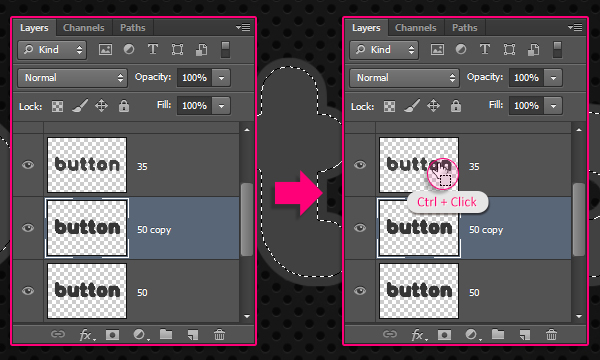
请确保选中了“50副本”图层,然后按Delete键删除所选的一部分。
去选择- >取消选择(或按Ctrl / Cmd的+ D)摆脱了选择。
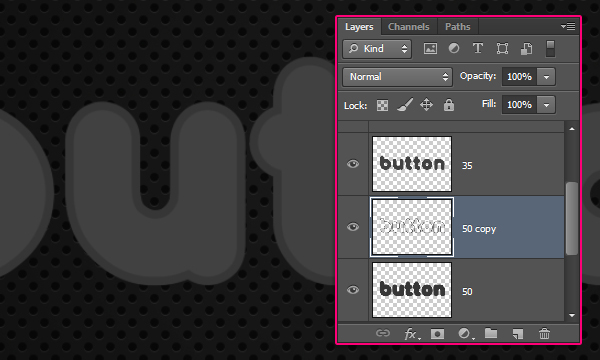
重复的“35”层两次,然后将所有图层上方的两个副本,并改变它们的填充值设置为0。
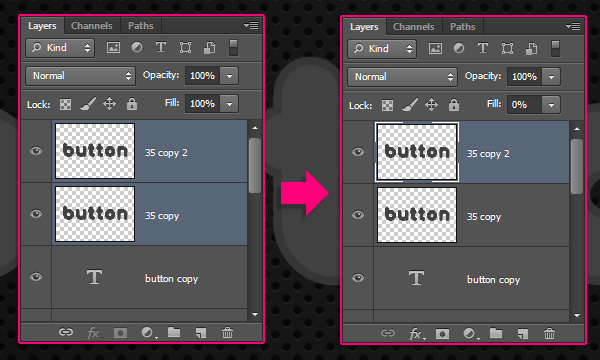
第5步
双击“50副本”图层应用如下图层样式:
斜面和浮雕:更改深度为300,勾选消除锯齿框,并更改高亮模式亮光。
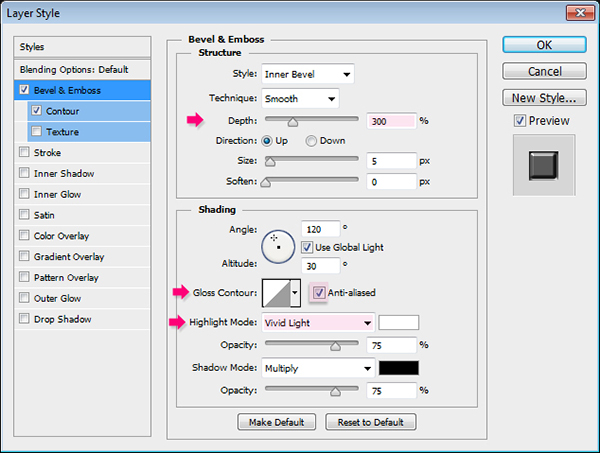
轮廓:选择锥 - 反转轮廓,并检查抗锯齿框。
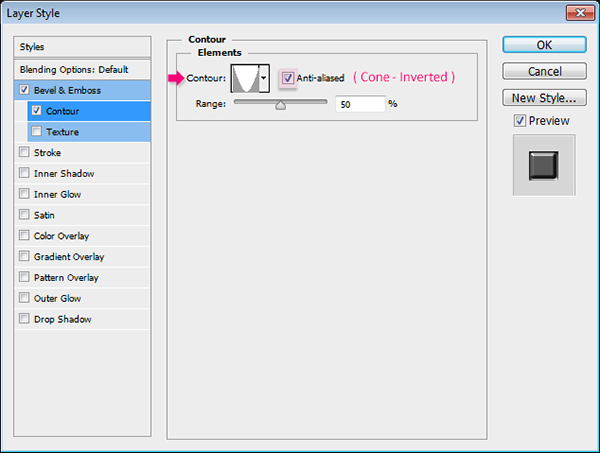
这将样式外行程的一部分。
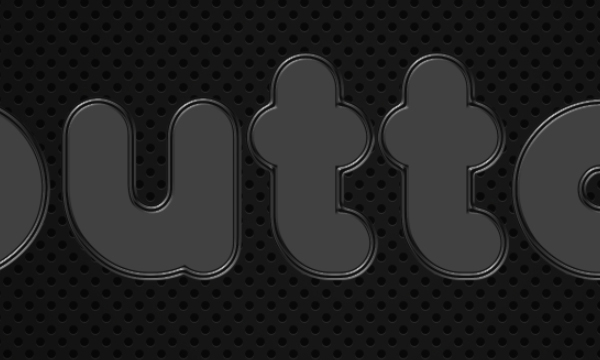
第6步
双击“35”图层应用如下图层样式:
内阴影:只要改变大小为10。
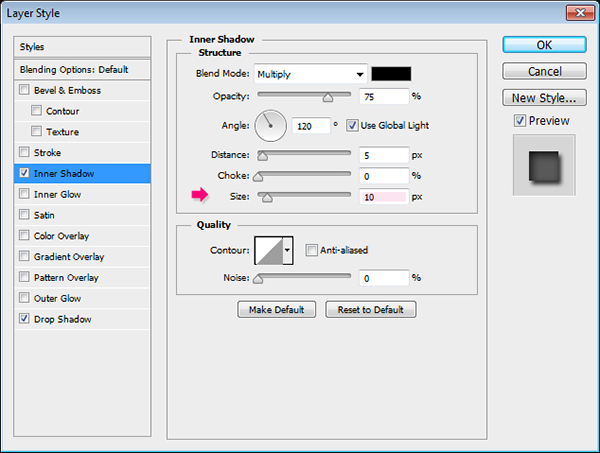
阴影:使用默认值。
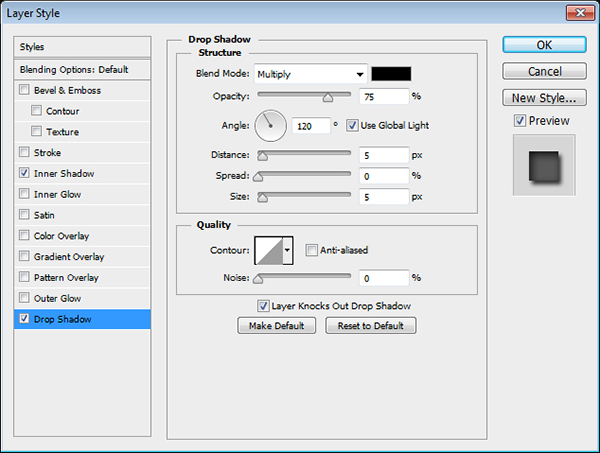
这将使内部一定深度。

第7步
双击原始文本层应用以下图层样式:
斜面和浮雕:改变风格,以枕状浮雕,光泽等高线到湾-深,并检查抗锯齿框。
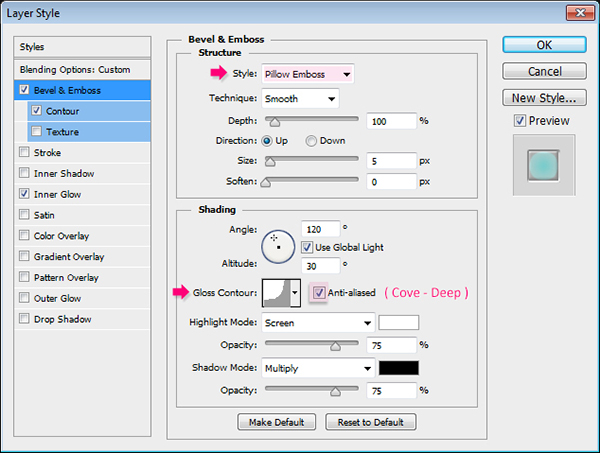
轮廓:选择半圆轮廓,并检查抗锯齿框。
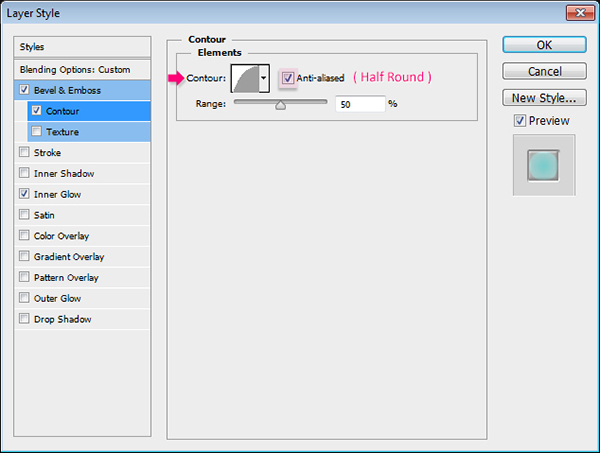
内发光:改变混合模式为亮光,不透明度为100%,颜色为#33fffd,来源为中心,大小为16。
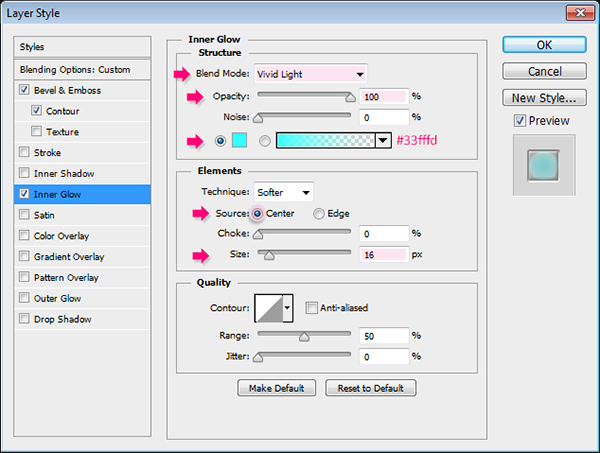
这将创建一个内发光的第一层。
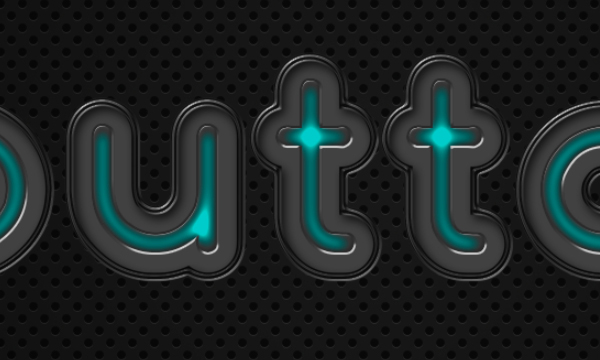
第8步
用鼠标右键单击原始文字图层,选择复制图层样式,然后用鼠标右键单击复制文字图层,选择粘贴图层样式。
双击复制文字层修改内发光效果,
改变混合模式为线性光,不透明度为100 %,颜色为#33cdff,来源为中心,大小为24。
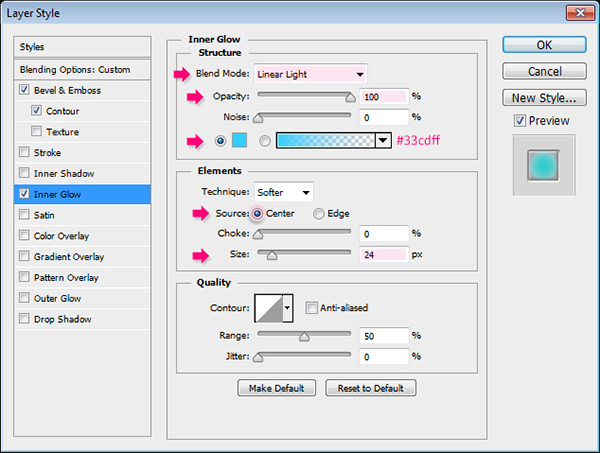
这将添加内发光的另一层加强它。
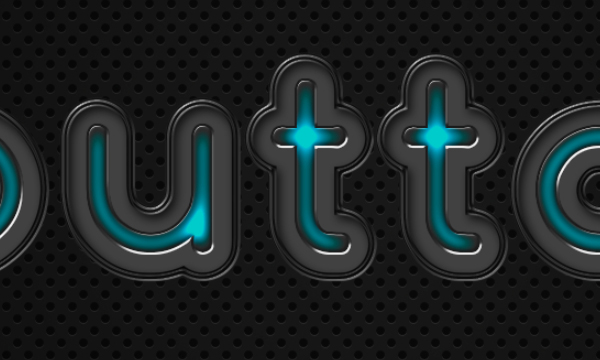
第9步
双击“35副本”图层应用如下图层样式:
斜面和浮雕:尺寸更改为21,取消勾选使用全局光箱,改变角度为100,高度为70,勾选消除锯齿中,更改高亮模式亮光,它的颜色为#d4d4d4。
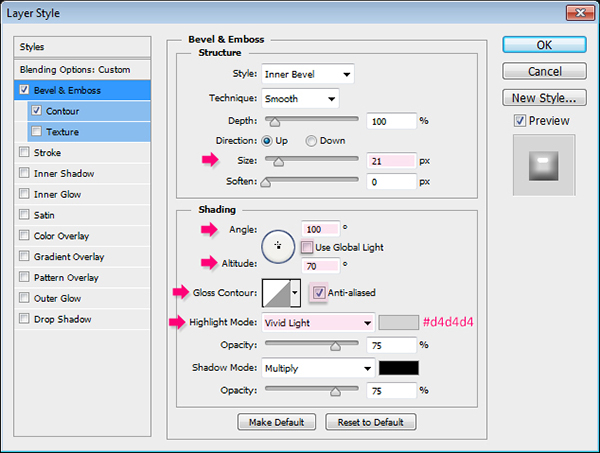
轮廓:只要勾选消除锯齿方块。
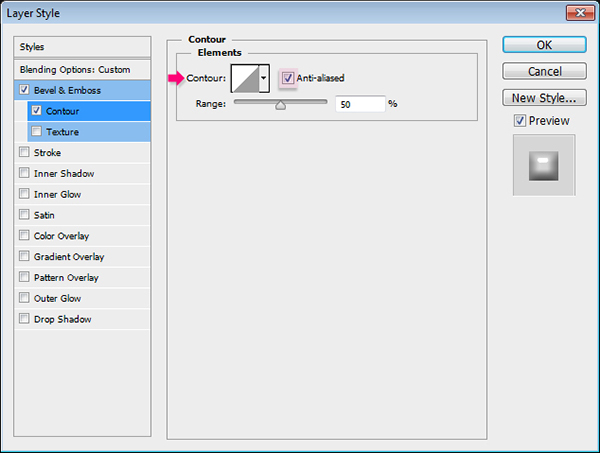
这将会使效果看上去有点3D。

第9步
双击“35副本2”图层应用如下图层样式:
斜面和浮雕:尺寸更改为21,取消勾选使用全局光箱,改变角度为90,高度为48,检查防别名框,高光模式为亮光,和阴影模式不透明度更改为0。
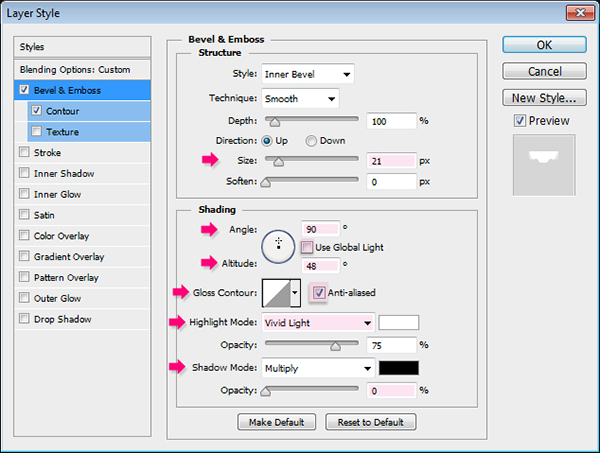
轮廓:选择日志轮廓,并检查消除锯齿方块。
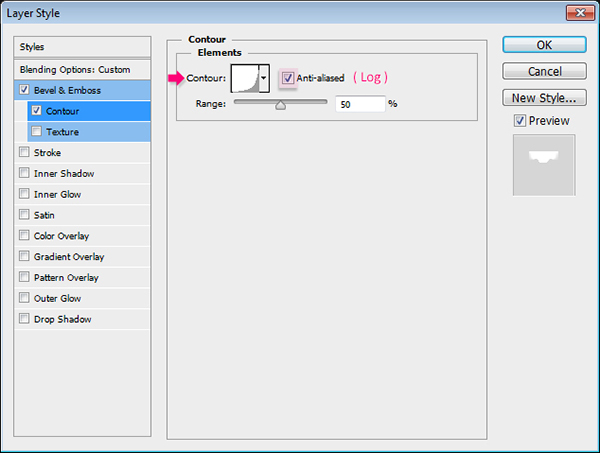
这将创建最终的3D外观,并添加有光泽,有光泽感的文字。

第10步
毕竟图层样式被应用,双击“50”层以应用阴影效果,
不透明度更改为100%时,距离12,价差为10,大小为20。
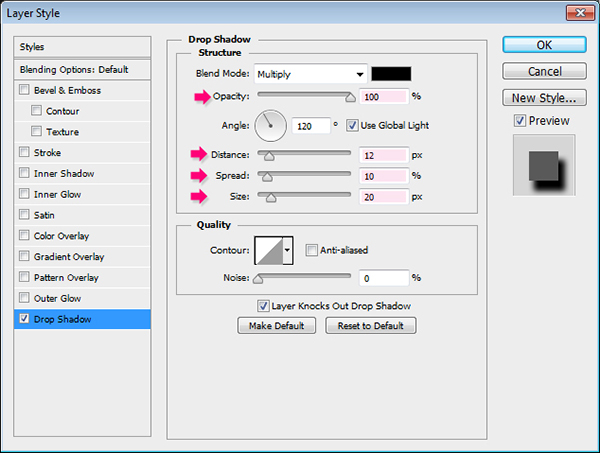
所有其他的图层样式后应用阴影,你可以根据它的外观与他们如果需要调整其值。

第11步
右键单击文字图层,然后再次选择创建工作路径。创建两个文字图层的上面新建一个图层,命名为“光晕中心”,然后改变其混合模式为叠加。选择一个5像素软轮刷,设置前景色为#00fefc,使用直接选择工具中风的工作路径,
这将加剧辉光在参与中心的边缘。
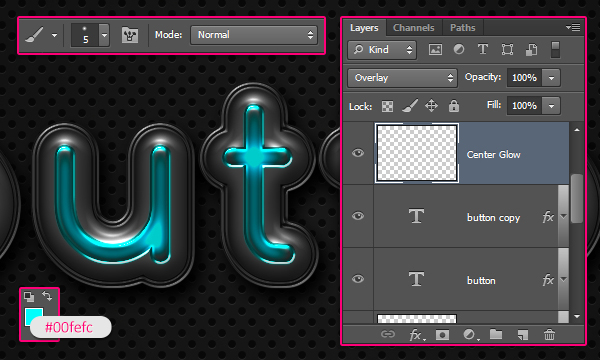
对“中心发光”层之上创建一个新层,命名为“角落发光”。拿起钢笔工具,在选项栏上的选择路径。
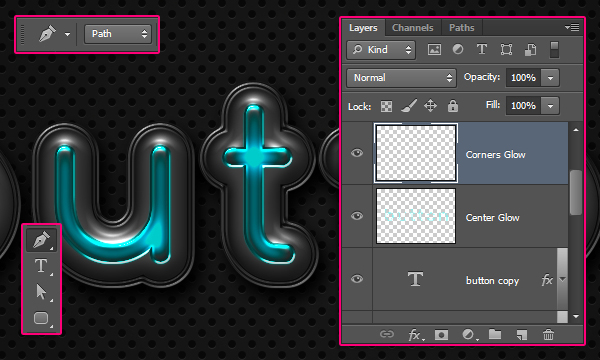
什么,你需要做的下一个,就是小画曲线上的一些字母的角落上方。点击一次添加锚点,然后单击并拖动以创建曲线。
见下面的图片以供参考。

当你创建一个路径,你需要按Ctrl / Cmd +点击之外它之前,你可以创建另一个路径别的地方。
下面显示了其中添加了路径的图像。

第12步
拿起画笔工具,打开画笔面板。选择一个软轮5像素画笔,然后在形状动态,请从大小抖动控制笔的压力下拉菜单,并设置最小直径为15%。
这将使刷褪色的每个路径的两端。
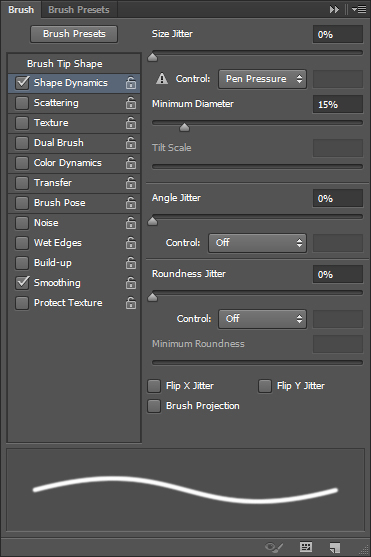
挑直接选择工具,右键单击路径,选择描边路径,然后选中模拟压力框,然后单击确定。
然后按Enter键/返回摆脱工作路径(S)的。
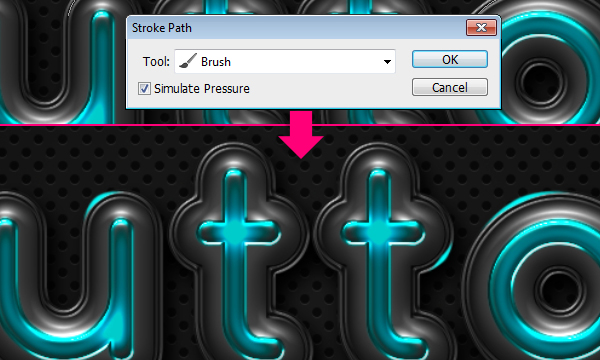
第13步
双击“角落发光”图层应用如下图层样式:
内发光:不透明度更改为100%,颜色为#FFFFFF,和源中心。
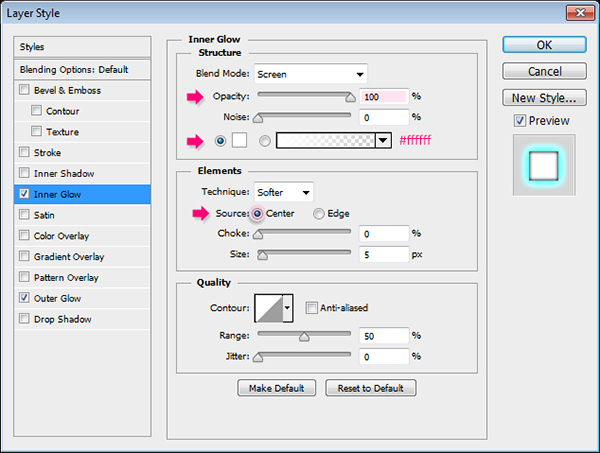
外发光:改变混合模式为线性光,颜色为#2dfffc,大小为13。
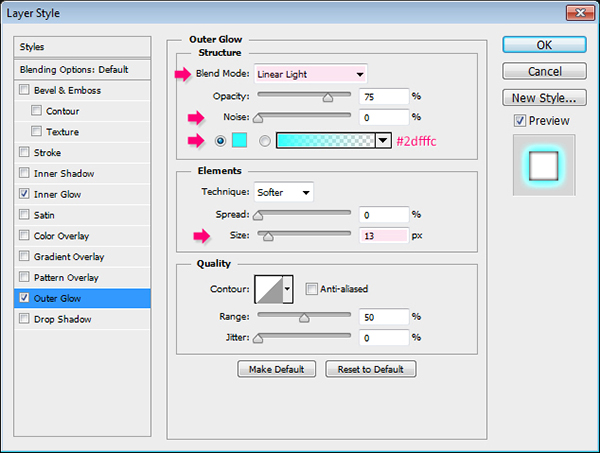
这将使角辉光甚至更多。

第14步
按Ctrl / Cmd +点击“35”层的缩略图来创建一个选择。
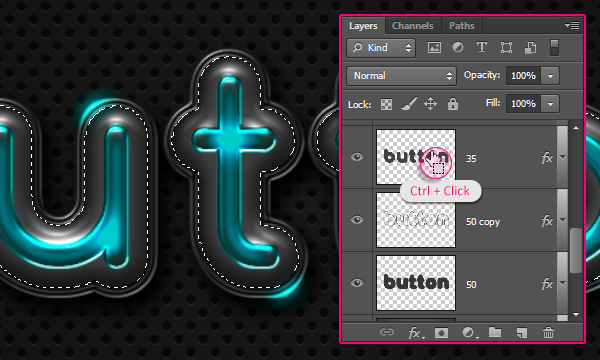
创建在所有图层之上新建一个图层,命名为“噪声”。设置前景色和背景色为黑色和白色,然后去滤镜- >渲染- >云彩。
按Ctrl / Cmd的+ D以摆脱的选择。
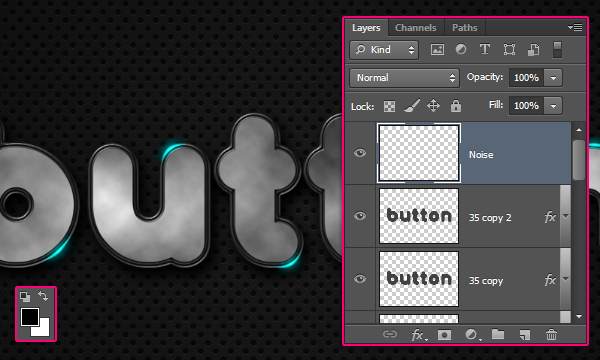
改变“噪音”图层的混合模式为柔光。
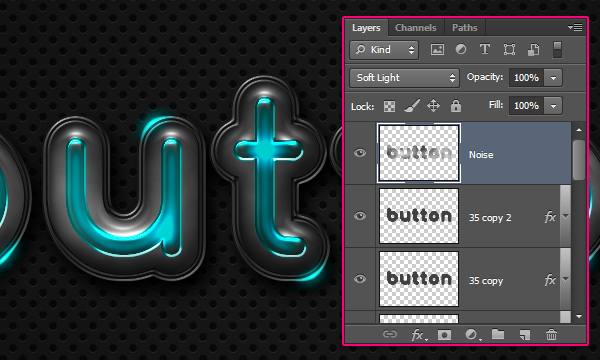
第15步
转到滤镜 - >杂色 - >添加杂色。改变的金额为60,分布高斯,并检查单色方块。
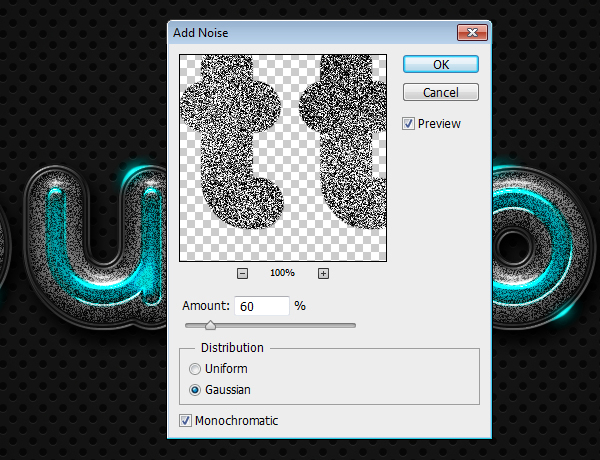
减少“噪音”图层的不透明度为你喜欢的值。这里,它被设置为7%。
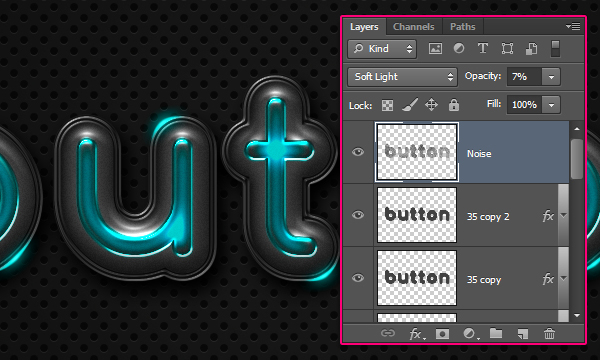
猜你喜欢
![]()