如何用PS制作水晶纽扣,ps实例图文教程分享
你知道么?设计师是需要大量的学习来实现自己的想法的,不仅仅是需要掌握软件技术操作,同时一定的美工基础也就是设计理论也是需要学习的,比如实物阴影的处理,色彩理论等。所以并不是说你掌握了软件的操作就能设计出好作品,还需要不断的学习掌握更多知识,不断完善,这样综合处理出来的设计才有亮点和新意。实例教程很重要,下面就是品索教育分享的一篇关于如何用PS制作水晶纽扣实例图文教程。
如何用PS制作的水晶状的纽扣,它是拟物感觉的,你要在学习的过程中不断去思考高光和阴影的关系,以及实物的状态,这是美术课的内容,但就在你熟练操作了PS的时候,也同样需要这样的基本知识去增强你的设计。

1、PHOTOSHOP
2、纽扣图案
打开PS,新建一个文件(W:800px,H:600px),背景色填充为深灰色#242424,然后略微给背景填充上径向渐变,让中心看上去更“亮”。再在该背景层上增加一个圆形,这就是纽扣的"身体"了。圆形的色彩随大家各自喜欢,我选用的是绿色。

接下来,我们要对纽扣的“身体”运用图层样式。就像上一期教程中所讲到的一样,图层样式的使用,靠的是不断的尝试,而每一次的运用都要当做一次积累,才能更好的理解和掌握它。那么,今天我们要用到哪些样式呢?
由于要让纽扣变得立体,因此我们可以尝试用一下内阴影。在此过程中,你的大脑中一定要出现一副作品完成后你想要达到的效果,在你不断对其进行调试中你才有可能逐渐接近你的目标。
这是我的面板数值,以及在此数值下的图层效果。

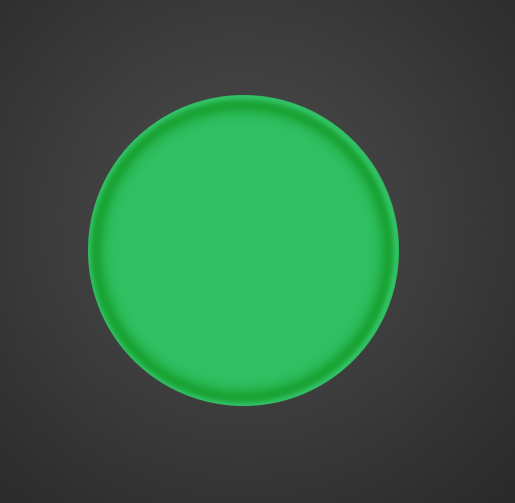
我要使用内发光,让它的边缘具有水晶的光泽。
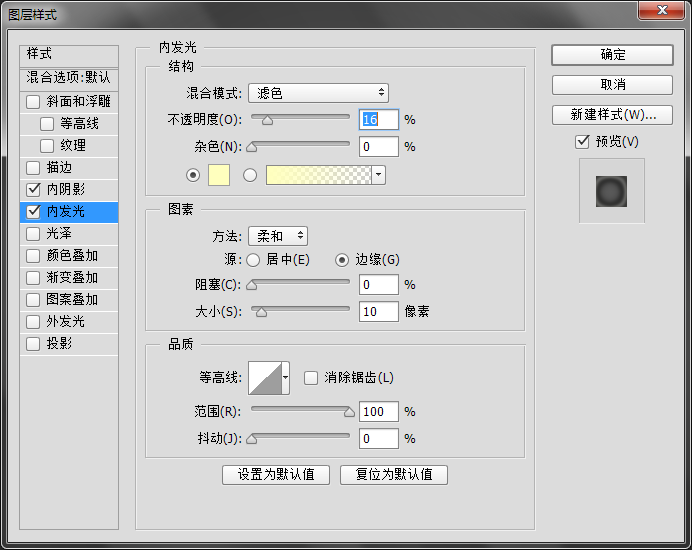
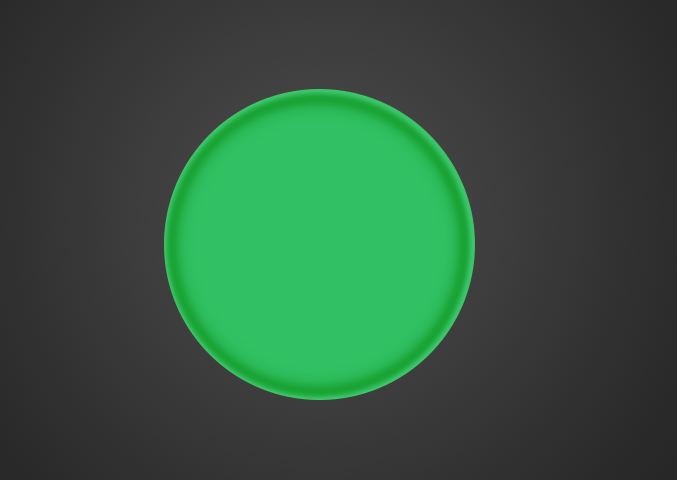
运用光泽图层样式,让它更具光泽感
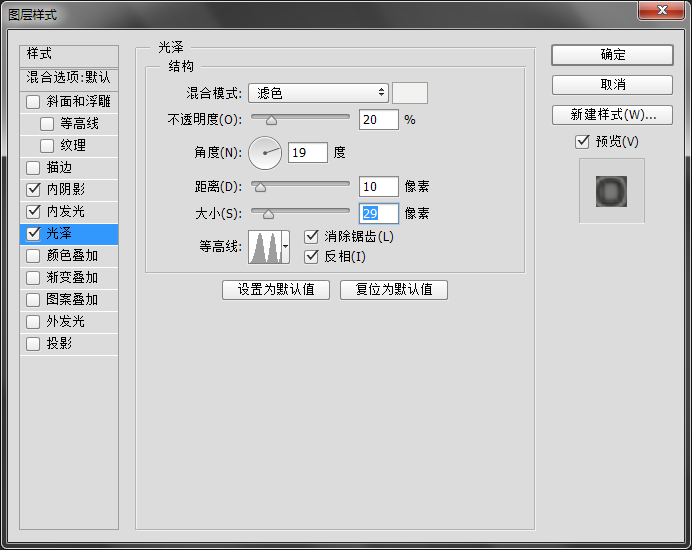
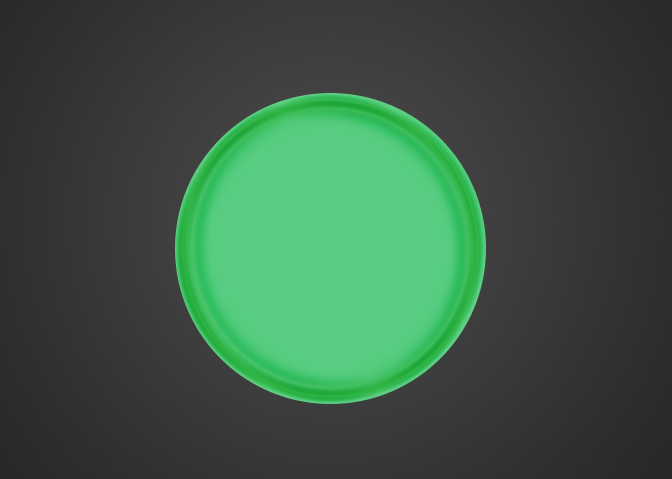
上图看上去已经接近我想要的效果了,接下来为纽扣增加一点投影和描边。
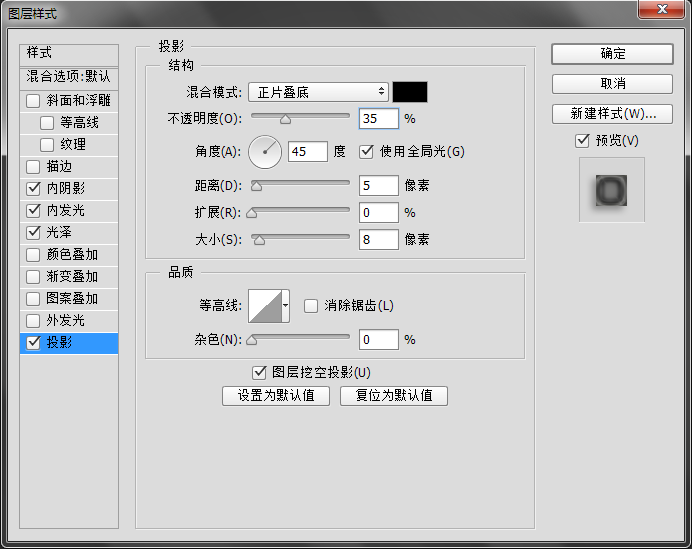
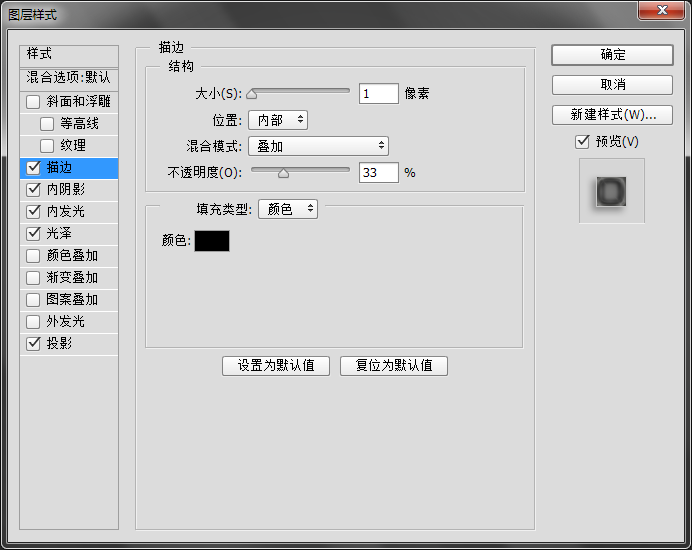
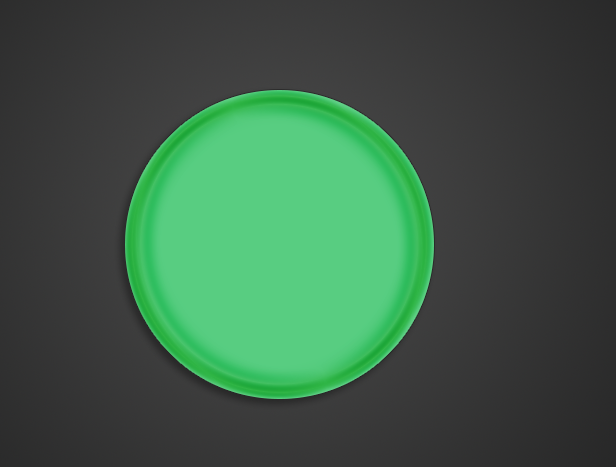
为了让纽扣看上去更具立体效果,运用了图层样式后显然是不够的。这时,我们还需要“手动”为他添加相应的阴影和高光的效果。在所有制图过程中,当你想让一个物体变得更具立体感、真实感,最好的方式莫过于为它添加高光和阴影了。
新建一个图层,然后使用椭圆选框工具,在纽扣的上方拉出一个椭圆形,然后再使用渐变工具,渐变设置如下:
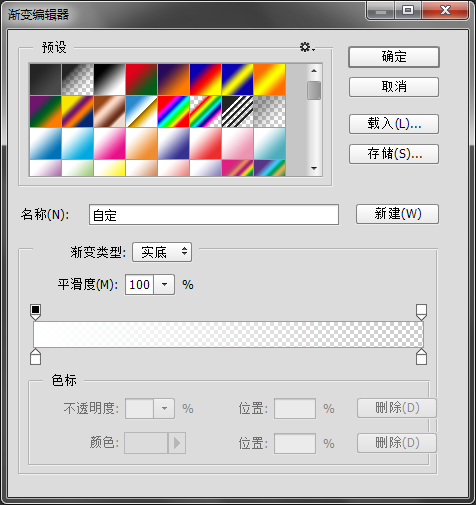
然后在选区内填充渐变色,渐变模式为线性渐变,从上至下填充。填充后效果如下:
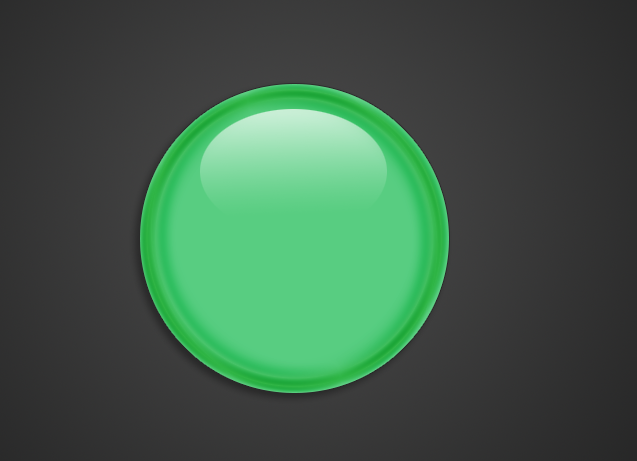
将椭圆转到右上角,也就是我们选定其为高光部分的地方。
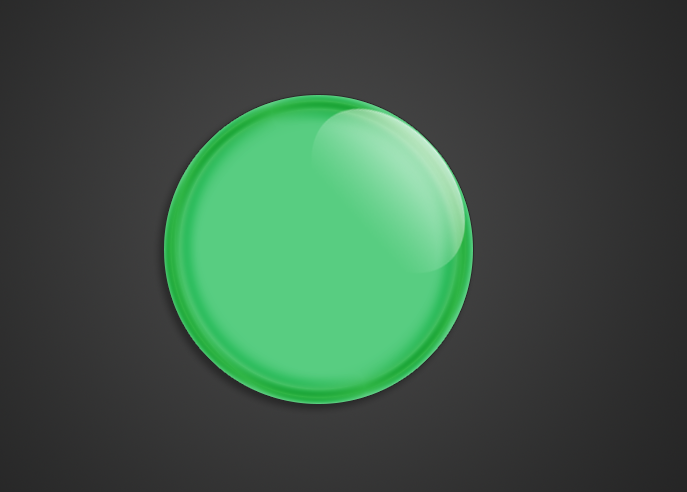
这时,我想要在高光基础上再增加一层高光。首先,将高光图层复制一层,然后按住“ctrl”键,用鼠标点选纽扣的“身体”的图层。目的是想调出圆形选区,为下一步做准备。
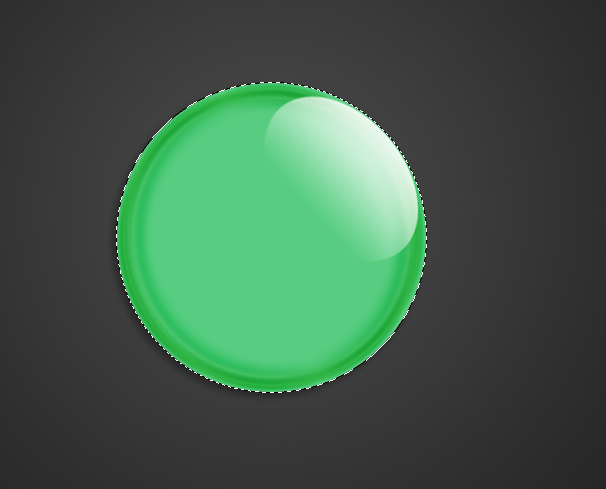
保持圆形选区,在复制出的高光图层上通过键盘上的左键和下键来控制选区,移动到如下图所示的位置,然后点击delete键。
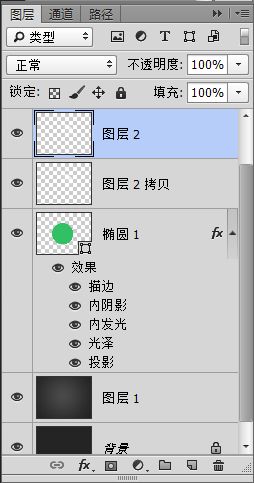
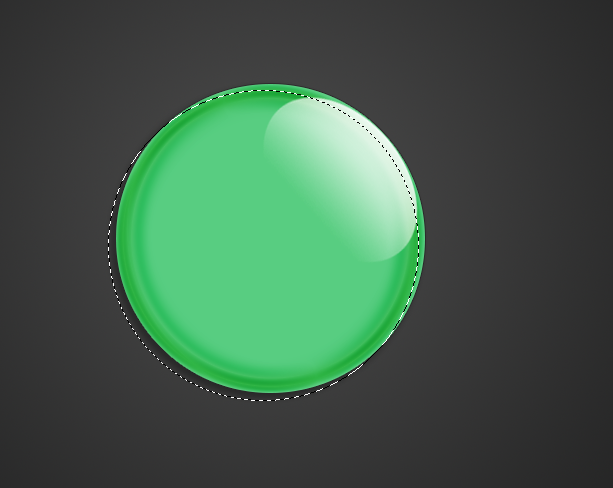
点击delete键后,这就是我们期待中的“小月牙”,看上去它太过于“平坦”了,这时,可以为它增加一个图层蒙版,选用黑白渐变在蒙版中合适的位置拉出一个径向渐变。
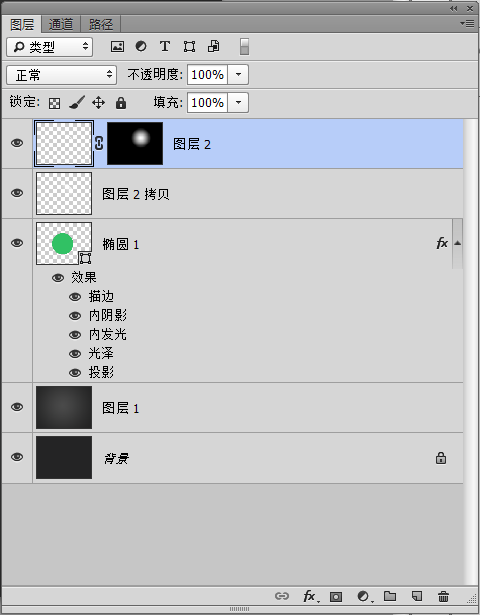
右上角的高光就做好了:
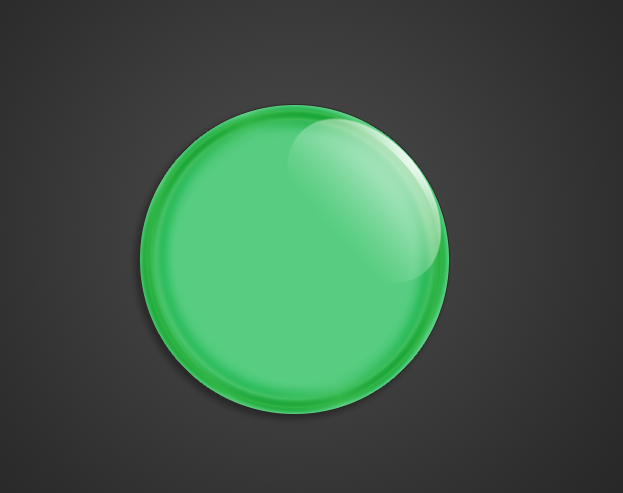
再对小月牙复制一层,将复制层旋转至对角的另一个方位。
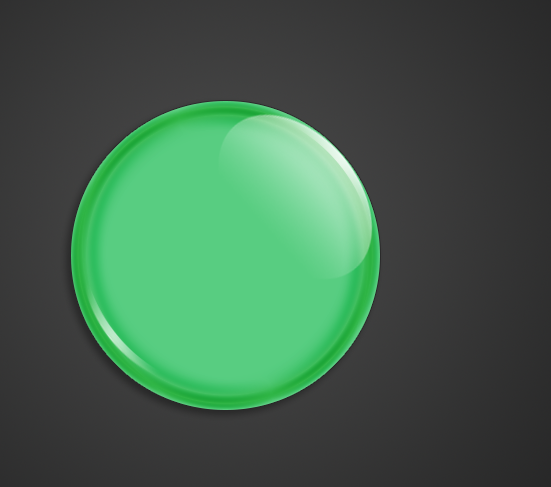
由于我们要做很多款图案的水晶纽扣,只需要将纽扣身体的那个图层的填充降至0。真的很简单,是吧!
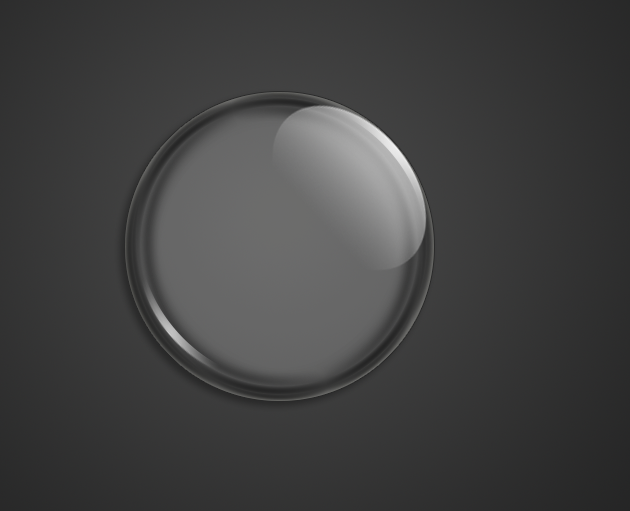
在做设计时,常常都会用到透明度,但很少用填充。其实大部分情况下,填充和透明度的作用是差不多的。只有当出现这样的情况:当你将图层透明度设置为0,那么这个图层就完全透明,相反,如果你将图层填充设置为0,这个图层仍然可见。这一点对于我们做水晶纽扣大有益处,它帮助我们去掉了颜色,保持了所有其他我们为纽扣添加的细节。现在我们剩下要做的,仅仅就是把相应的图案放置于纽扣身体图层的下面。

再载入圆形选区,删除掉图案中多余的像素。这样第一个纽扣就此制作完成:

接下来我继续利用其它图案做出了各式样的水晶纽扣。
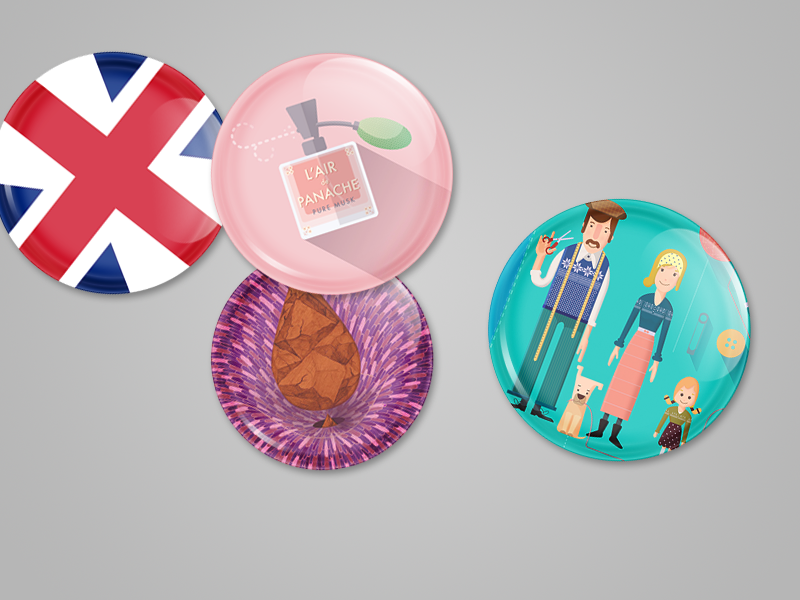
设计时,拟物并不是十全十美就是上乘,总而言之,它需要你对日常生活的观察力。对高光和阴影的把握相当重要,而每种情景下光线对人眼的影响都个各不相同。很多时候,都可以通过技术来实现,但是设计想法和思维就要自己平时多注意,多积累了,没有好的创意和想法或者说与生活脱节,那么设计出来的作品肯定也是会大打折扣的。
猜你喜欢
![]()