AI绘图教程,如何绘制卡通绿叶大树矢量图方法
ai软件是一款矢量图绘制软件,能够实现各种效果的设计制作,当然你得先从基础开始学习,各种绘图工具命令需要熟练哦,品索为大家分享一篇AI绘图教程,通过ai内置工具命令,教你如何绘制卡通绿叶大树矢量图方法!
最终效果图预览

步骤1
首先,我们将创建自定义的笔刷。
选择钢笔工具(P),并画出叶子的形状。填充形状和路径,并调整到深绿色。
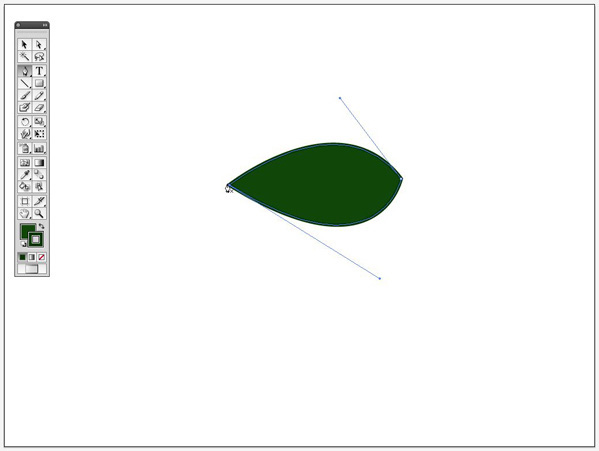
步骤2
用钢笔工具(P)创建一个弯曲的线条,用同一种着色描出,穿过整个树叶。
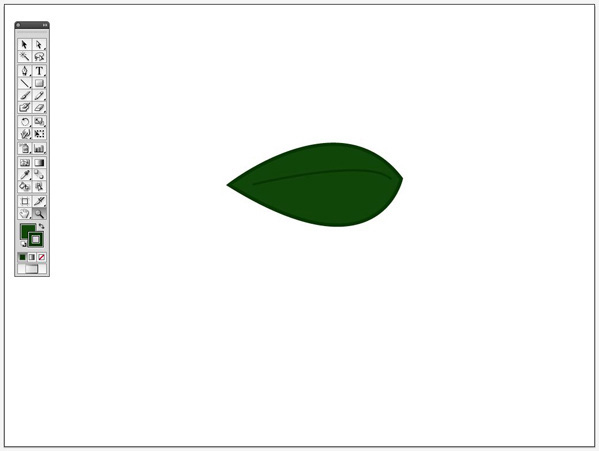
步骤3
制作两片树叶,并改变填充颜色为暗绿和亮绿色,crtl+G进行群组,现在对群组后的树叶进行复制。
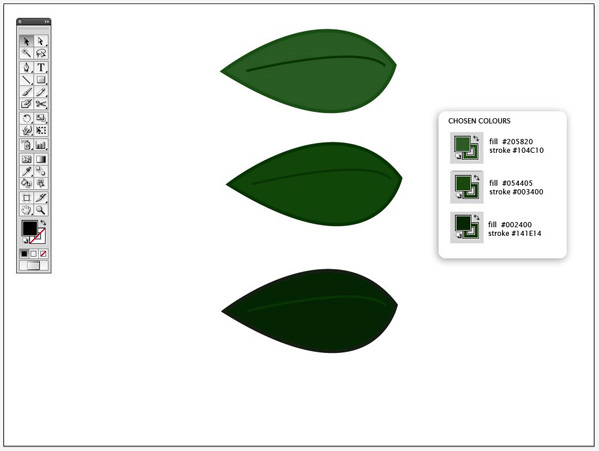
步骤4
把树叶向下旋转倾斜,并将他们重叠在一起,并使其在同一方向。
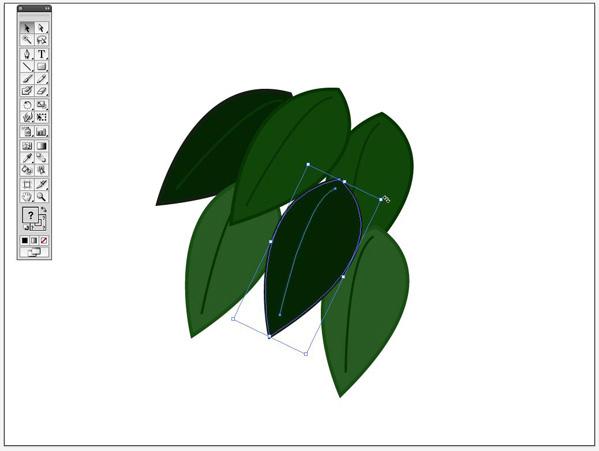
步骤5
双击比例缩放工具。确保“Scale strokes&Effects”选项被选择,按下OK。
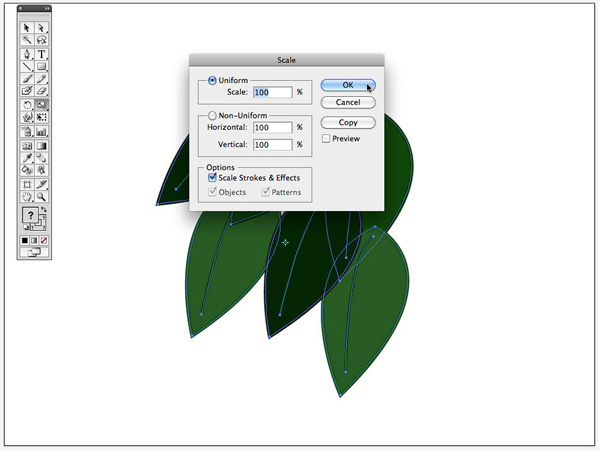
步骤6
现在选择所有叶子,并群组(ctrl+G)。
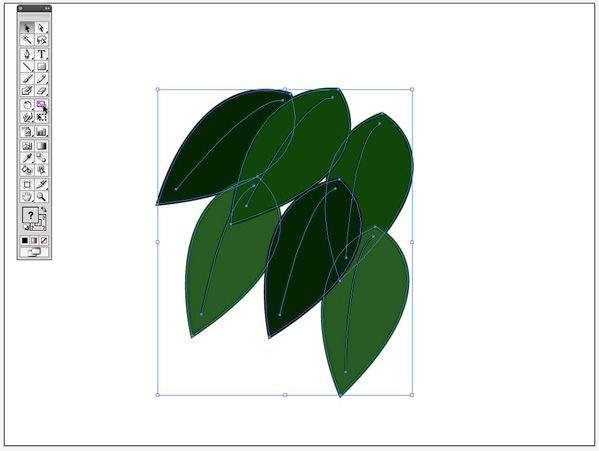
步骤7
仍然选择叶子,设置这个宽度为45px,确保约束宽度和高度比例选项被激活。
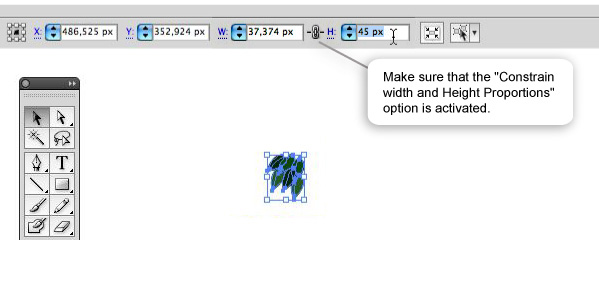
步骤8
设置并描边为1pt,选择叶子,现在打开那个笔刷窗口,在顶右边的窗口有一个面朝下的小三角,点击它,选择笔刷…

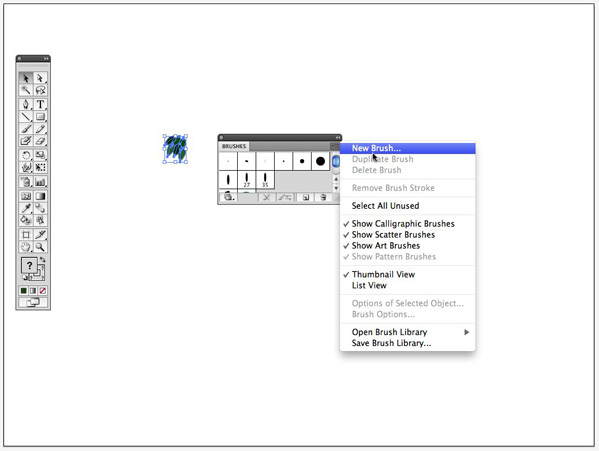
步骤9
选择散刷(Scatter Brush)。
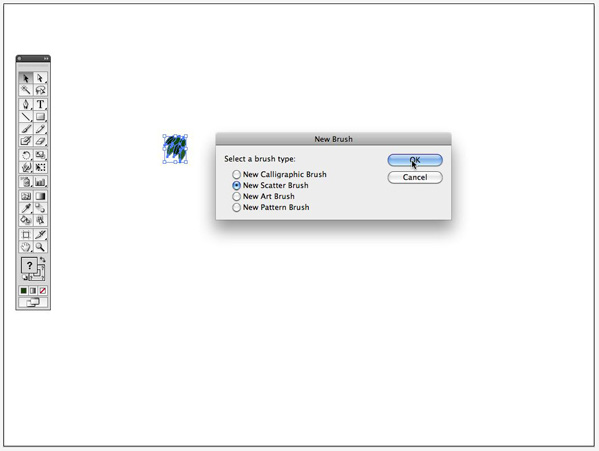
步骤10
选择:(散刷选项)
Size: Random between 76% ? 134%
Spacing: Random between 65% ? 119%
Scatter: Fixed ? 6%
Rotation: Random between 41° ? 110°

步骤11
现在我们来看如何绘制树。
新建一层,命名为“背景图片。”你需要的是一棵用于绘制时借鉴参考的树。我选择使用一个我自己的图片,但你可以使用任何你想用的图片,来描绘这个树杆痕迹。
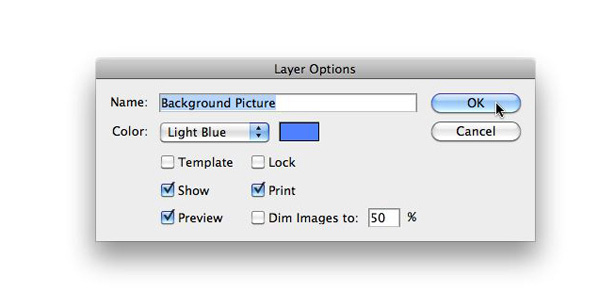
步骤12
在“背景图片”层置入这张树的图片,并锁定该层。

步骤13
创建一个新层,并取名为“树杆。
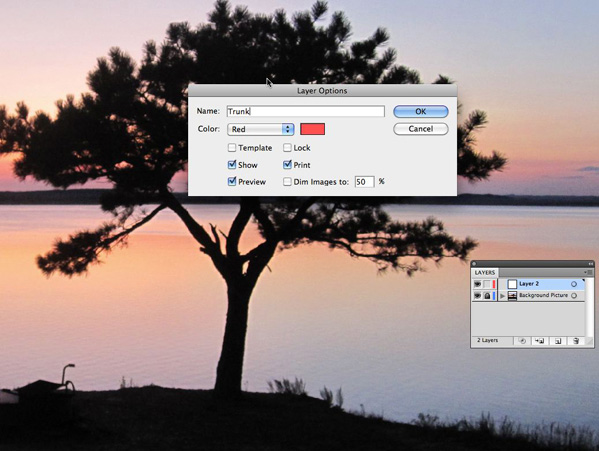
步骤14
选择钢笔工具(P),然后在“树杆”层开始描绘轮廓。
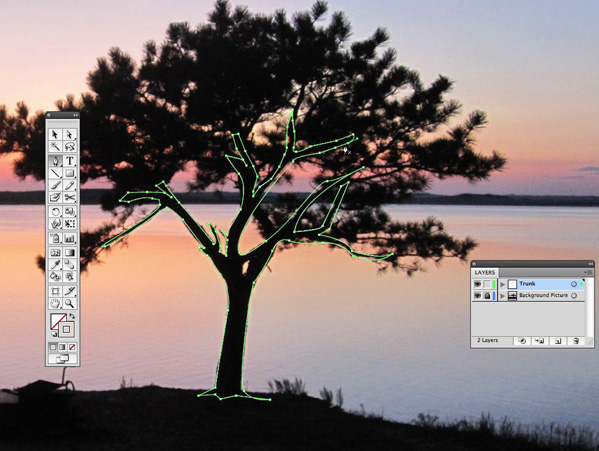
步骤15
隐藏这个“背景图片”层,用暗褐色填充形状,并设置描边为零。
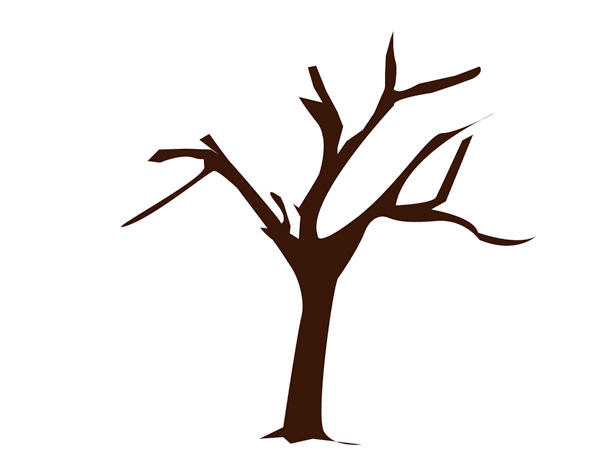
步骤16
现在我们要创造出一些树干上的阴影。(选择笔刷工具(B),和一个圆刷漆厚线里面的躯干的纲要的形状。用暗褐色填充它,给它一45%个透明度。在左边的树干重复同样的操作。随着轮廓的外线在树杆的里侧用一个圆笔刷画出一条粗线。
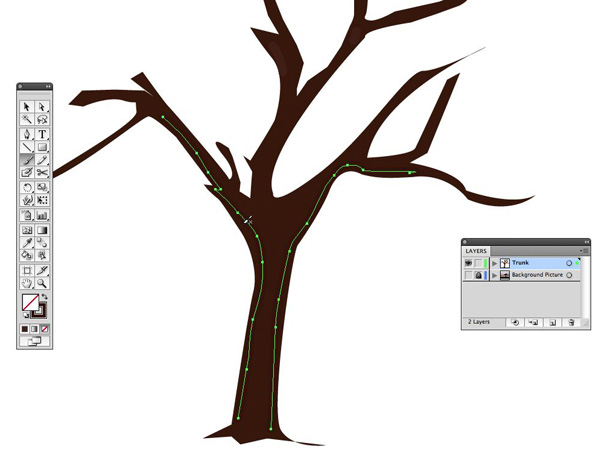
猜你喜欢
![]()