PS设计教程,PS怎么设计圆形的按钮
如果想在PS中设计圆形的按钮,我们应该怎么做呢?本文品索教育为大家介绍的就是这样一个PS设计教程,其实很简单,希望大家能够通过这个PS设计教程来了解PS这个软件,同时希望大家能够更好地将之运用在实践中。
PS设计教程之圆形的按钮
1、打开电脑中安装的ps,ctrl+n新建一个空白文档,颜色为白色,点击确定
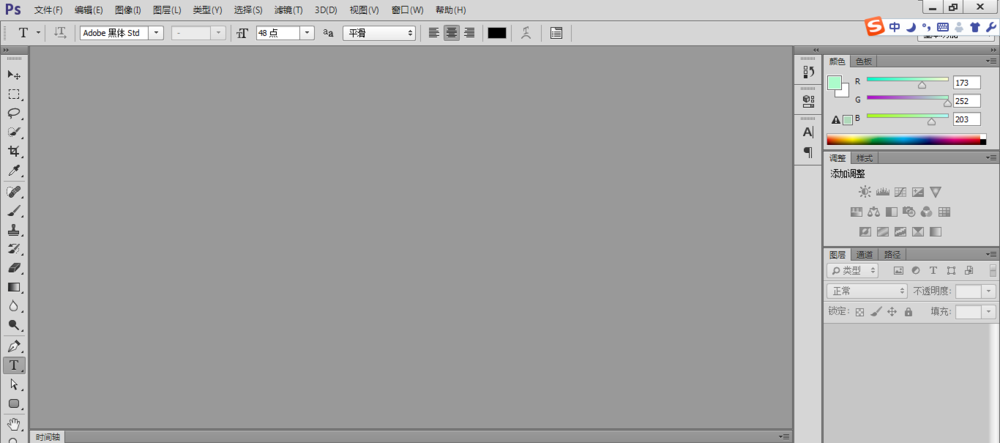
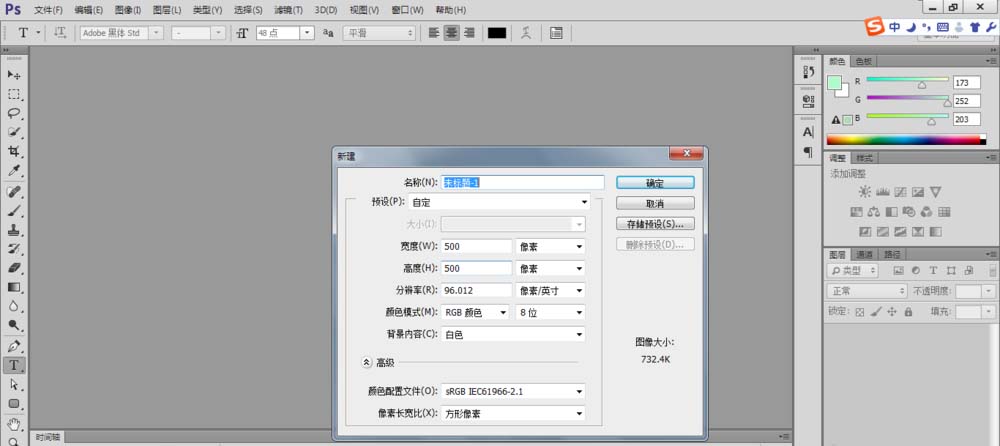
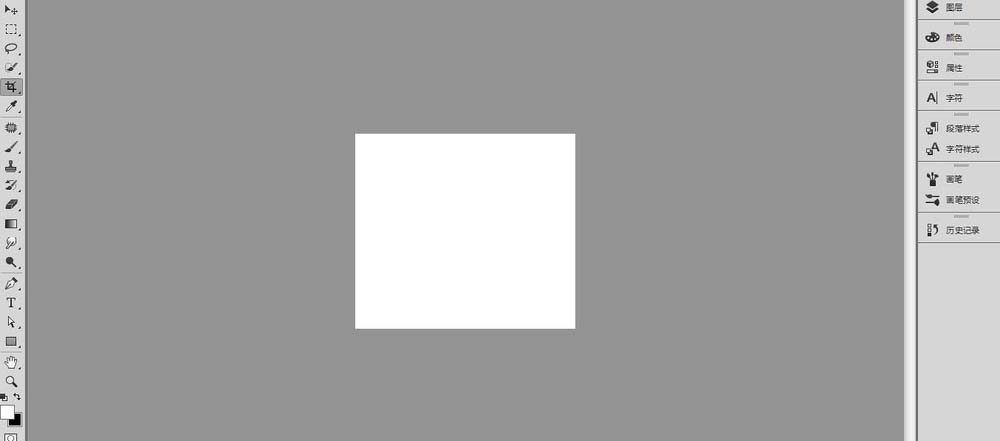
2、选中椭圆工具,用椭圆工具在文档中画一个圆,颜色为红色

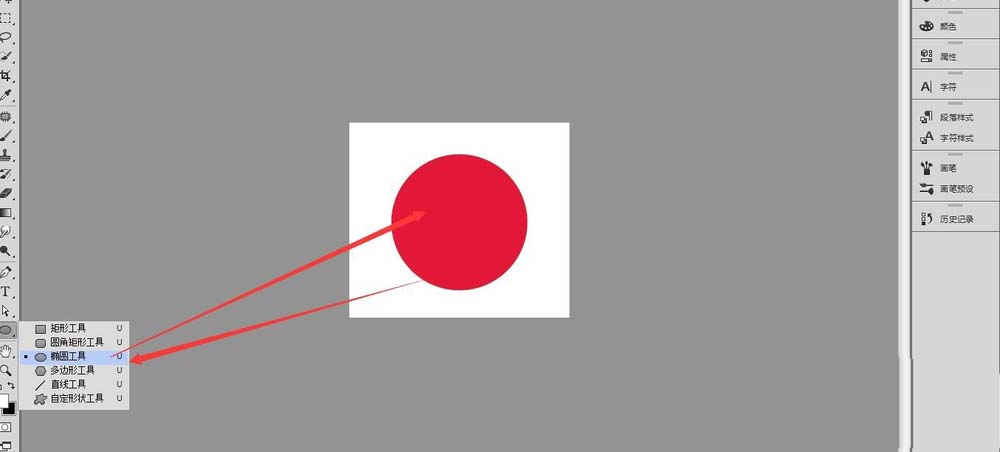
3、选中椭圆的图层,在图层下面的单击fx,给这个椭圆的图层添加图层样式内阴影,参数设置如图,点击确定按钮
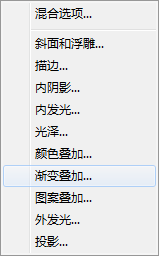

4、然后加图层样式投影,参数设置为如图,点击确定
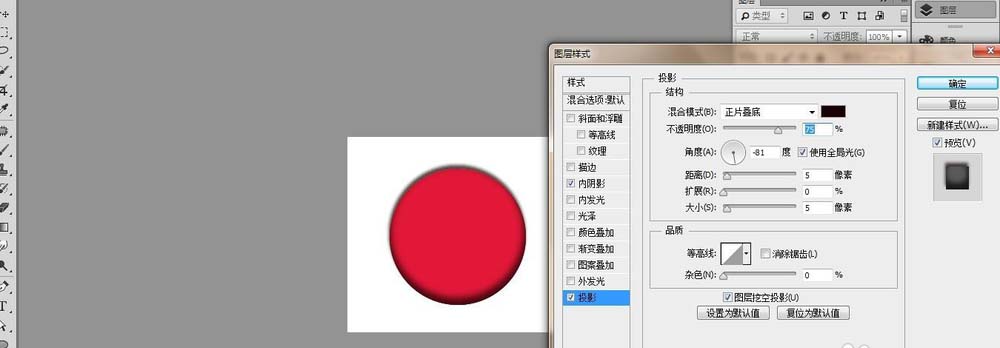
5、选中文字工具,用文字工具在这个圆中输入文字,小编输入的是确定,字体颜色为白色,点击确定,如图
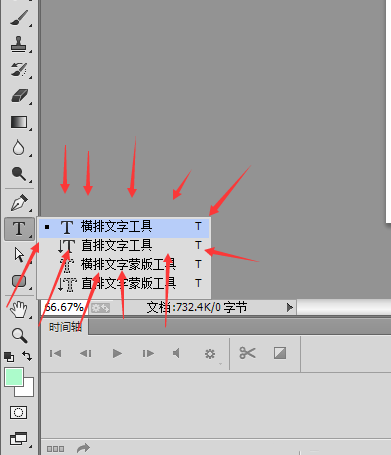
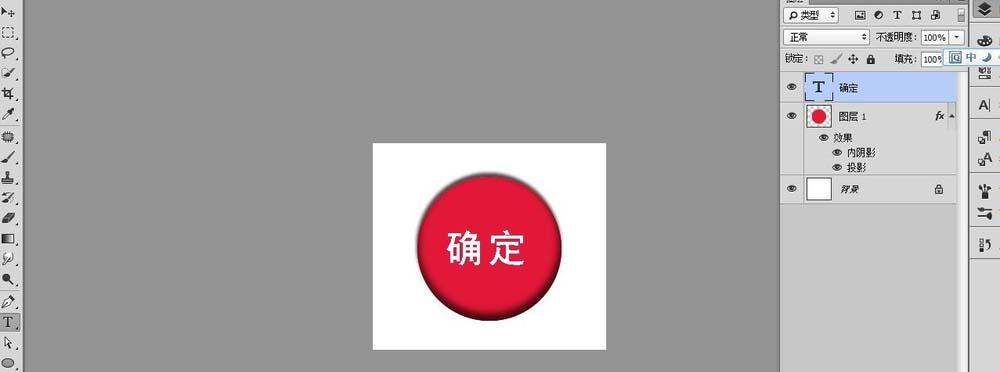
6、点击文件,存储,存储到任意位置,选择自己需要的文件格式,单击保存按钮。如图
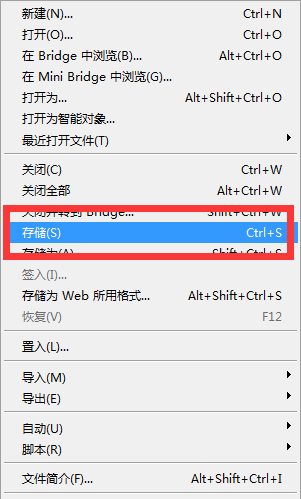
以上便是关于PS设计教程之怎么设计圆形的按钮介绍了,希望大家能够通过这个教程能够更好地将之运用在实践中,同时希望大家能够喜欢这篇教程,如果对PS有兴趣的话,也可以通过我们PS课程来详细了解一下。
猜你喜欢
![]()