CDR设计教程,CDR设计五星红旗平面图的方法
CDR要怎么才能画国旗平面图?本文品索教育将为大家来介绍一个CDR设计教程之绘制五星红旗平面图的方法,有兴趣的朋友可以去参考一下,希望大家能够更好地将之运用在其他的绘制中。
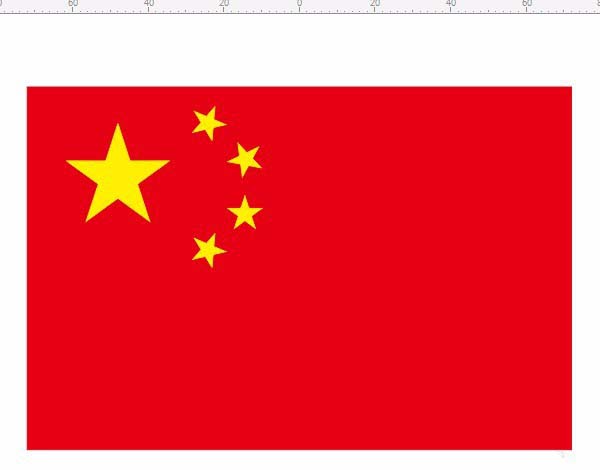
1、在标尺处拉出辅助线,鼠标移至如图处按住鼠标拖动至辅助线相交处,位置:X:0,Y:0。
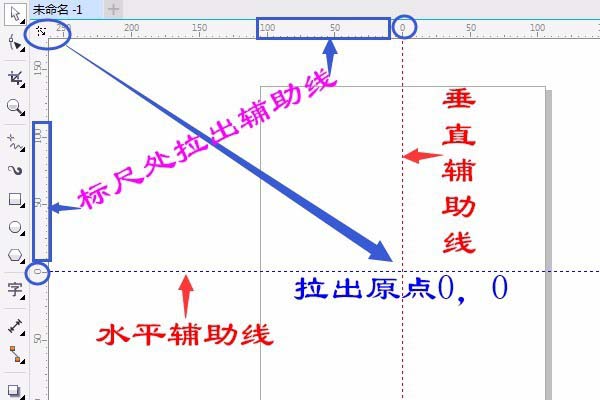
2、用“矩形”工具画矩形,属性栏中调整大小:144厘米×96厘米,位置:X:0,Y:0。如图设置:
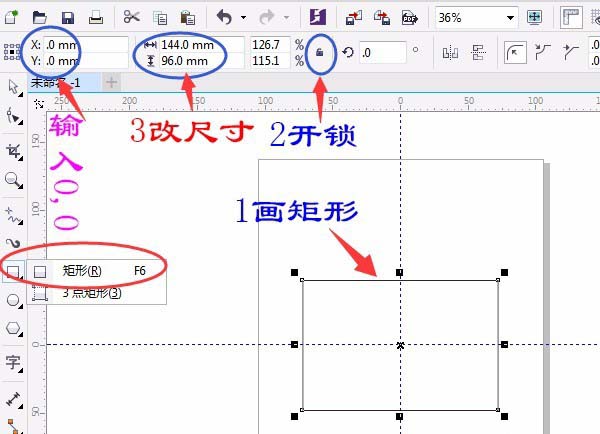
3、单击“视图”菜单→选对齐辅助线和贴齐→对象,前面打√已选定。如图:
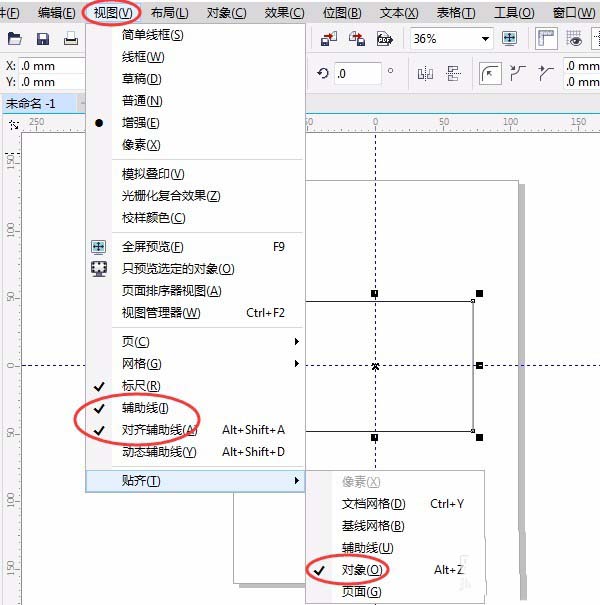
4、单击用“图纸”工具绘制一个15×10的网络,属性栏中输入15×10。如图设置画出图纸,矩形的四分之一。如图:
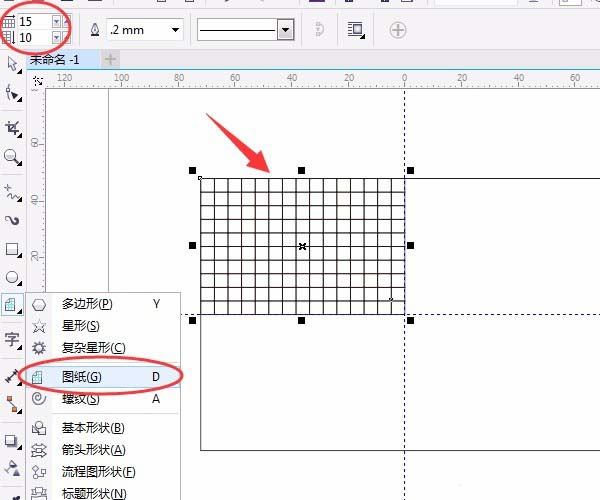
5、在图纸6行和6列相交处用椭圆按Shift+Ctrl画出正圆和再画一个小圆,并复制多三个小圆。如图:
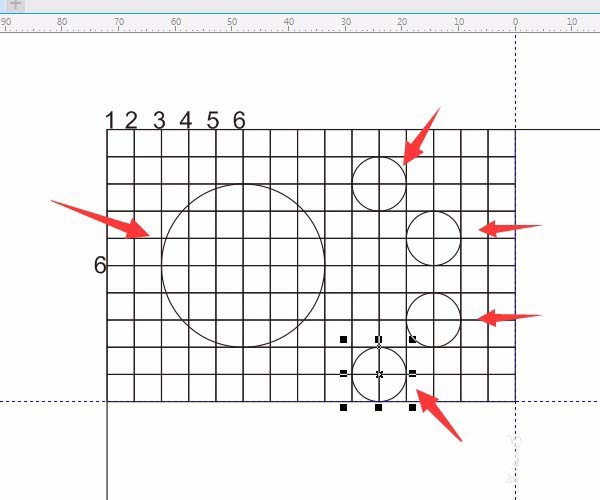
6、单击用“2点线工具”画线两点线,如图所示:
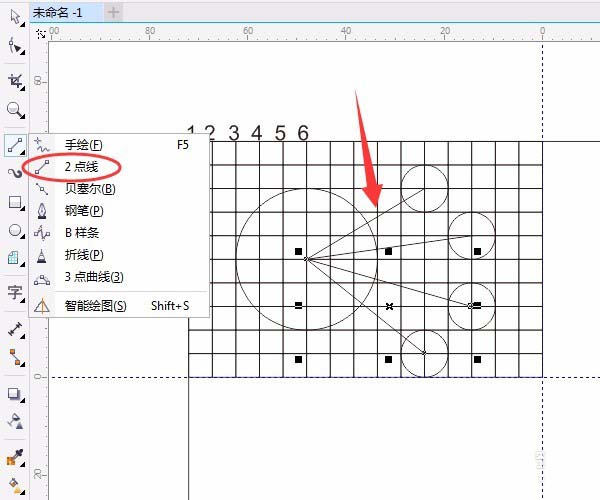
7、单击用“星形工具”按Shift+Ctrl在圆心处开始拖动画出五角星和小五角星如图:
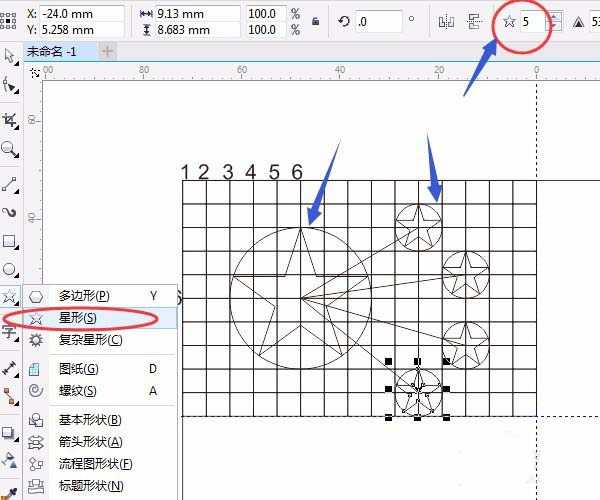
8、按空格键用“选择工具”选定并按Delete删除图纸,小圆,旋转小五角星,其中一角对准线。如图:
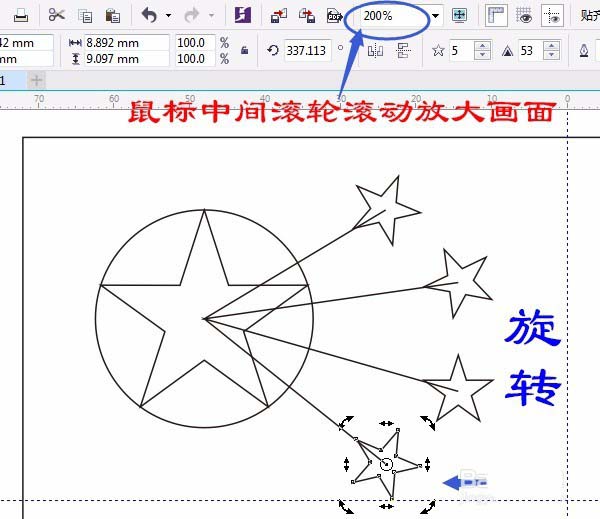
9、删除大圆、线段,在矩形外开始框选所有五角星单击和右击填充黄色,如图:
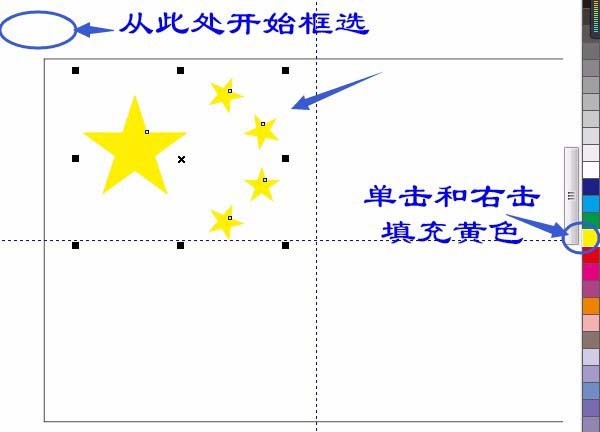
10、按空格键或单击用“选择工具”,单击辅助线变红色时删除和字,单击选定矩形,单击右击红色。完成操作。如图:
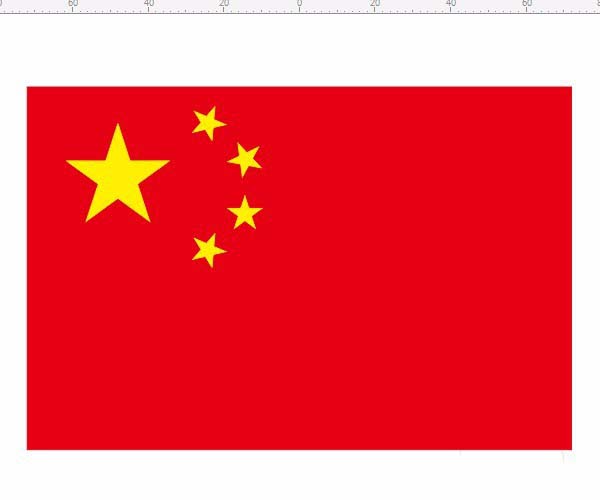
我们在绘制国旗之前,首先要知道国旗的长宽高度,这种才能绘制出符合事实的国旗。以上便是关于CDR设计五星红旗的教程了,大家可以通过了解这些来更好地了解CDR这个软件。
猜你喜欢
![]()