PS后期教程,怎么把曝光不足的照片变成电影大片效果
我们在摄影的时候,往往会因为光线和其他原因造成照片的曝光不足或者其他原因,那这个时候,我们的照片是不是不能用了呢?其实不是的,除了前期拍摄,我们还可以使用后期来调整照片,下面我们可以一起来通过PS后期教程来拯救一张曝光不足的照片。
PS后期教程之拯救曝光不足的照片
在开始之前,我们先调整一下画面的水平。我这里的参照物是两边的建筑,因为建筑是整个画面视觉占比最高的物体,用它作参照物最合适不过,能直观地让观众觉得「这张照片没歪」。

由于高速快门与小光圈,这张照片拍得太暗也就不奇怪了。好在我相机一直都是开在 RAW 档设定,因此只要照片不糊,基本上都还是救得回来。这张照片太暗了,所以我第一步就是拉高亮度,把两边建筑的细节找回来,至于中间天空过曝我们稍后再处理。
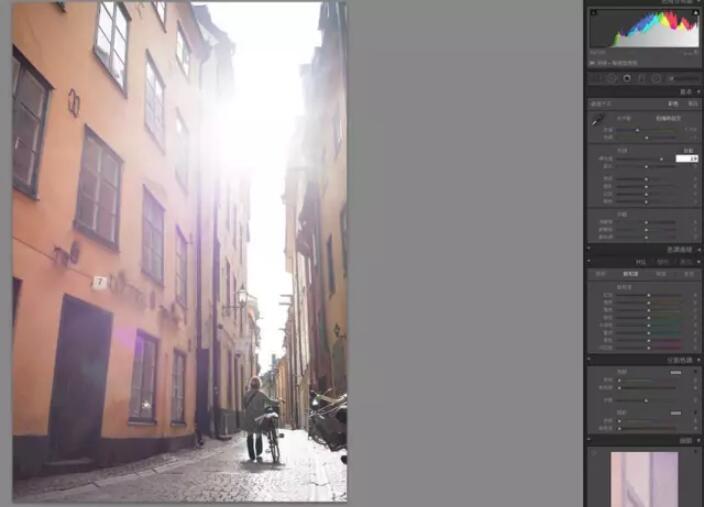
由于照片本身是逆光拍摄,因此两旁房子曝光准确的话,其它部分就会过曝,蒙蒙的亮部光线会让画面丢失细节。因此接下来就是要解决这样的灰蒙感!增强对比是不错的方法,但这样会损失过渡的细节。对比别拉太高,恰到好处即可。
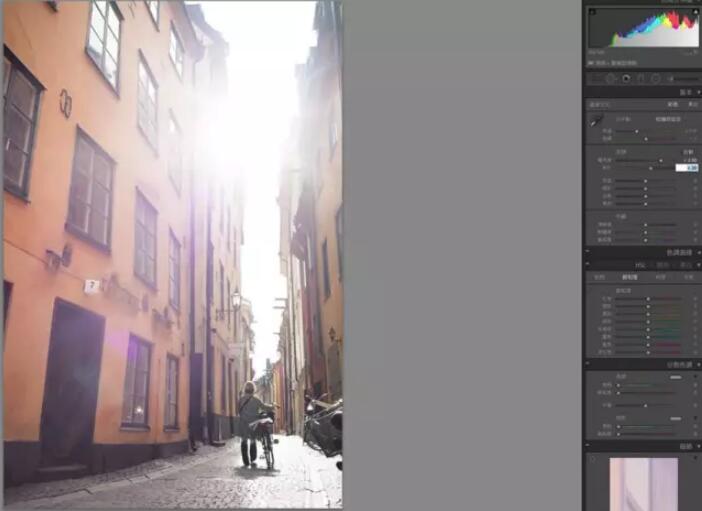
接下来就是解决画面中心过曝的问题啦!首先,请把亮部直接拉到 -100,这时天空已经有点细节了。但由于天空的部份刚好是白色,所以我们也可以再利用「白色」这个参数来拉回过曝部位的亮度。
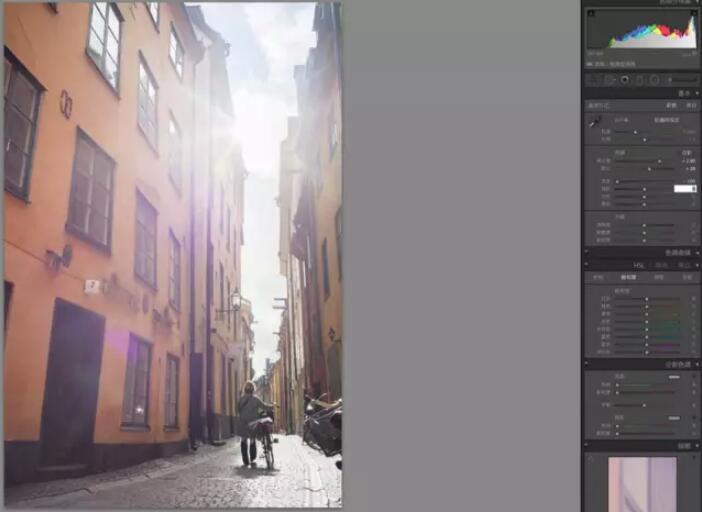
可以明显看到,即使已经把亮部与白色都拉低,整张照片颜色看起来仍然有点寡淡,如果我们今天要的是“日系清新风”,那么到此为止基本已定调。但今天我们要的是“欧美电影风”,因此我们得再继续处理对比的问题。
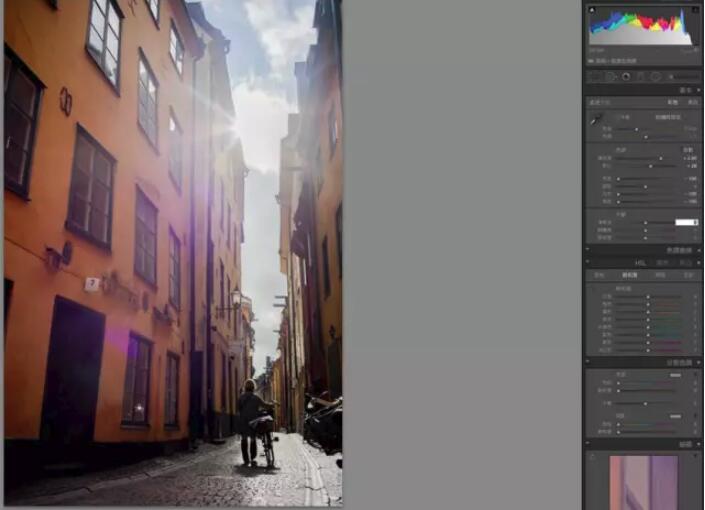
这里我直接把照片的黑色拉到 -100,这是解决照片“清白寡淡”最直接的方法,此时的照片已经有些层次了。不过要注意,这种方法可能会降低整张照片的明度,因此调整时要考虑整张照片的曝光。如果调整之后画面变太暗,请记得把曝光拉回来。
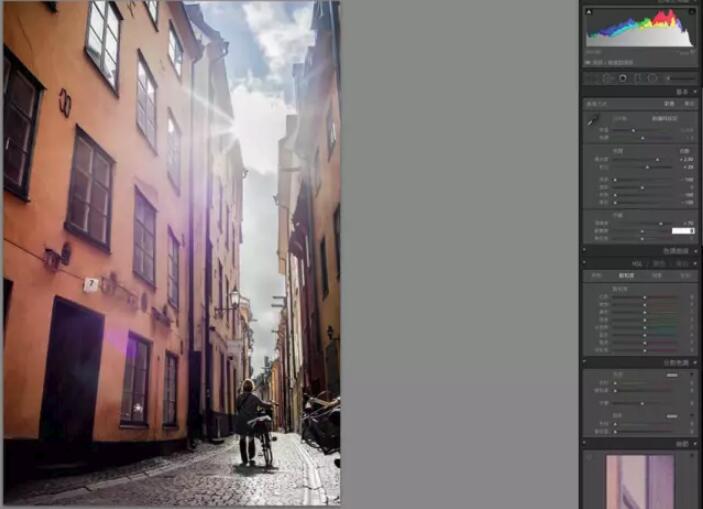
很多朋友可能不知道,「清晰度」也是会影响照片亮度的!我处理时,希望照片看起来更戏剧化些,所以大胆地把清晰度拉到 +70,让照片对比更高但又不会损失光影色彩。调整后,照片不仅变得更锐利,上一步那种「乌黑模糊」的观感也消失了。
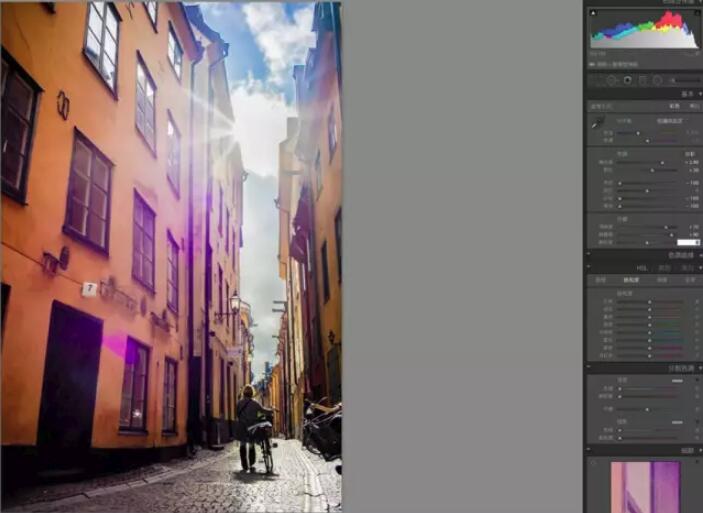
到了这一步,照片看起来颜色还是淡了一些,不够「戏剧化」。因此我把鲜艳度大胆拉高,让画面看起来更有色彩。
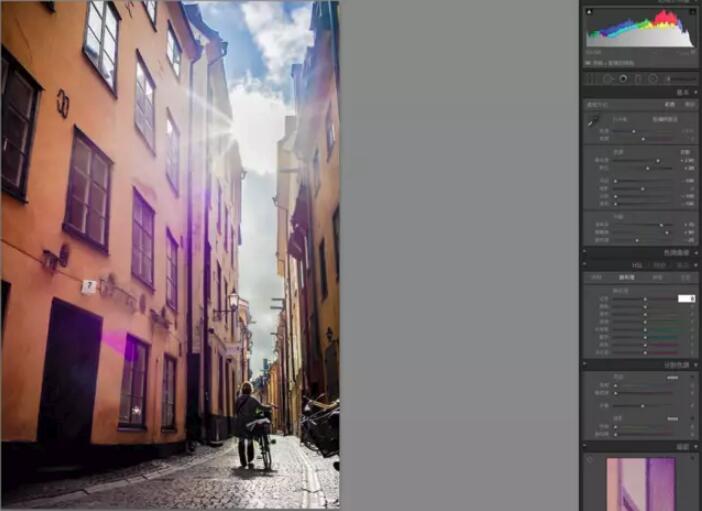
拉高鲜艳度会让照片看起来有点不和谐,所以要降低饱和度来平衡一下。之所以拉高鲜艳度而非饱和度,是因为饱和度只要一拉高,就会让照片变得很不自然;反之如果是拉高鲜艳度降低饱和度,就会让照片颜色变鲜艳,但又不会很突兀。这点大家可以自己试试看。
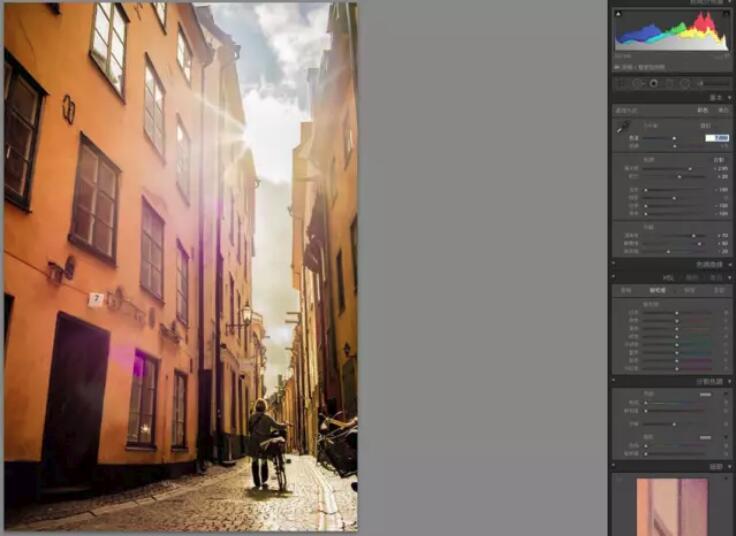
颜色的处理到这一步已经差不多,接下来要把色温往暖色方向调整,让照片呈现黄昏金黄的色彩,这样一张看起来很像“欧美电影剧照”的照片就出来啦。
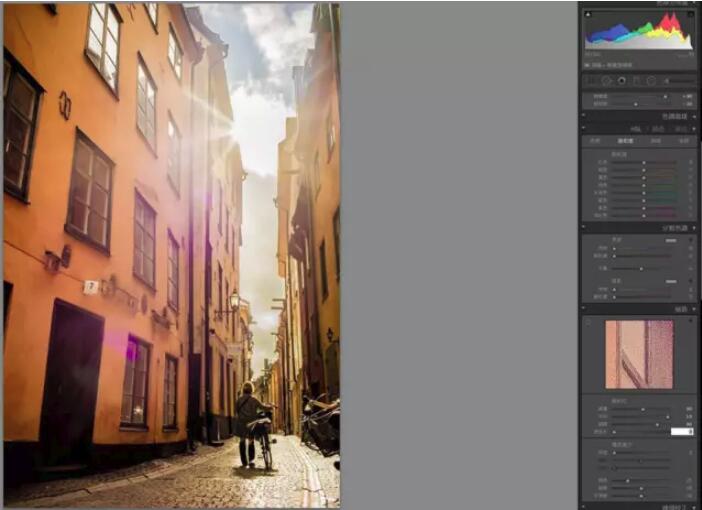
接下来就是一些细节的处理,在「细节」中把锐化拉高,让照片的细节都呈现出来。
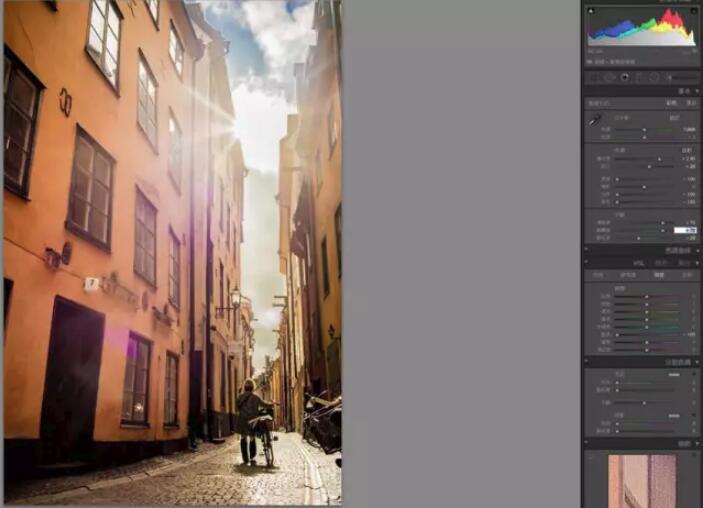
调整色温后,可以根据实际情况再回头调整一下鲜艳度,一切为了更加自然服务。
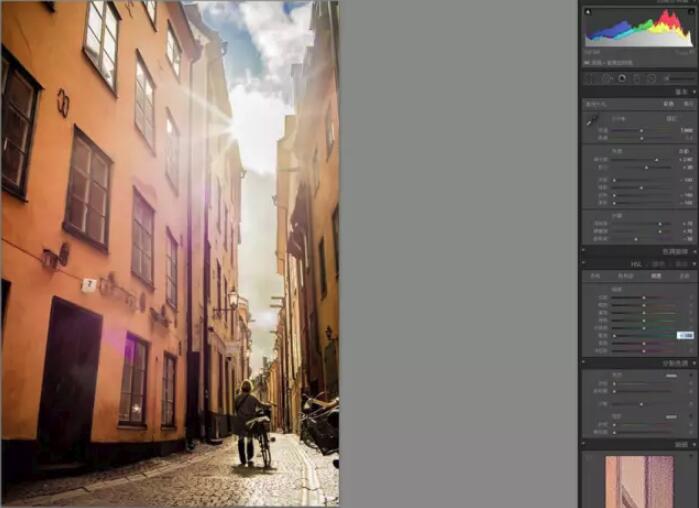
画面的基调已经确定,建筑的处理也已完成,但是——天空还不够蓝,看起来好像风暴就要来临的感觉。我去瑞典时,是难得的放晴周,因此蓝天不可或缺!我先从颜色分割来拉高蓝色饱和度,并降低蓝色明度,让过曝的蓝色天空得以还原。
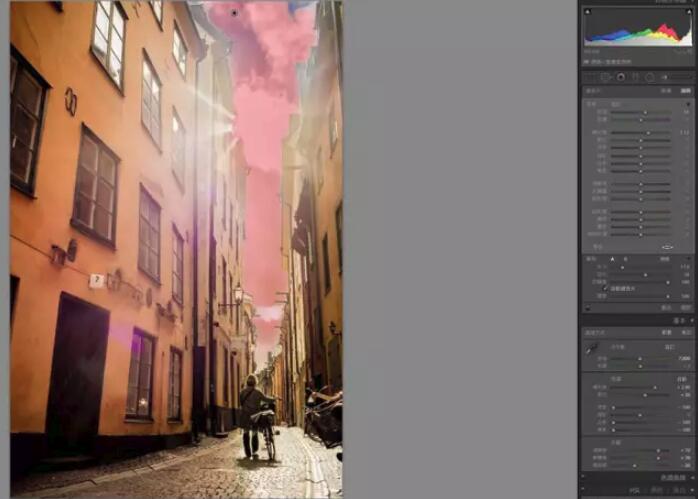
如果这样还不够?没关系,我们可以用笔刷工具把天空的部分框选起来。
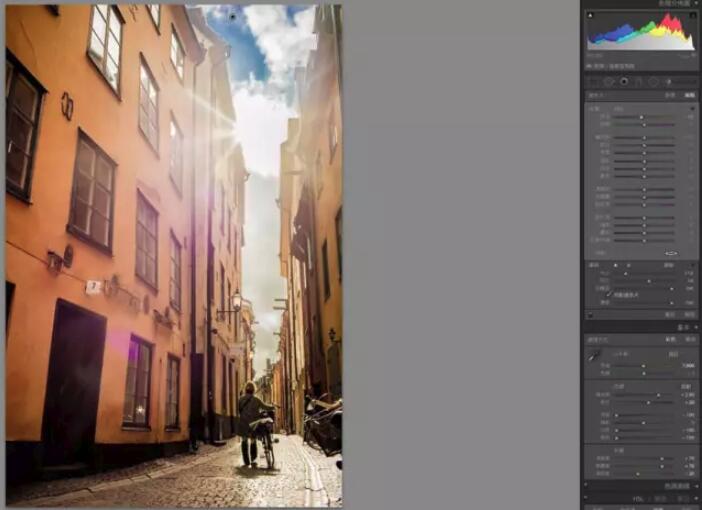
再用笔刷的局部调整来把天空的色温降低,让天空看起来更蓝一些。
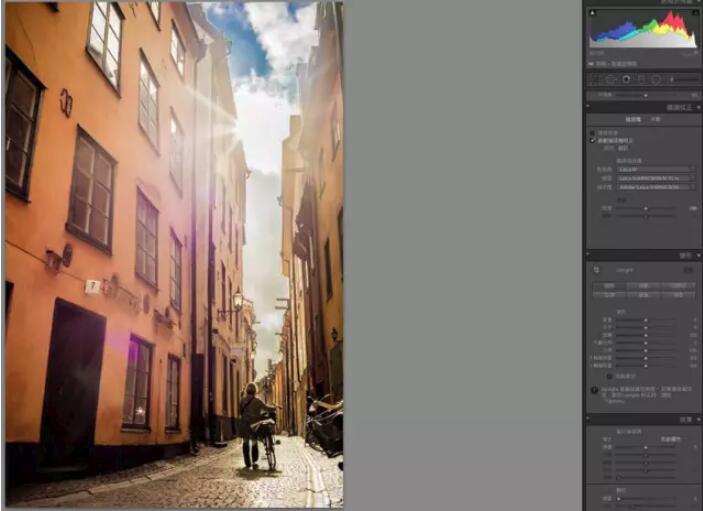
前面的工作都完成后,再启用 Lightroom 的镜头校正功能,让这条漂亮的巷道看起来更加笔直,画面更加和谐。
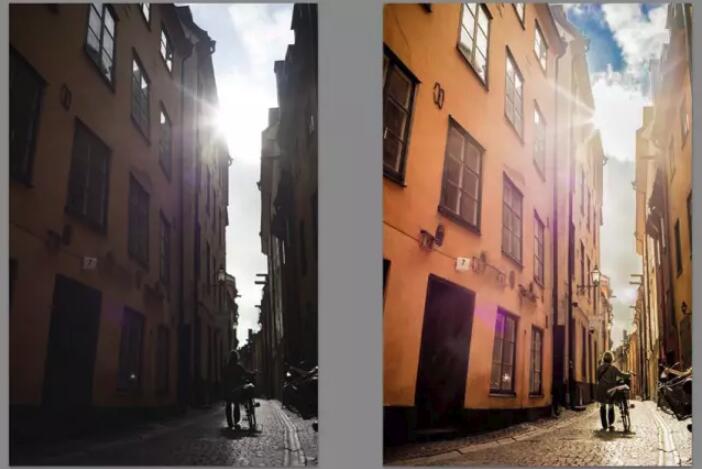
最后比较一下,是不是觉得摄影就是一门骗术?
其实也不能这样说,因为我在现场看到的画面更加靠近上方右图,只是相机设置不正确才变成左边那个样子。另外,这种修图方式其实比较偏欧美的审美,和国内风靡的小清新不大一样。大家应该都看过“Follow Me”情侣环游世界的照片,其实就是类似的后期处理方法。如果有机会看到他们的原图,大多也应该是如上图左边那样的照片。
猜你喜欢
![]()