PS设计教程,教你设计彩虹的按钮图标
本文品索教育将会为大家来介绍怎么用PS设计彩虹的按钮图标,通过这个教程,相信大家可以对于图标的设计有更多自己的理解,下面我们一起来学习一下吧,希望大家都能够将之运用到实践中。
建立画布800x600pi,填充颜色为#a846ff。复制一层做一个渐变叠加得到画板效果
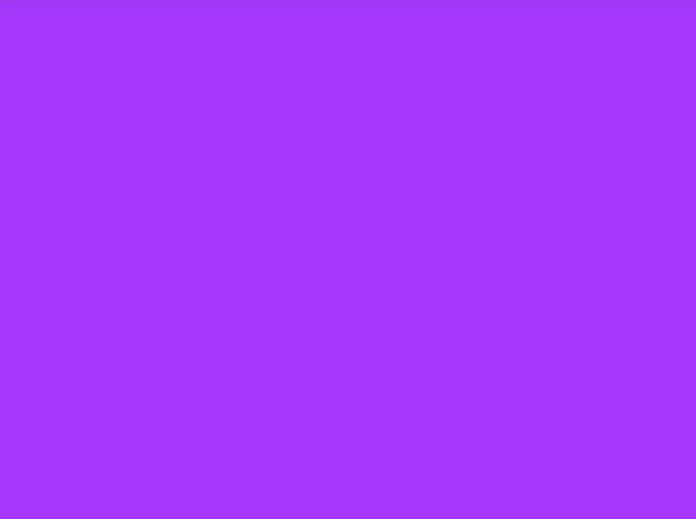
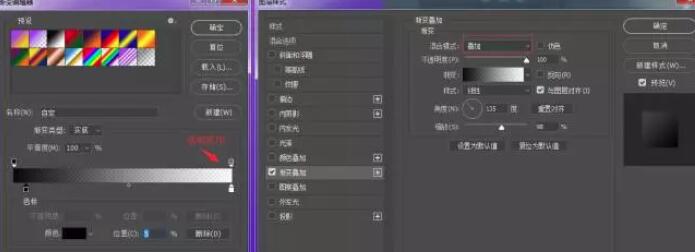
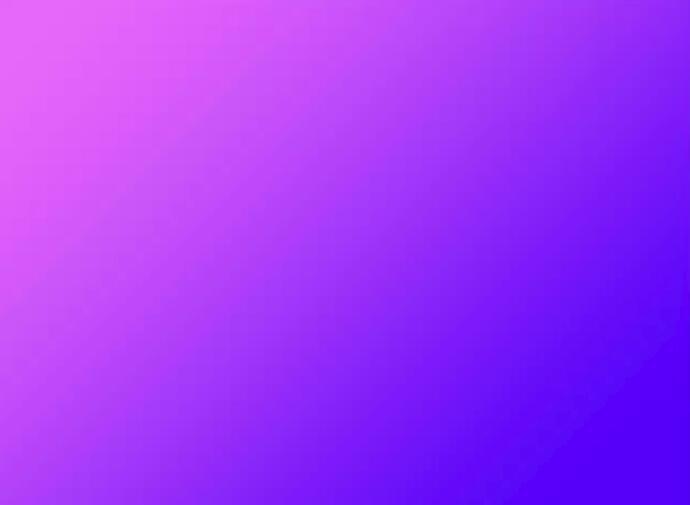
接下来我们做按钮,建立一个圆角矩形308x308pi,半径为68
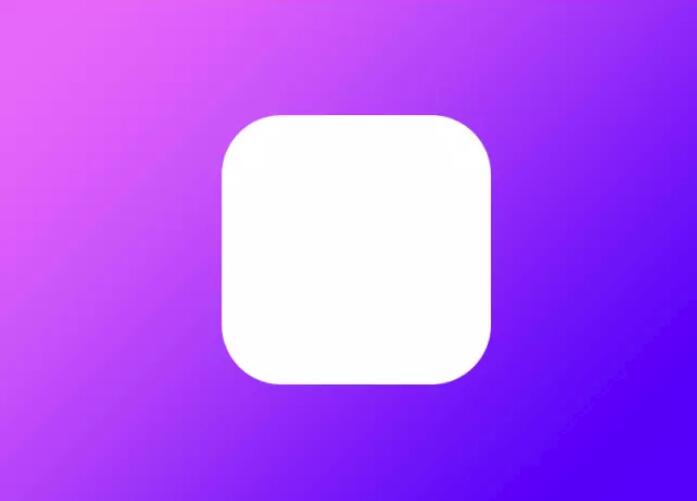
给椭圆矩形做效果,混合模式:斜面浮雕——颜色叠加——投影看过前面课程的同学应该知道,我们做完底部后,要一步步做投影。复制一层,填充黑色,下移20,高斯模糊15,图层不透明度25%。在复制一层,高斯模糊为20,不透明度15建立剪切蒙版,因为图标是一个椭圆矩形,阴影也要擦出来图标轮廓。
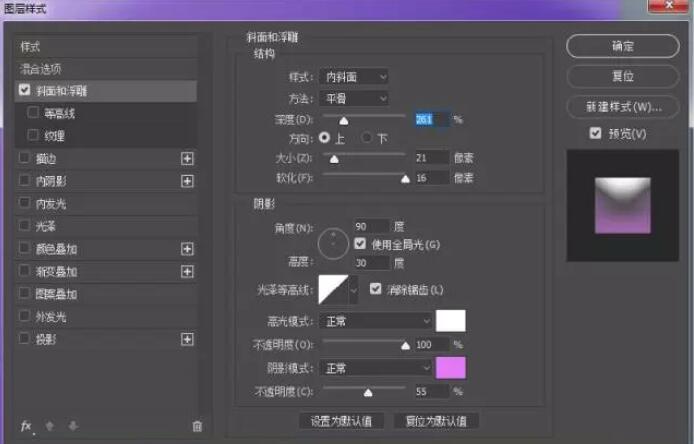
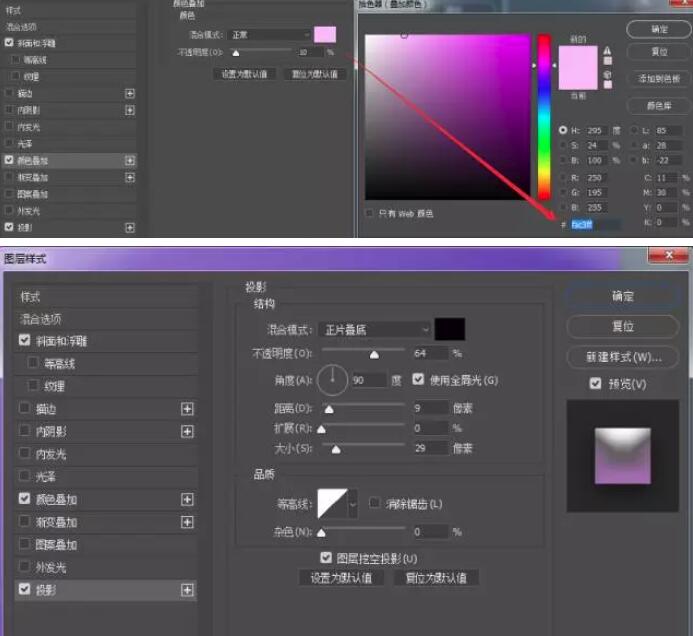
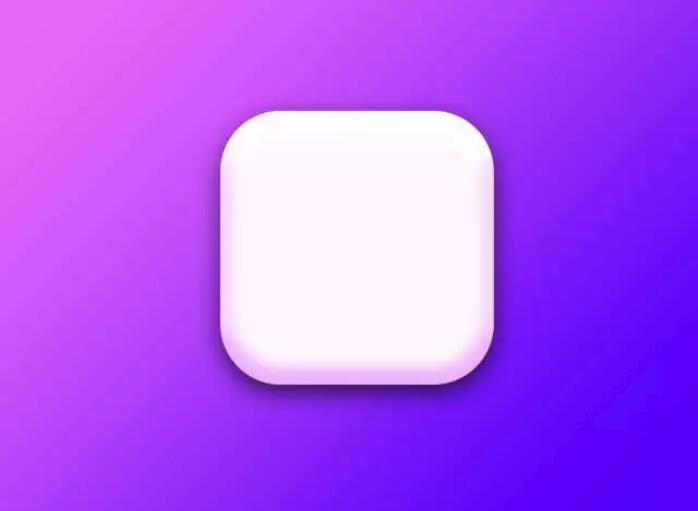
建立一个225x225的圆形,颜色渐变为
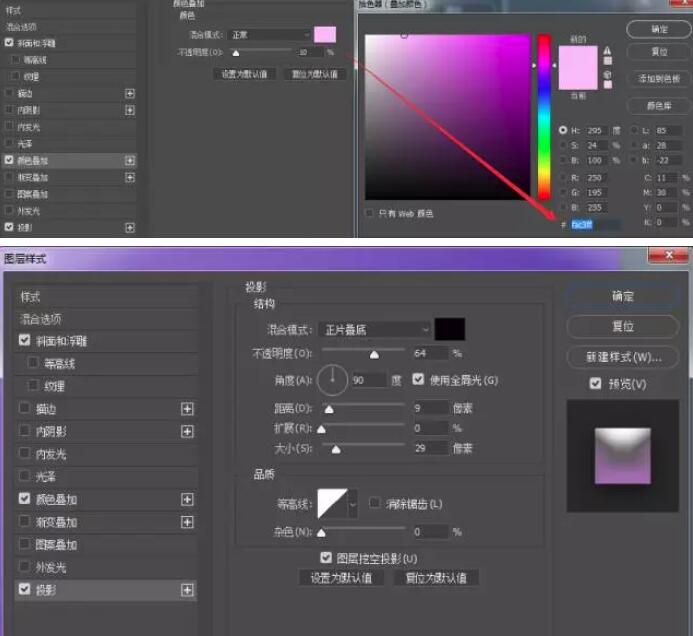
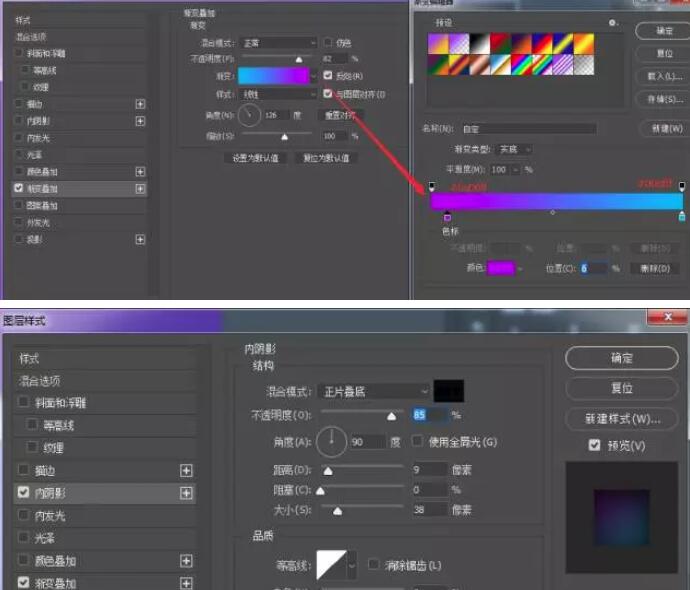
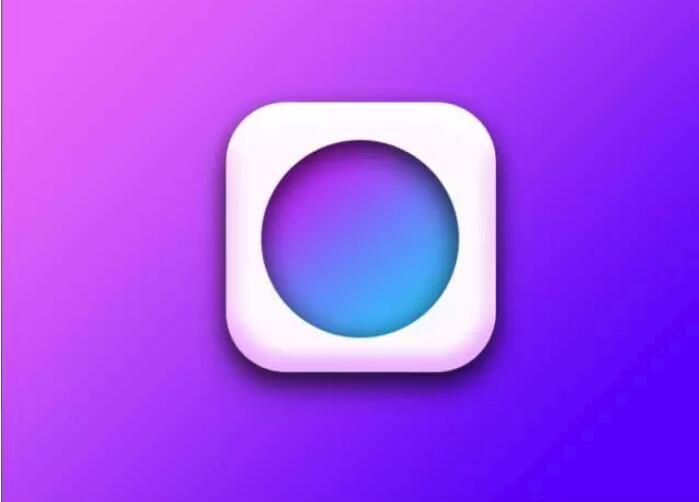
在建立一个226x226的大圆在外面我们只是做外面的轮廓,留下边缘部分

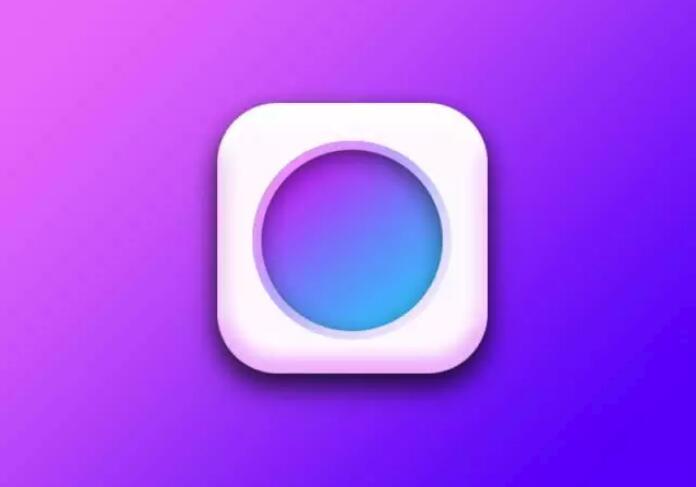
建立112x112,的中心按钮混合模式做图标效果给按钮在做一个阴影,复制一个置于按钮下方。高斯模糊,大家看到我给这个圆左右压缩一点,光源从上方打过来,为了过渡自然,我们可以根据情况改变做阴影的形状,做完后图层透明度改为75%。

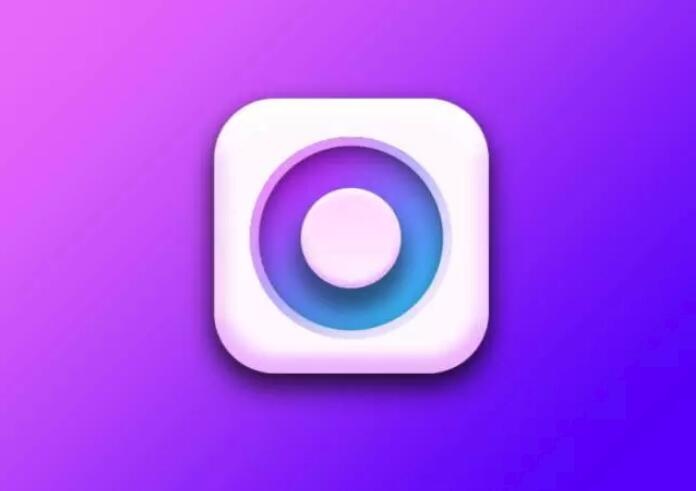
做一个96x96的中心圆颜色填充采用叠加效果,做渐变叠加最后就是两个旁边显示状态按钮,大小为15x15pi。右边颜色填充为#6fe2fb,左边为描边。
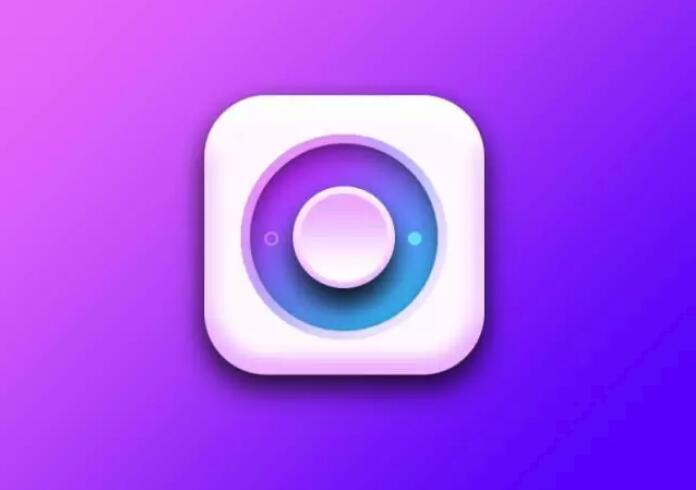
猜你喜欢
![]()