Proe简单建模实例教程,鸡蛋托盘创建方法
很多新人不懂得Proe参数化建模以及方程式的应用,下面品索教育以一个简单的实例建模教程带大家走进proe建模的世界,建模的对象是我们日常生活中相当熟悉的一款物品,鸡蛋托盘,这样的模型你会建么?下面就为大家分享Proe简单建模实例教程,鸡蛋托盘创建方法,这里需要注意方程式的使用以及线到面的建立方法。
我们先来看看最终效果:
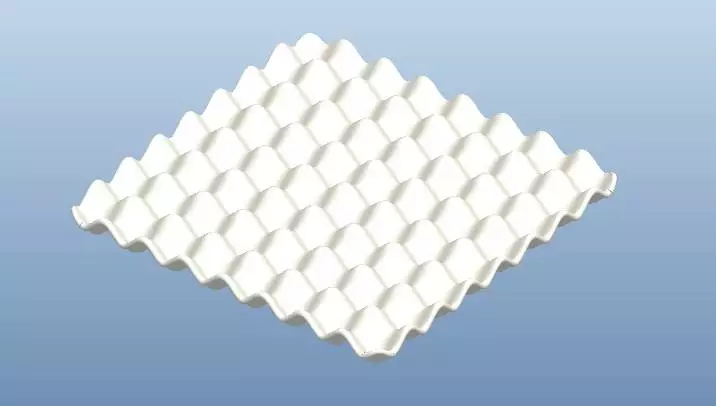
Proe简单建模实例教程:
第一步:新建一个零件文件
第二步:插入曲线
点击【插入】-【模型基准】-【曲线】,弹出下面的菜单,选择【从方程】-【完成】,选择基准坐标系,类型选择笛卡尔。
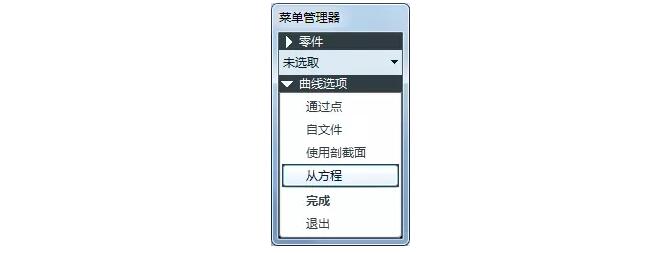
在弹出的文本窗口中输入一下的方程:
x = 4 * cos ( t * 360*8)
y = t*190
z=0
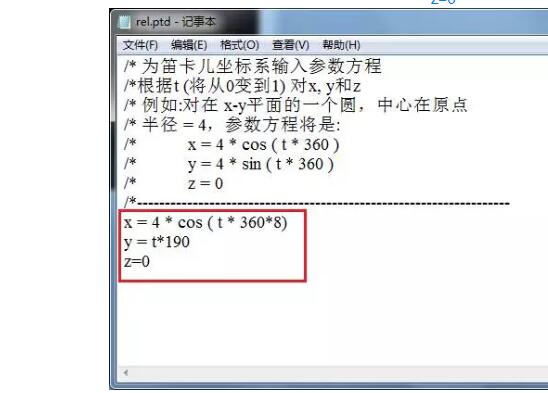
将方程进行保存并关闭,完成之后如下图所示。
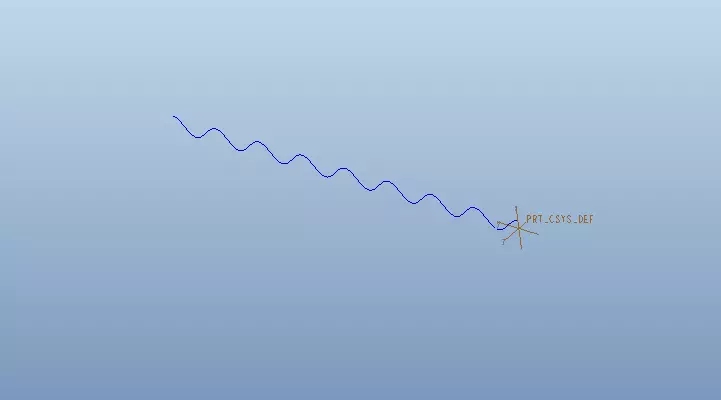
第三步:同样的方法
再次创建一个曲线,曲线的方程如下:
x = 4 * cos ( t * 360*8)
y = 0
z=t*190
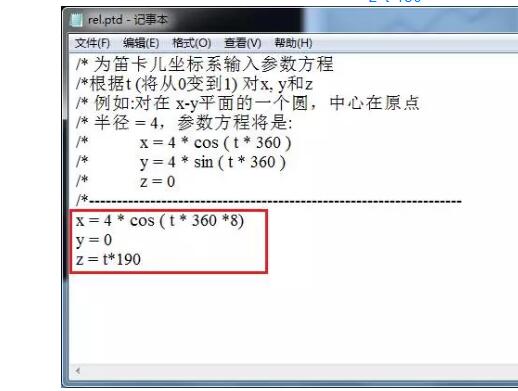
完成后如下
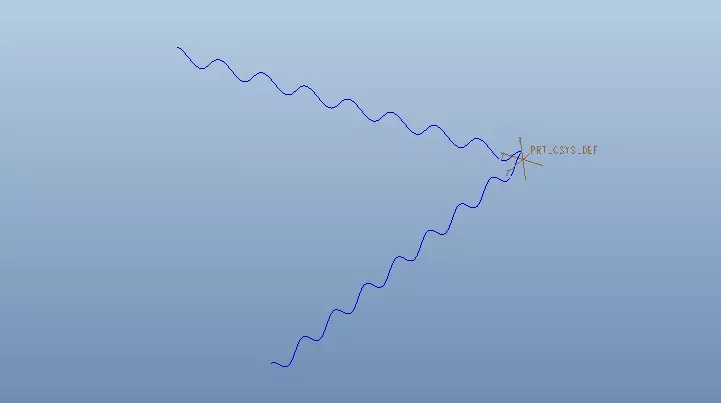
第四步:复制粘贴曲线
选择下图黑色箭头所指的曲线,依次点击【复制】和【选择性粘贴】。
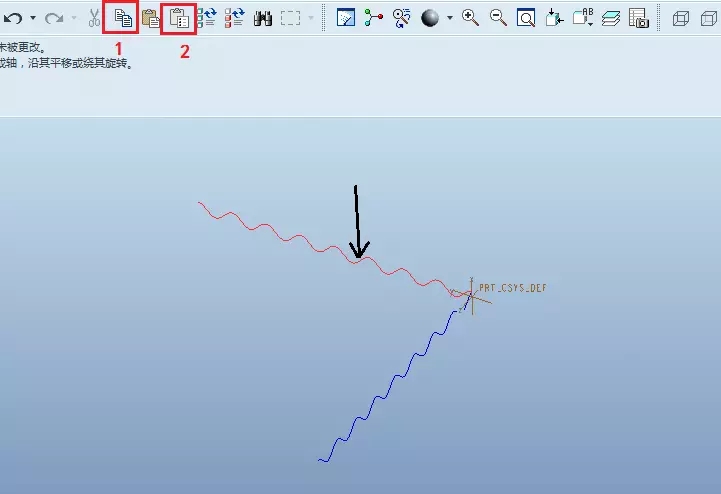
勾选“对副本应用移动/旋转变换”,点击确定。
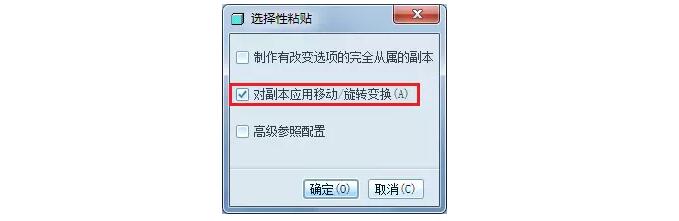
选择下图红色箭头所指的基准平面作为移动的方向参照,移动距离为190。
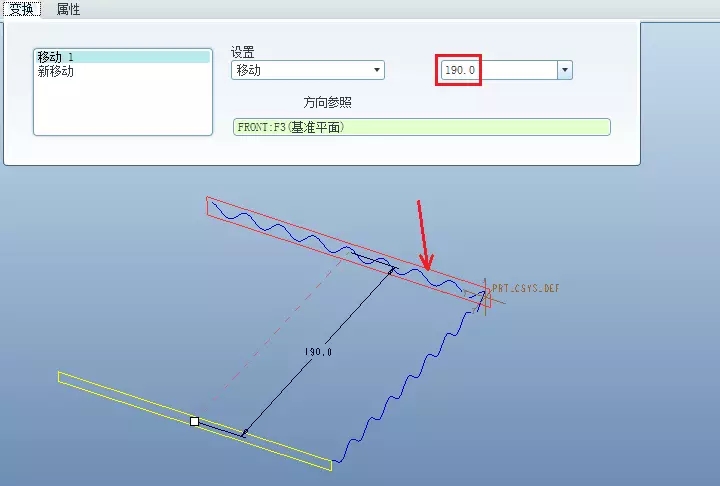
完成。
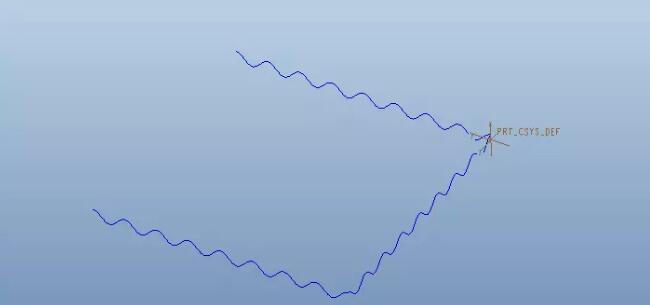
第五步:同第四步方法
采用第4步的方法,再次对第3步创建的曲线进行选择性粘贴,移动距离为190。
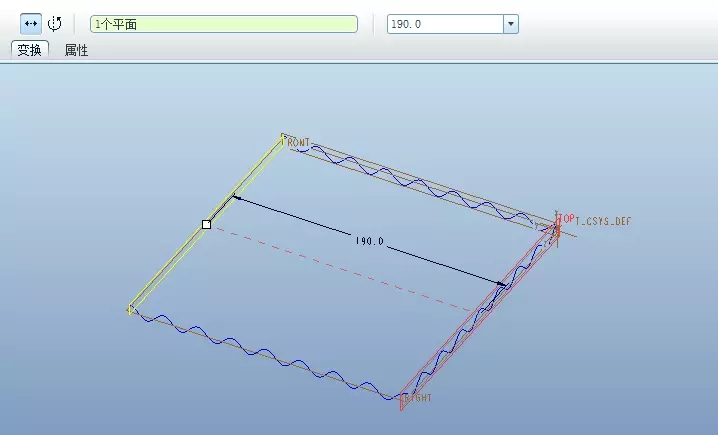
第六步:边界混合
点击【边界混合】,按照下图依次选择相对的两条边界作为方向一和方向二。

完成效果
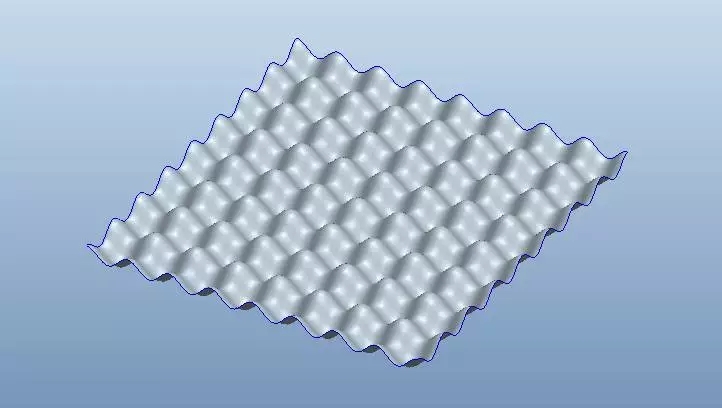
第七步:加厚处理
选择边界混合曲面,点击【编辑】-【加厚】,厚度为4,点击选项,选择自动拟合,点击完成。
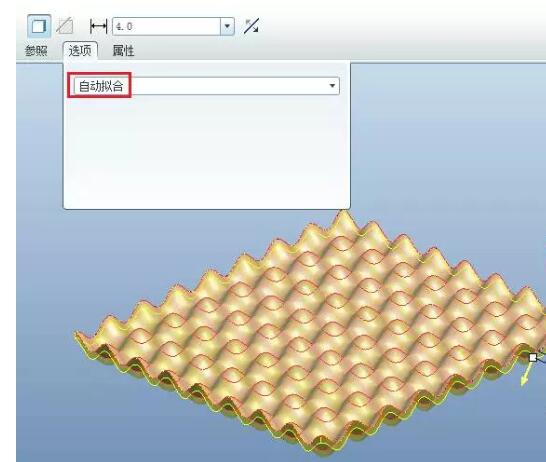
第八步:切除四个角
点击拉伸,类型为切除材料,绘制如下的草绘,目的是切除四个角。
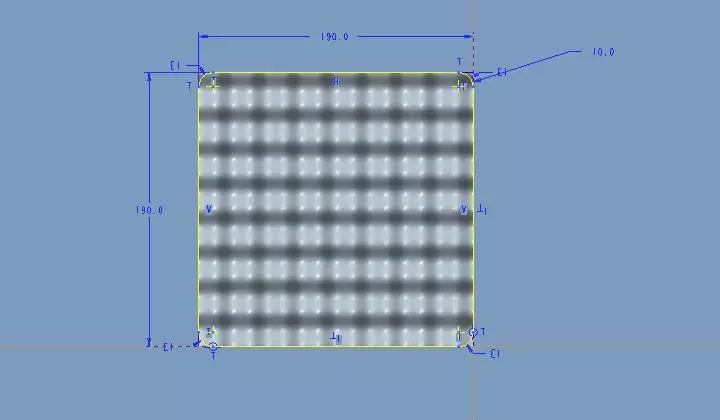
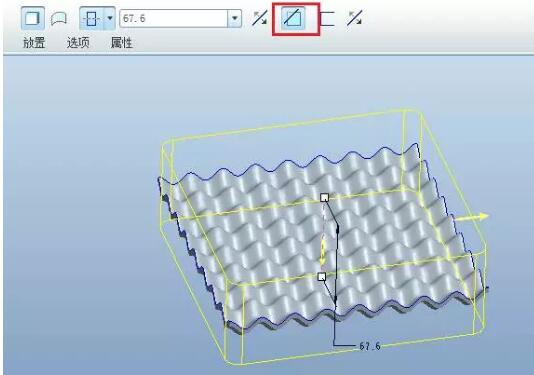
第九步:完全倒圆角设置
点击圆角命令,选择边界混合曲面和加厚的另一侧曲面作为参照曲面,驱动曲面选择两个曲面之间的曲面,如下图所示。
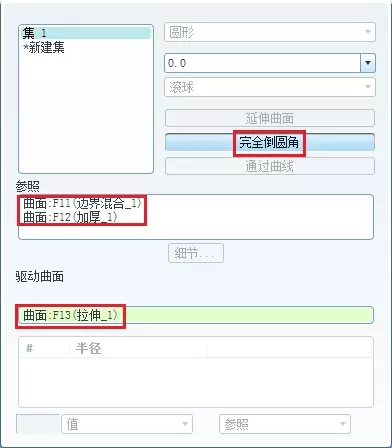
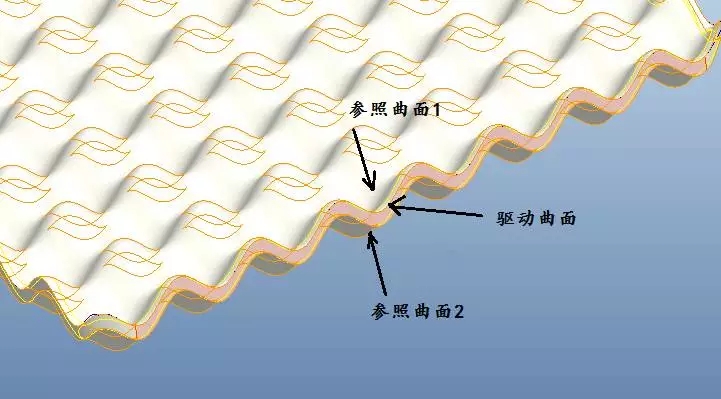
最终鸡蛋托盘效果图:
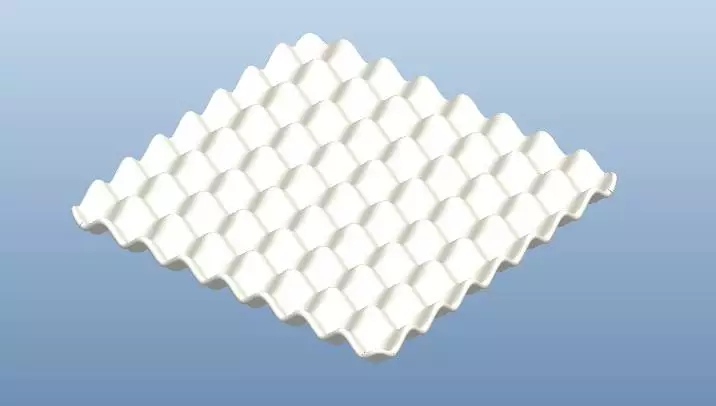
猜你喜欢
![]()