PS基础教程,教你修出有国际风格的效果
我们在修图的时候,通常都会想修的更加有范儿一点,本文品索教育介绍的这篇PS基础教程,会教你修出更有国际风格的效果,大家可以根据这个教程来修图,希望大家能够更好地将之运用起来。
步骤1:
打开PS,创建新文件,大小2880X1800,这样就能应用于我的桌面壁纸。然后开始寻找背景照片。

步骤2:
图层–》新建调整图层–》色相饱和度
色相54 饱和度12 明度16
选择”着色”

这是我根据这张图片做出的调整,你要根据你选择图片的不同做出适当的调整。
步骤3:
在调整图层,在屏幕的中央画一个圆,然后填充黑色,这样圆形区域就能显示出原本的色彩。
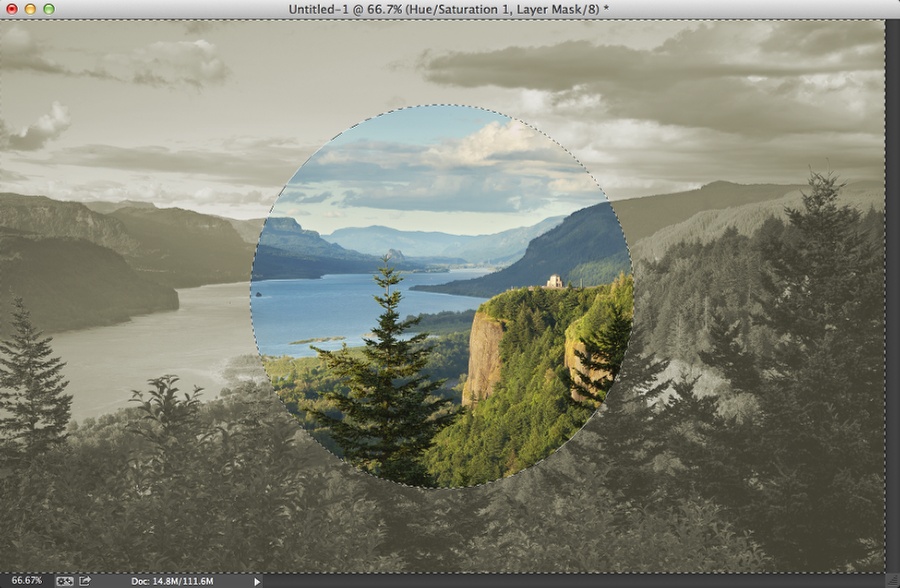
步骤4:
在其他图层之上创立一个新图层,填充为黑色。用画笔工具(B),用大小适当,柔和的画笔,在屏幕中心点上白色。效果如下图所示
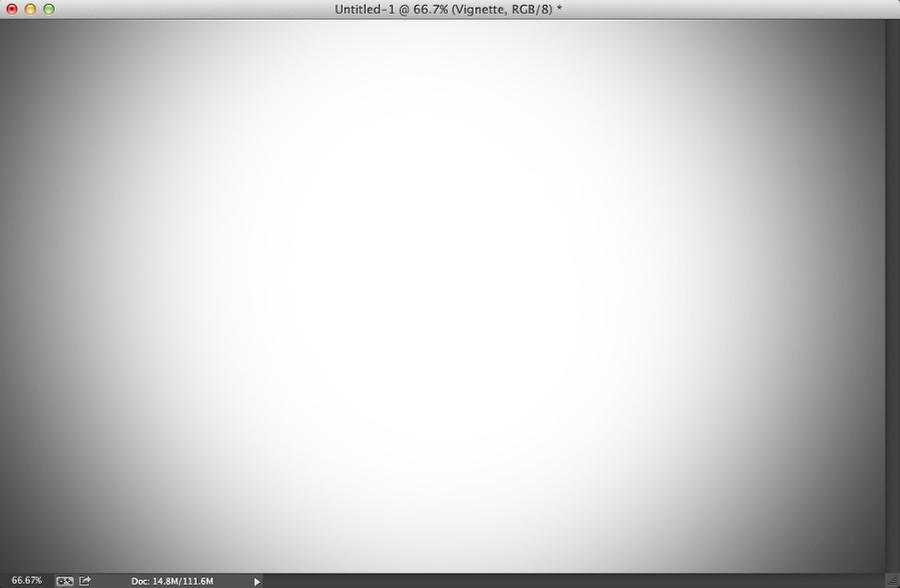
步骤5:
该图层模式选择”正片叠底”
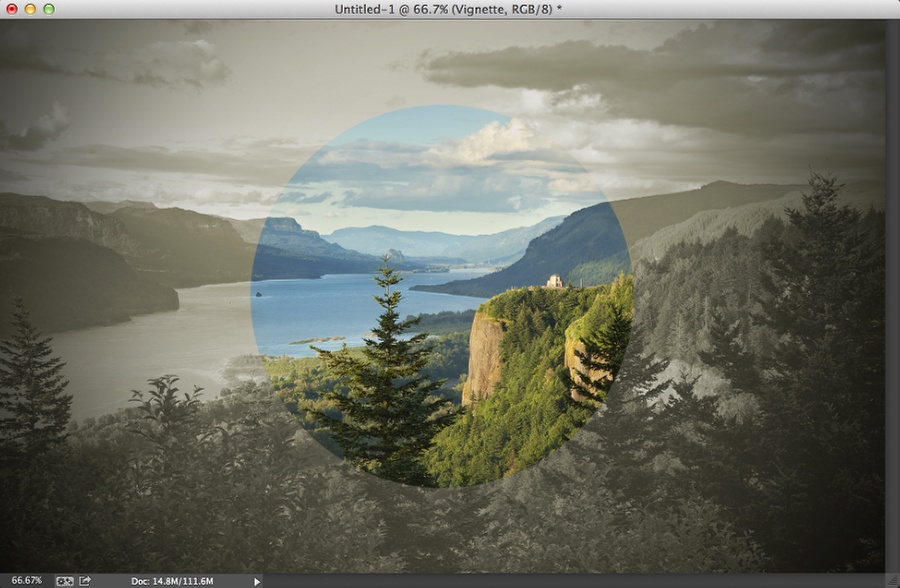
步骤6:
在网上挑选一款比较不错的漏光效果
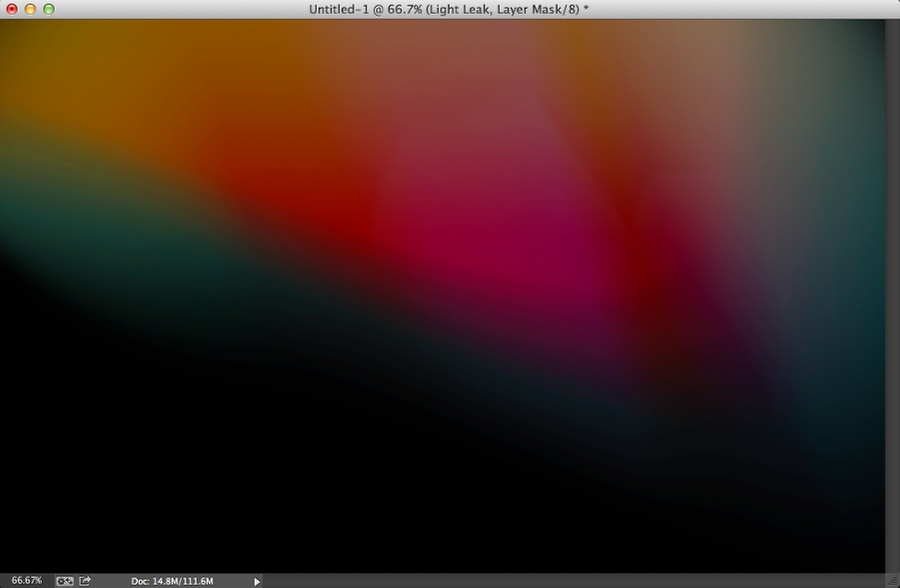
步骤7:
在漏光效果图层中将步骤3的圆形区域剔除(如下图)
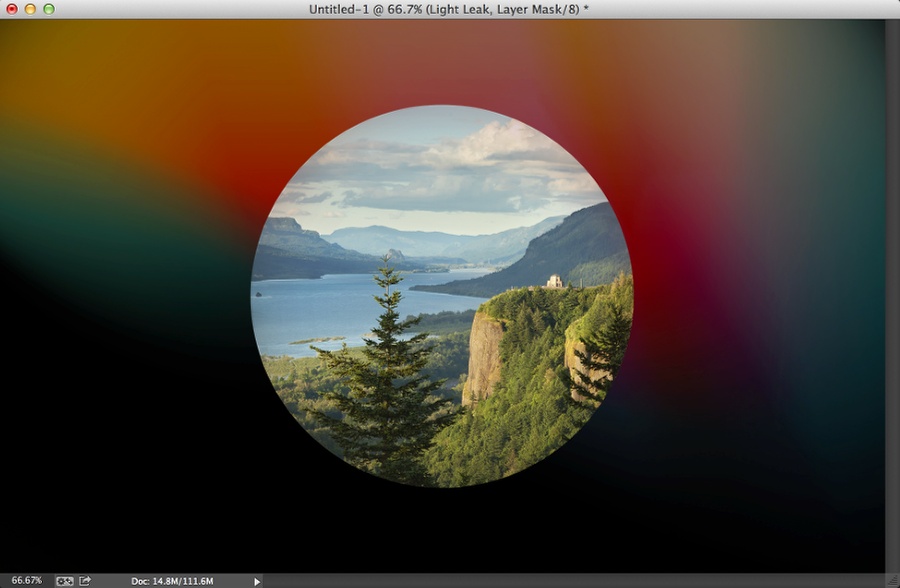
步骤8:
图层混合模式为线性减淡 不透明度 90%
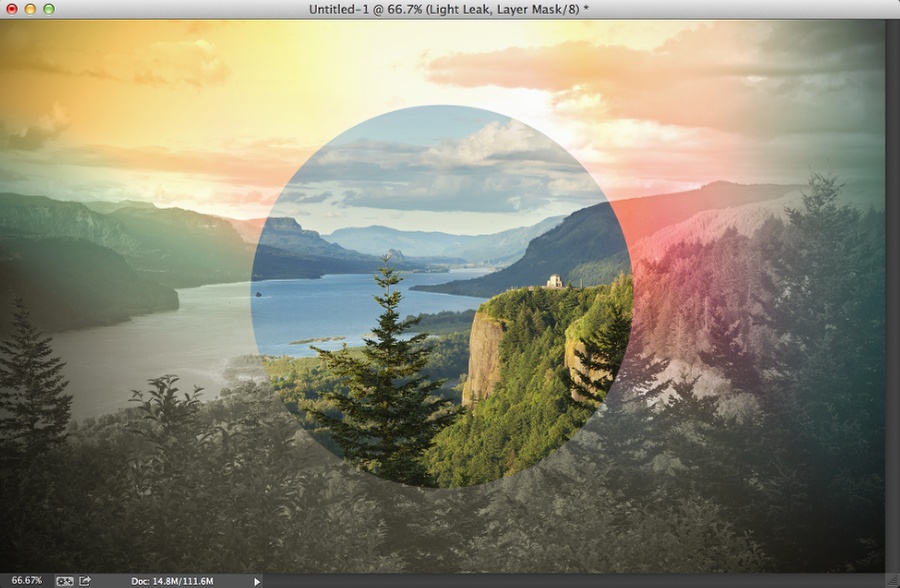
步骤9:
复制所有图层,然后合并成一个新图层。然后滤镜–》模糊–》高斯模糊,半径选择10,混合模式为叠加,不透明度40%
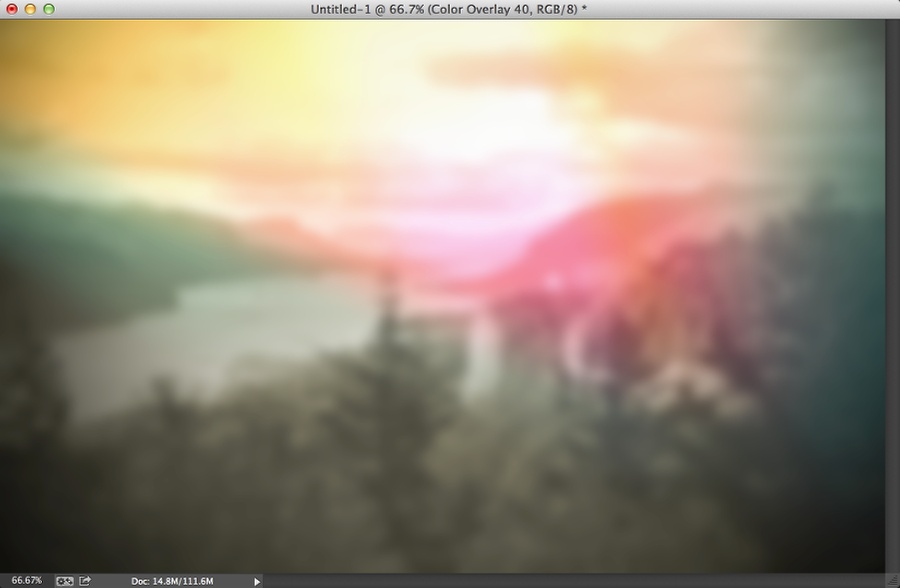
步骤10:
创建一个新图层,还是在屏幕中央的位置画圆形,填充为黑色,正片叠底50%,同时也能挡住漏光图层。
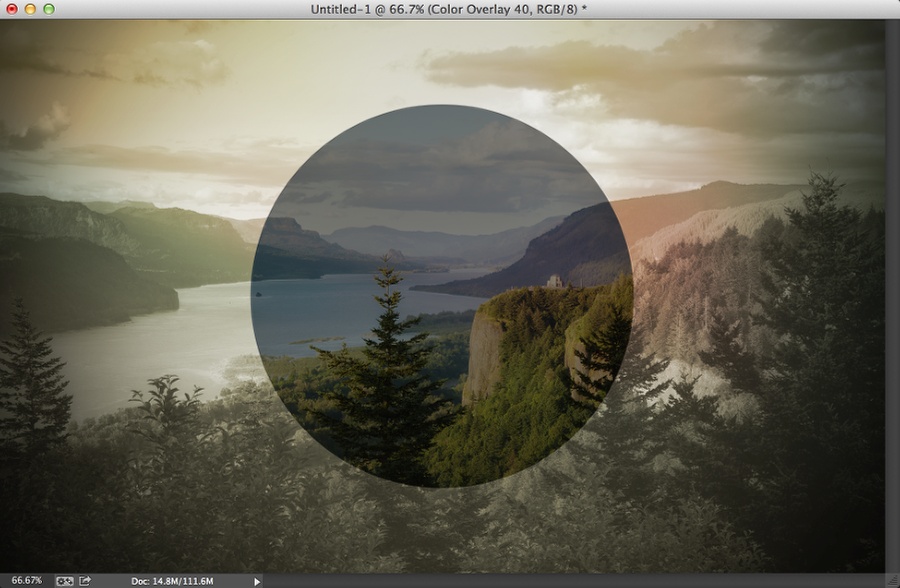
步骤11:
加入你的Logo,案例中我加入了”A“和”Oregon.Summer 2013“
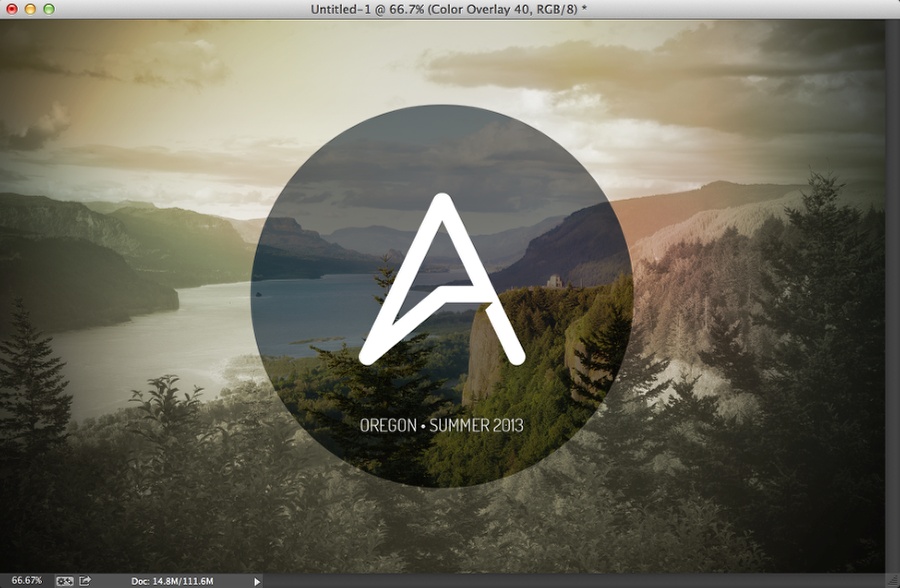
步骤12:
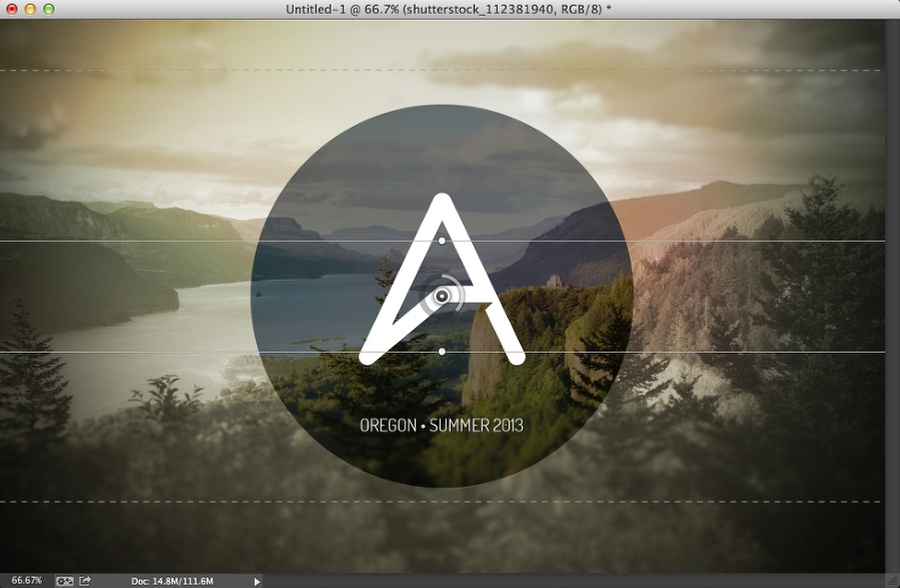
选择背景照片,滤镜–》模糊–》倾斜偏移。 然后稍微调整一下上面和下面的虚线,分别向上和向下一点。你完全可以根据一些喜欢的设计添加细节。你也可以加强漏光效果,让他们变的可见,这样照片色彩感就很强烈。
猜你喜欢
![]()