photoshop初级教程,工具介绍及图文教程实例演示
photoshop是一款特别好用的图片处理软件,它的功能非常强大,来源于它内置的多种工具,那么有没有好的photoshop初级教程方便新人PS入门学习呢?下面品索教育为大家带来photoshop初级教程,这里讲解了三个常用的基础工具的使用及配套的图文教程实例演示,方便ps新人理解和掌握工具的使用及技巧,相比传统的文字类教程,相信这篇photoshop初级教程能够让更多的新人入门,爱上ps软件。
Photoshop的工具栏介绍
打开Photoshop后,屏幕左边有一列全是图标的工具栏,如果没有的话,点击上面的窗口—工具,就能调出它了。在我们P图的过程中,工具栏是我们最常用到的东西。
它的存在就如同高楼的地基一样,人们往往会赞叹一栋高楼的高度,就像人们欣赏图片时会注重它的颜色、构图之类的;但同样的,用好这些工具就好像高楼的地基没有造好,后果也是很恶劣的。
一:套索工具
它的使用方法简而言之就是“想要哪就圈哪”。
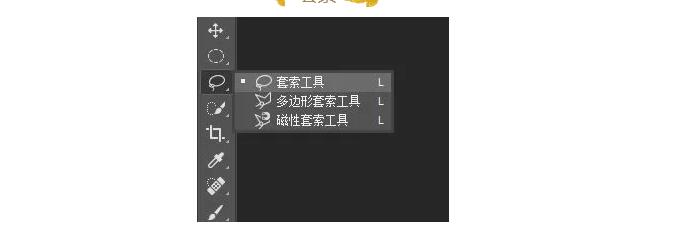
拿上面这张图片来说,我想要图片中的几个木箱子,但它们不是标准的多边形,这是我可以用套索工具将它们“套”起来。

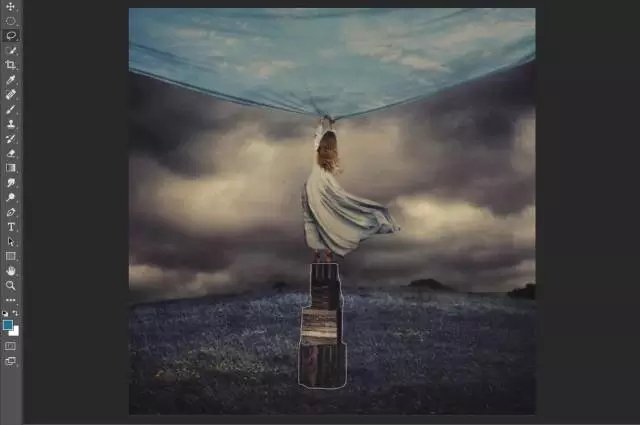
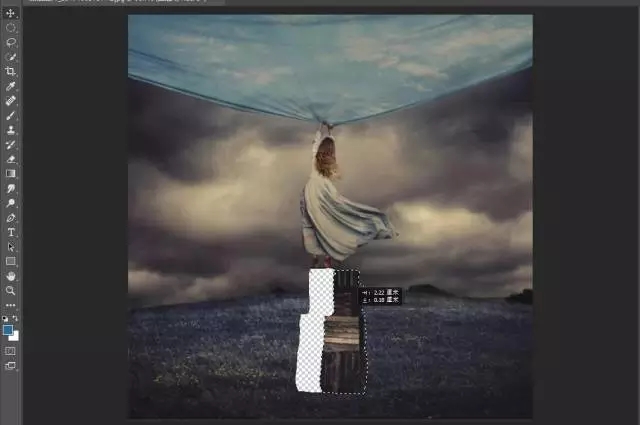
先用套索将木箱子框上,之后用移动工具便可将木箱子拖动。在用移动工具移动时,这些木箱便是素材,您可以拖动它们到别的图片上,也可以单独保存成单独的图片。
二:钢笔工具
钢笔和套索最大的不同就是钢笔加了锚点这个概念,那么锚点是用来做什么的呢?
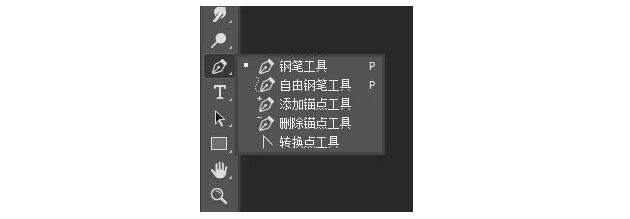
一个形象的比喻。一个多边形上会有n个顶点,这些顶点之间的连线决定了这个多边形的形状,而锚点就类似于“顶点”,我们想要选择图片中的一块不规则区域,可以在它的边上建立许多锚点,再将这些锚点用直线连起来,这就是钢笔。
我们应用钢笔工具比较多的情况,那就是抠图,以下一个实例教程展示:
PS钢笔抠图步骤:
1、双击打开PS-文件-打开需要处理的图片:

2、选择左边工具栏里的钢笔工具,钢笔工具配置要求:
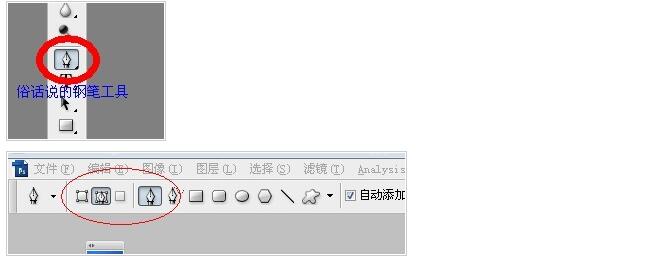
3.复制一层:
为啥首先复制一层呢?因为如果弄着背景层一味的处理,结果处理效果不满意咋办?想要对比下处理前和处理后的效果咋办?所以留一个背景层。
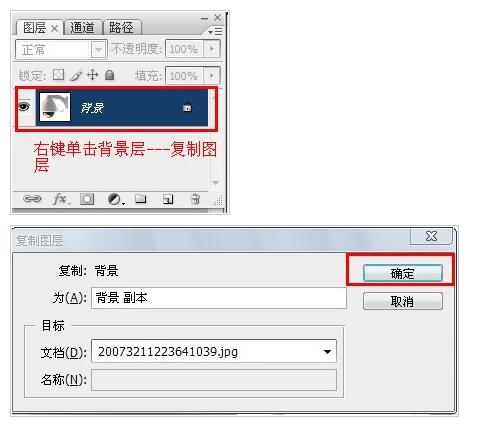
4、图片小,边缘模糊咋办?Ctrl+“+”(图像放大快捷键)直边很容易抠。
重点来了。。。。
轮廓线重合后,松开鼠标。


5、按住ALT键不放用钢笔点击A点,嘿嘿A点左侧的线段消失了。。。然后继续往后点吧。。。。如果不管你怎么拖动鼠标两点间的线也无法与图像边缘重合咋办呢?说明你定的点有问题可以缩短下两点间的距离试下。。。(注;如果出现上述情况可以按Crtl+z返回上一步重新定点然后按住鼠标继续拖动吧)
想要抠取的图像被流动的虚线框住了。。。。

6、用快捷键Ctrl Shift+i(反选)现在流动的虚线框起了被抠取图像的外围!然后点击键盘上的Delete键(删除被选中的图像外围喽)单击背景层的小眼睛,看下效果。。。

7、添加背景
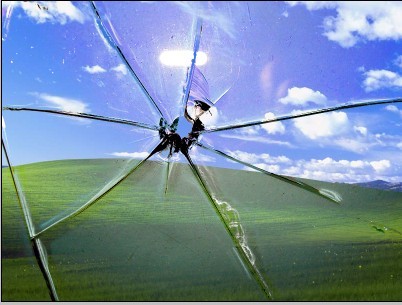
最终效果:

三:快速选择工具
速选择工具则是具如其名,根据图片中颜色的不同,快速将颜色相近的区域选择出来。
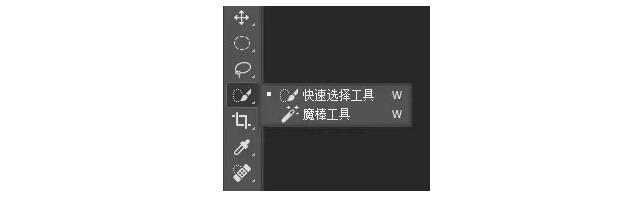

上图中,想将上面的蓝色画布选上,我们用快速选择工具后,仅仅是在蓝色区域“随便”点了几下,就立刻将其选上了。
同样的,这种高效率的方法带来的副作用就是抠下来的素材占用存储会很多,如果我们做的是大海报,就要尽量少用到这个工具,以免最后保存时提示容量过大而不能及时保存下您精心制作的作品。
这三种工具在“抠图”以及素材改动方面都会发挥出不可替代的作用,很多时候,这几种工具是要混在一起使用的,这样才能抠出更好更精确的素材。如何使用不是PS中的难点,怎么用才是重中之重,大家可以多找一些素材,多多练习,这样才能找到所谓的“感觉”,才能p出更好的图片。
猜你喜欢
![]()