PS酷炫特效实例教程,制作超酷的火焰汽车方法图文解析
你知道么,网络上流传的很多酷炫的特效图片几乎都是通过ps来实现的,ps神器能帮你实现各种各样的特效,这也是很多人热衷于ps学习的原因。不可思议的特效图片全都是设计师的创意加上ps来实现,很多设计师通过方法的学习都是实现很多特效的,关键在于ps软件技术的积累和掌握。下面品索教育为大家带来一款酷炫特效实例教程,教你如何制作超酷的火焰汽车,为了便于大家理解学习,附上制作方法图文全面解析。
效果图看似比较简单,其实部分细节的制作是比较复杂的。如车身上的火焰,需要多次用滤镜等做出轮廓,然后再调成火焰的颜色。其它的火焰也需要自己慢慢变形处理做成符合需求的。
最终效果
<点小图查看大图>
1、打开Photoshop,创建一个新的文档。请用黑色和红色的组合(#160000)背景。然后用一个没有背景的汽车的形象。对于这第一步的想法是得到汽车为我们的形象概括。要做到这一点,这是很容易。复制汽车的层创建一个新层。将它重新命名为“底图”,并隐藏原始。转到图像>调整>反相。
之后去滤镜>风格化>查找边缘。再次重复同样的事情,才能有另外一层,但混合模式,使用硬光。之后,您可以合并成一个这2层。


2、得到的效果。 
3、现在我们已经得到了汽车的轮廓,我们将不得不适用于光的效果,因此它看起来就像一个燃烧的汽车。
在同一层,我们在第1步中创建的,让我们套用高斯模糊。转到滤镜>模糊>高斯模糊。该值会有所不同取决于你工作的决议。在我来说,我为半径1.6。之后,改变混合模式为卵石。
重复层保持相同的混合模式,但是让我们的再次应用高斯模糊,去滤镜>模糊>高斯模糊,并使用3.6像素。重命名此层为“top”。重复层中的第一步,我们创建和合并了这一个。然后再重复第一层,并重新命名它为红色,去图像>调整>色相和饱和度。选择着色,改变饱和度为100。该层的混合模式将被覆盖。
让我们再次重复这个黄色版本。转到图像>调整>色相和饱和度和色相40。照此再次创造一个橙色的版本,然后色调和饱和度使用-22。
改变后的黄色和橙色层的不透明度为50%,并把它们的文件夹内。您可以通过选择和去图层>图层。然后选择与本集团去图层“>”矢量蒙版,然后删除上车的车尾部分的轮廓。

4、我们的效果是相当完美的。现在,让我们复制原始层,我们在第1步HID。选择它,去图像>调整>色调的饱和度。选择着色,改变饱和度为100。在这一层的文件夹,并将其重命名车。 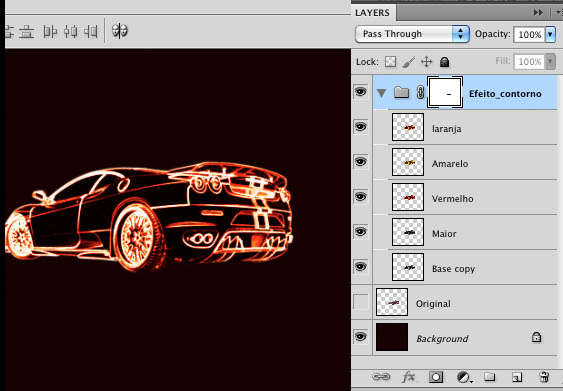
5、添加一个新层,并将其命名为“上级行”开始之前加入的火焰和其他光线。用画笔工具(B)硬度0添加一条线以下的轮胎撬痕,去滤镜>模糊>高斯模糊。我用半径为4.5像素。之后再次去图像>调整>色相和饱和度。使用色相76。提示:您将不得不这样做,以及右侧轮胎和左边的。 
6、现在让我们开始在我们的作文中混合一些图像。获取一些火焰图像广告开始增加他们在你的形象。请注意,他们在黑色的背景火焰图像,这种方式可以使用混合模式和黑色的屏幕将是透明的。 
7、继续增加更多的火焰。 
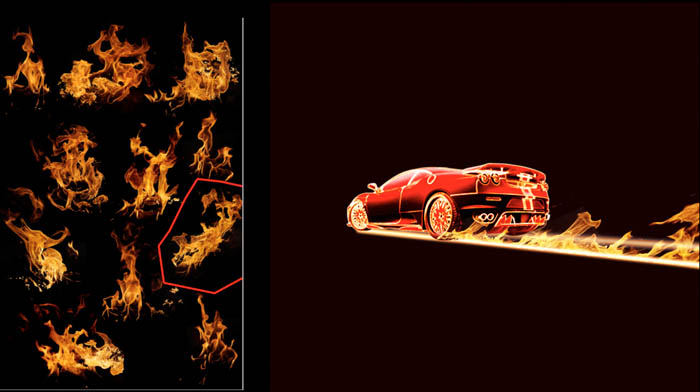
8、在这里,我又增加了火焰图像。你可以改变图像的角度去编辑>变换>透视。再次使用混合模式为屏幕,如果你婉效果更强,只是重复层。 

9、选择您的防滑标志使用的火焰之一,移动它,所以它的车底下。汽车的前部和后部的部分。 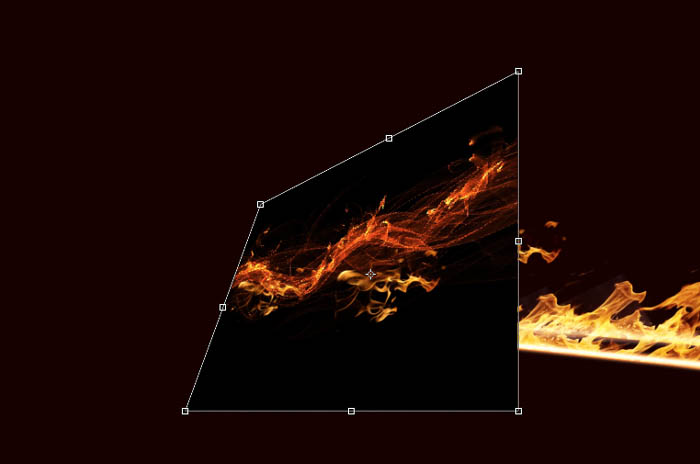
10、差不多完成了。让我们添加一些细节。添加一个新层,然后用画笔工具(B),使用0%硬度的圆形画笔来创建以下撬痕的小点的火。确保您使用不同大小的斑点像下面的图片。 
11、重复层去图像>调整>色相和饱和度。选择着色,改变饱和度为100,亮度为-50。之后,改变混合模式为叠加。再次重复那层去图像>调整>色相和饱和度。色相为76名。
接下来的事情,这里是添加烟雾的形象,像下面的图片。
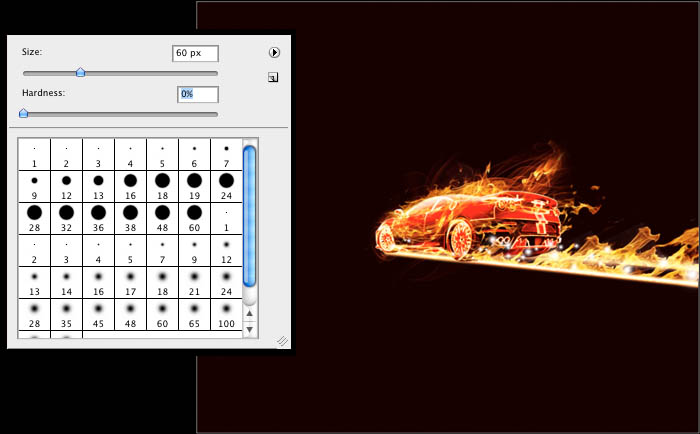
最终效果: 
对于PS特效感兴趣的小伙伴们可以按照图文教程试试,看看能否实现同样的效果哦!当然自己也可以扩展发挥自己的创意,网上也有很多类似的实例特效制作方法,不过大家在学习的同时还是需要注意设计师的创意亮点和实现方法,特效并不是那么重要,实现方法和创意才是我们设计师最终要学习的!
猜你喜欢
![]()