PS新手教程,教你快速调色出优美的晨光效果
今天的教程非常适合新手学习的教程,大家可以随便拿出手机的一张日出图,然后按照下面的思路步骤,很简单就能变成大片效果,大家可以一起来学习一下怎么利用渐变调整层来渲染氛围,这个PS新手教程可以让你快速地调色出优美的晨光效果。
图片素材:

我们先看一下最终效果:

Step 1
第一步主要是对图片做一些基本的修整,把一些不需要的部分擦除。打开图片素材,按Cmd/Ctrl+J复制背景图层。下面我们要把照片中的椅子擦除。

使用套索工具选择左边部分的椅子,使用编辑>填充 > 内容识别,这里是内容识别后的效果:
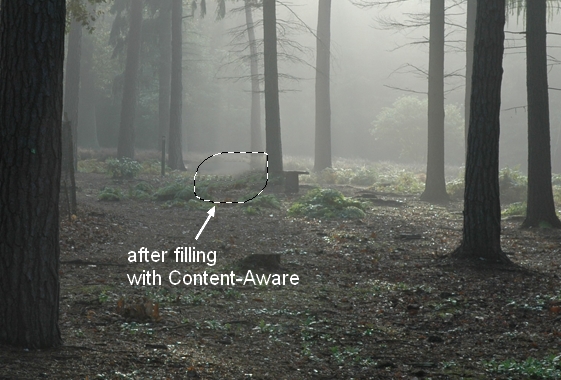
用相同的方法消除剩余的椅子部分,你会得到一个和我类似的效果:
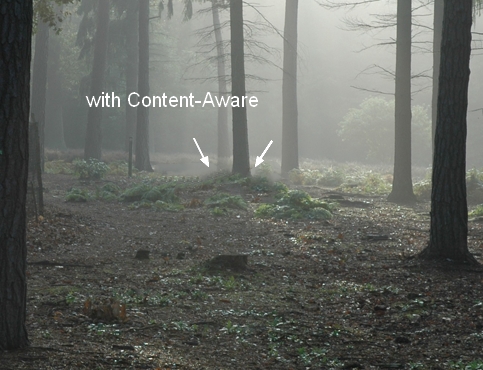
Step 2
我们会通过添加一些调整图层来改变森林的颜色。选择图层>新建调整图层>渐变映射:
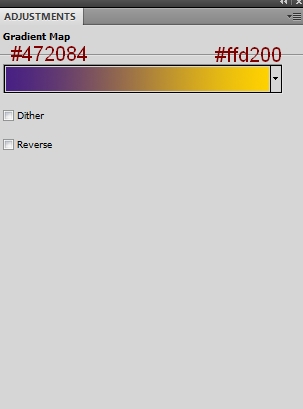
降低这一层的不透明度到20%:
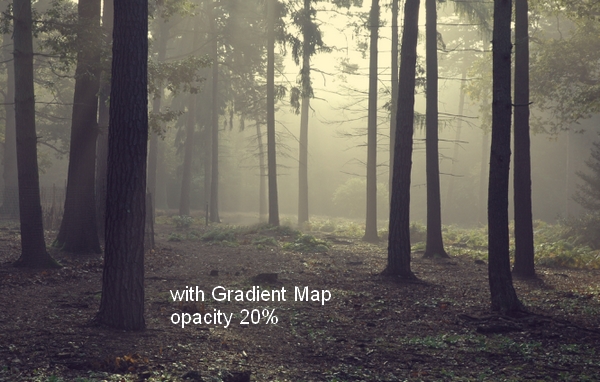
Step 3
选择图层>新建填充图层>纯色
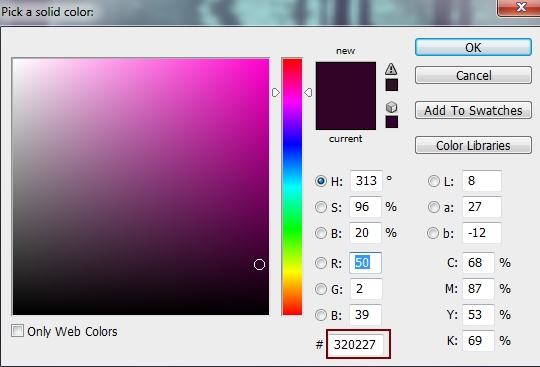
把这一层的混合模式改为排除。

Step 4
新建色彩平衡的调整图层,选择图层>新建调整图层>色彩平衡,为这张图片添加一些红色和黄色:
Windows 版的界面稍微不同。
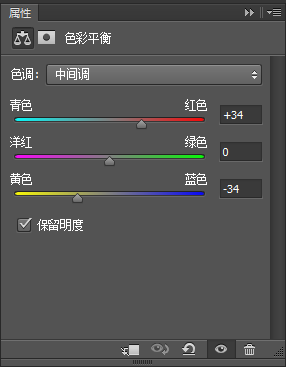
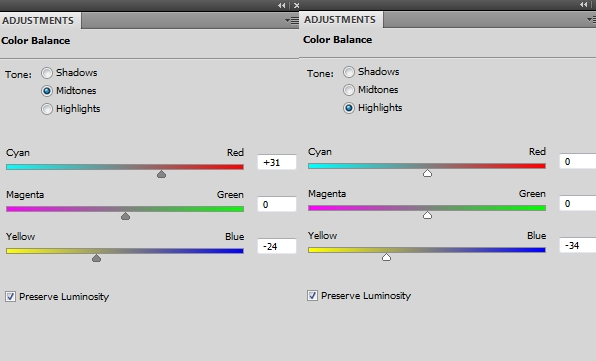

Step 5
为了给图片增加一些对比度,我添加了一个曲线调整图层:
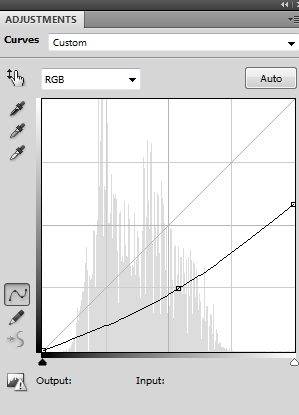
在这个曲线图层蒙板上,用一个基本的黑色软刷擦除顶部中心,形成一个中心是亮光光源位置的效果。新建一个组,把所有的调整图层放进组里。
提醒:笔刷选择柔软的,如果光源边缘有明显的线条,可以单击蒙版,调高羽化参数。参数可自行调整。
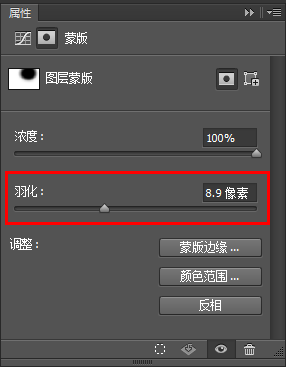
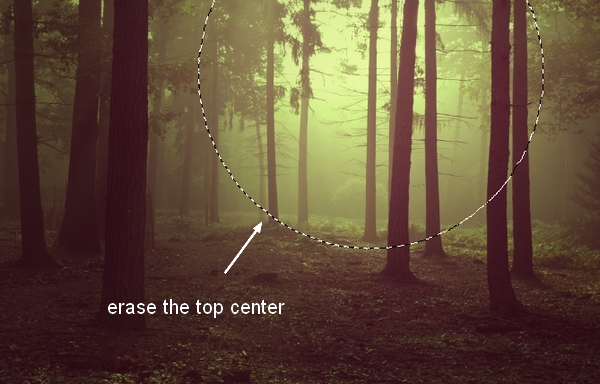
Step 6
在这一步中,我们会给这张照片添加光照效果。Cmd / Ctrl + Shift + N在最上方新建一个图层。选择一个柔边画笔,颜色设置为# 190900,在你想要添加亮光的位置进行涂抹。改变这一层的混合模式为线性减淡。
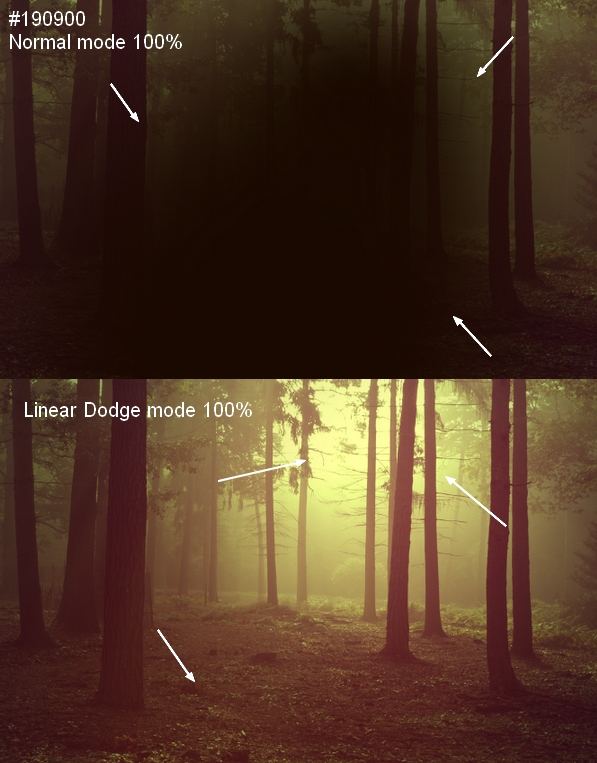
Step 7
新建一个图层,选择一个柔边画笔,设置颜色为# fbd0b9,涂抹顶部区域。改变这个图层模式为叠加100%:

Step 8
我使用一个柔边画笔,设置颜色为# f9d382,来做出更强烈的光源形象。设置这一层的模式为叠加。

Step 9
做高光的时候我用的是一个比较亮的颜色(# feeeca),选择笔刷,混合模式改为叠加,新建一个组,把这些光图层放进组里。
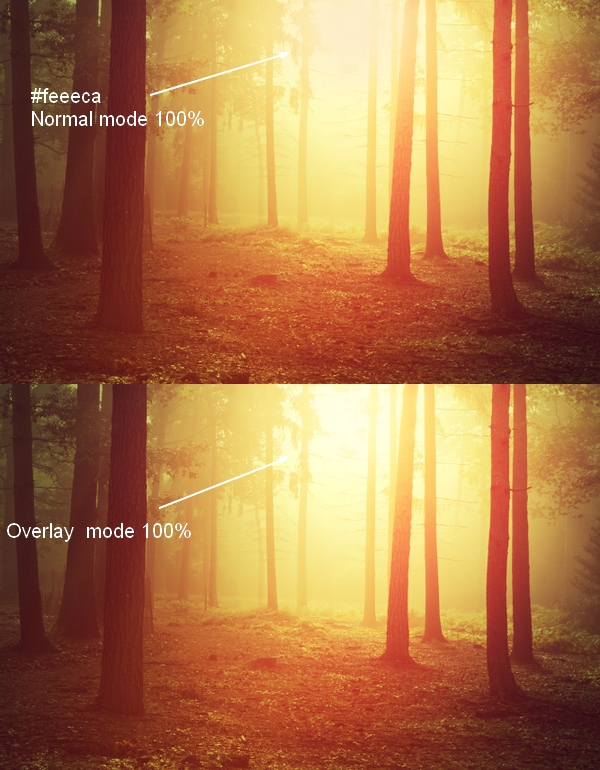
Step 10
这个图片快完成了,但别忘了一个很重要的细节哦:树木的阴影。在原始的照片里,由于光线柔和,树的阴影几乎是看不见的。但是我们给这个森林增加了光和对比之后,这些阴影应该更明显才对。
要做到这一点,我们可以新建一个图层,把它放在调整图层组下方。使用多边形套索工具选择一棵树,然后编辑>填充或按Shift + F5把这一选区填充为黑色的:

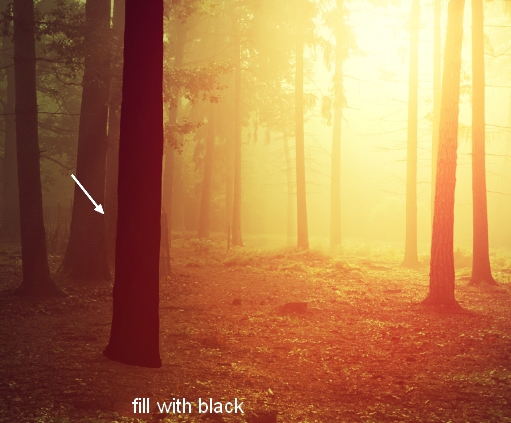
把这个影子转换为智能对象。选择编辑>变换>垂直翻转,移动它到树下并使用Cmd / Ctrl + T调整如下所示:
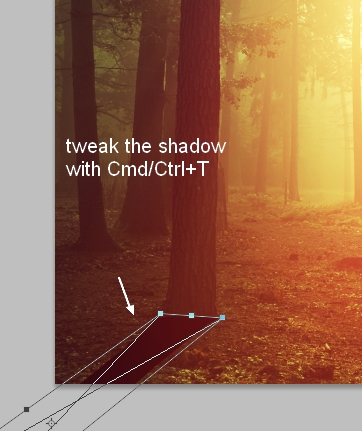
降低这一图层的不透明度到50%,然后选择滤镜>模糊>高斯模糊,使影子模糊:
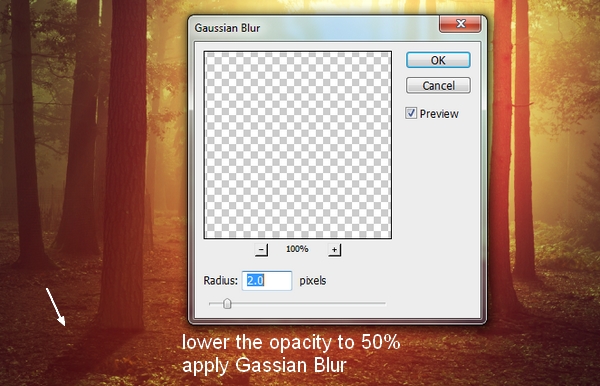
给这一层添加图层蒙版(点击图层面板底部的第二个按钮)。用一个柔边笔刷去除一些不要的部分,如下图:
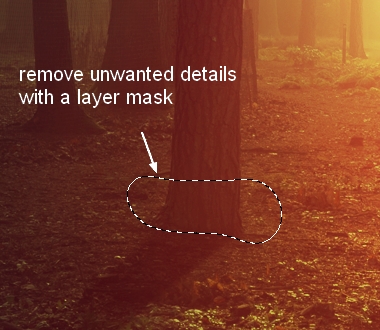
Step 11
制作其他树木的影子。
进一步做出更浅,更模糊的影子。我把边缘树木的影子的不透明度降到30%。

被光雾覆盖越多,影子越模糊。下面的图是我树根部的树影模糊后的效果(靠近树根部的光雾厚)。
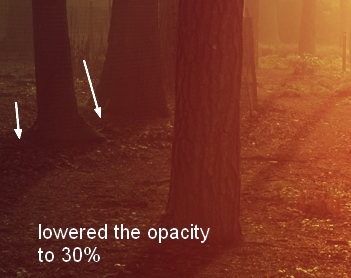
我们得到一个最终结果。

以上便是关于PS新手教程之教你快速调色出优美的晨光效果的介绍,大家可以通过这个教程来学习到怎么去调色。希望大家通过这篇教程能够学习到关于调色的方法与步骤,同时希望大家能够更好地将之应用在实践中。
猜你喜欢
![]()