设计地效率很慢?先改正使用PS的10个坏习惯
PS用途广泛,方法多样。可以用不同的方法来实现同一种效果,有时,大家会被思维局限住,采用”最笨”的办法完成工作。本文,便是面对这一问题,罗列出PS使用中的10条坏习惯,相信只要克服这10个坏习惯,你的工作会更有效率。
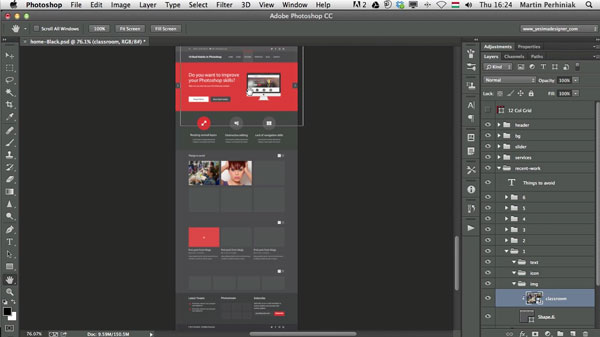
1. 在单一图层内工作
尽管有很多教程讲述单图层打造xxx效果,大家不妨学习一下作为练习,掌握一下思路即可。
但是在工作中,这种习惯可真不好。
单一图层制图,缺乏灵活性,无法针对性的做出修改。
最安全的做法是:一种效果,一个新图层,这样以后修改起来会非常方便。
无论如何,在工作中都尽可能的使用多个图层,编辑更起来有效率,组织也更分明。
2. 直接删除内容,而不使用蒙版
这个非常常见。删除和擦除图层内容几乎是不可逆的,是一种破坏性的编辑方式。其实不如利用PS的像素蒙版、矢量蒙版、剪贴蒙版来”屏蔽”内容。
蒙版仅仅会临时隐藏选中的图层部分,而不是永久性的删除。
3. 点来点去(不会用快捷键)
使用PS不用快捷键,就好比吃饭不用筷子。费时费力。一个合格的PS用户,一只手用来操作鼠标,进行定位、绘制,另一只手操作键盘,使用快捷键。下面是最常用的一些快捷键。
Cmd/Ctrl + T – 自由变换
Cmd/Ctrl + S – 保存文件
Cmd/Ctrl + A – 选择全部
Cmd/Ctrl + D – 取消选择
Cmd/Ctrl + I – 颜色反相
Cmd/Ctrl + Shift + I – 选区反相
Cmd/Ctrl + 点击图层缩略图 – 选择所选图层的选区
Cmd/Ctrl + Option/Alt + A – 选择所有图层
Option/Alt + 点击两个图层之间 – 剪贴蒙版
Cmd/Ctrl + G – 图层编组
Cmd/Ctrl + Shift + G – 取消图层编组
4. 图像转换时,不利用智能对象
很多PS使用者知道智能对象很有用,但是就是不用。实际上,智能对象将保留图像的源内容及其所有原始特性,从而让您能够对图层执行非破坏性编辑。当采样像素图像时,会出现质量损失。
而使用智能对象,会保留像素图像的特性。当图层中的内容表现效果最佳(质量最棒)时,非常适宜于转换为智能对象。这样调整大小、选择时便不会损失画质了。
5. 不使用调整图层
这是个很不好的习惯。
如果直接在原图层内修改,破坏性的编辑,以后修改起来不方便。而调整图层则解决了这个问题。
而且,调整图层相对独立,想怎么改,就怎么改,混合模式、不透明度、设置,都可以修改,比原图层直接修改有效多了。
要记住,调整图层会影响位于它下面的所有图层。
6. 毫无组织
使用PS,不但要会使用各种工具,还要注意培养习惯,比如说,组织性。
多个图层,作用于图像的不同区域,要记住进行分类编组以及合理命名。
初学者可能会认为这是浪费时间,但是相信我,这是节省时间,当你要编辑某一特定图层时,你发现你的图层命名全是”图层1、图层2、图层3、椭圆1、椭圆2″,你根本无法快速分辨。
所以说,合理组织图层,异常重要,尤其是团队工作,需要把PSD文件传给同事的时候。
7. 破坏性的使用滤镜
其实使用智能滤镜就没有破坏性了,可以关闭滤镜效果,也可以修改参数、不透明度和混合模式。可以在同一智能对象中设置多组滤镜。
同事,还可以利用蒙版,来显示或隐藏智能滤镜的效果。
8. 缺乏基本导航技巧
只会水平垂直拖移滚动条?记住要按住空格,然后使用抓手工具来进行导航。
导航的一些快捷键
空格 – 抓手工具
Z + 左右拖移 – 放大和缩小
按住 H + 点击 – 鸟瞰视图
Cmd/Control + 0 – 适应屏幕
Cmd/Control + 1 – 实际尺寸
9. 不使用 Bridge
PS原生文件管理应用:Adobe Bridge。可以帮助您寻找图像,组织文件。很多摄影师便使用Bridge来管理照片。
10. 不及时保存为PSD
永远不要忘记把工作保存为PSD。当电脑重启、崩溃时,不保存,就等着哭吧!
猜你喜欢
![]()