PS小技巧,教你了解变换复制操作的原理
大家一定知道PS快捷键Ctrl+Alt+Shift+T(下面简写为CAST)变换复制,网上已经有一大堆关于变换复制快捷键制作一些图形的技巧,而这篇文章跟大家分享的是变换复制的原理。大家了解了这个以后,在制作变换复制图形的时候一定能得心应手,做出自己想要的图形。
制作变换复制轨迹
首先要了解的是,变换复制,肯定与变换有关,所谓制作变换复制轨迹,就是对图层先使用快捷键Ctrl+T(下面简写为CT)执行变换操作,再使用CAST(Ctrl+Alt+Shift+T)执行变换复制,也就是CT+CAST操作。那么,哪些图层可以制作变换复制轨迹?
>像素图层—可以
>文字图层—可以
>形状图层—可以
>智能对象—不可以(但可以执行变换复制轨迹,这句话可能有点难以理解,下面会详细说明)
>组—可以,但无法复制(我们可以将其转换为智能对象并执行变换复制轨迹,如果我们真的需要组的变换复制时,可以使用快捷键Ctrl+J复制多一个组再使用CAST变换复制。当然,组不是图层)
>调整图层是参数图层,所以当然不可能~
我们经常使用CAST执行旋转复制、旋转缩放复制、直线缩放复制等,通常情况下使用形状图层就可以达到我们想要的图形。然而在一些特殊情况下,我们需要用到智能对象。
每一次刚打开PS,变换复制轨迹都是清零的状态,这个时候我们必须先制作变换复制轨迹。用一个可以制作变换复制轨迹的图层(形状图层/像素图层/文字图层)画任意图形,然后CT(参考点、旋转、移动都是在调出CT后操作)变换操作,再使用CAST执行变换复制(记录轨迹,只需复制一个或者以上便可)。
当制作一个变换复制轨迹以后,系统会记录这次变换复制的轨迹,然而再次制作一个变换复制轨迹,系统则会记录最新的一次,如图:
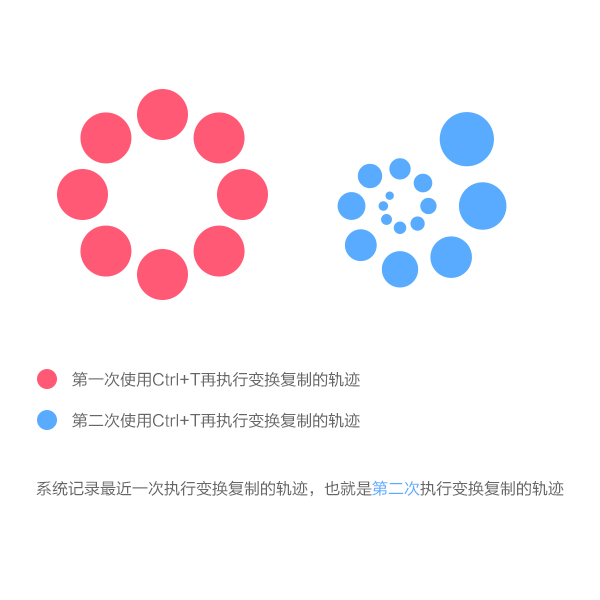
执行变换复制轨迹
制作变换复制轨迹并且系统记录以后,就可以把这个轨迹执行到任意图层,即这个图层直接使用CAST(没有使用CT)变换复制,如图:
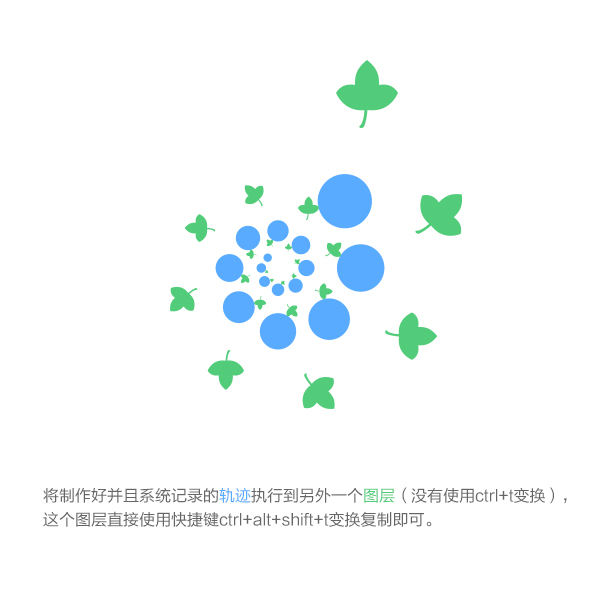
有趣的是,当系统记录了一次轨迹以后,不管你把这个轨迹图形移动到哪里,后面执行的变换复制仍然围绕未移动的原始轨迹,因此,在制作变换复制轨迹时,画的第一个图形再执行变换前尽可能的垂直居中画布,以便后面执行的图层更好的显示。
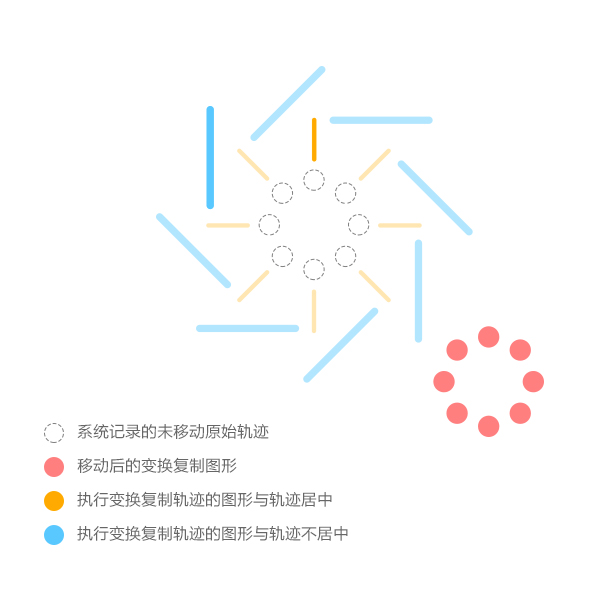
执行变换复制轨迹图层的图形位置影响整个变换复制的效果,只要先制作一个轨迹,便可以制作更多的变换复制图形,这取决于不同图形、不同位置,如上图所示,蓝色条子和黄色条子的位置不一样,执行变换复制的图形就不一样。当我们将带有动画的智能对象执行变换复制轨迹时,不同的位置便可以制作出不同的动画。
猜你喜欢
![]()