AI绘制技巧概述,怎么给图片增加深度和质感
我们是AI绘制的过程中,要怎么让图片的颜色风格更加漂亮,应该去给图片增加深度和质感呢?下面小编将为大家来介绍一个详细的教程,需要的朋友可以参考一下这个教程,希望大家能够根据这个教程来完善自己的插画。

AI绘制技巧概述之给图片增加深度和质感
1、建立网格是做的第一件事。找出你的文档的宽度和你想要段的数量划分,然后导航到首选项>指南和电网,然后将这个数字变成了网格线的每个领域。这完全取决于你想要多少分处。
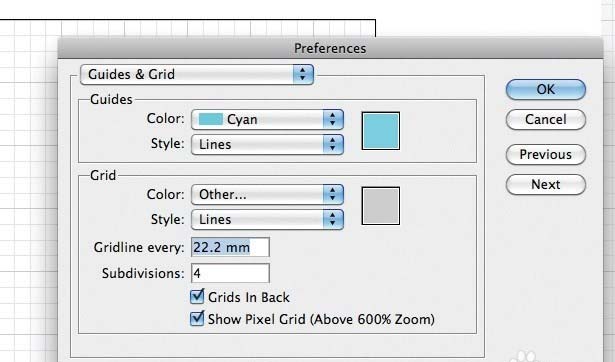
2、粗糙了图。现在,你有你的网格,粗糙你的插图,以确保您选择“对齐文档网格”(视图>网格和指南)。我创建了一个山景与太阳的焦点。我打开(我的统治者命令/按Ctrl + R)找到我的画布的中心。
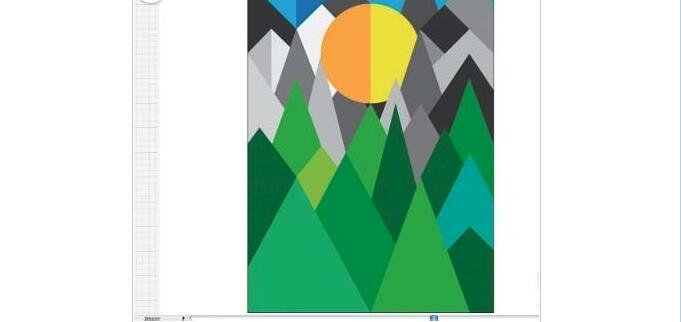
3、选择调色板。选择一个合适的颜色调色板 - 我已经走了的东西有机和已经使用的语气开始添加深度。插画师在斯沃琪飞出菜单一些非常好的预先确定的调色板(选择打开色板库)。
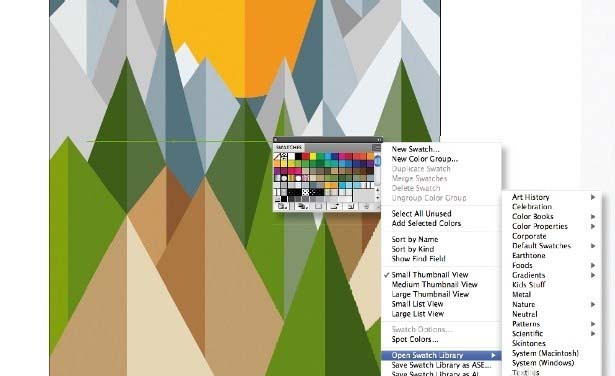
4、添加纹理形状。现在,让我们添加纹理到我们的扁平形状的边缘,给他们一个轻微的手绘感觉。打开画笔面板中,选择下拉菜单,去打开画笔库>艺术> 粉笔炭笔。
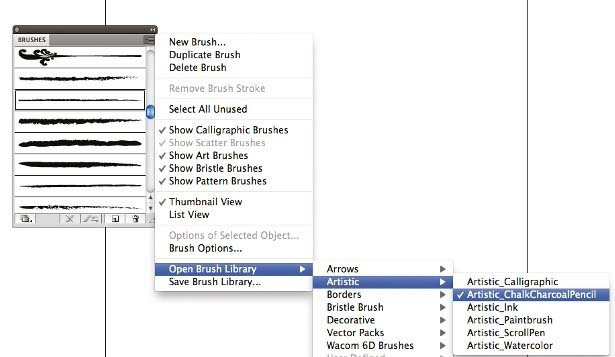
5、创建一个渐变。下一步,我们要添加一个漂亮的渐变与质感,木纹的感觉。这将增加深度,但与复古风格。做的第一件事是复制你的插图段
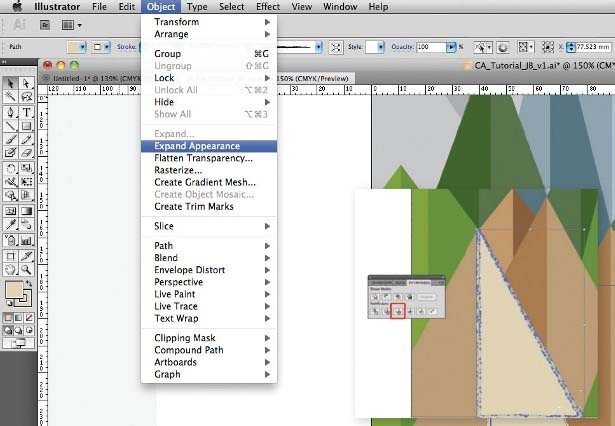
6、应用渐变、现在适用于你的梯度,最好保证它黑暗的消失为白色。您可以通过点击进入渐变面板,然后单击默认的黑色塞做到这一点 - 这应该打开你的色板。
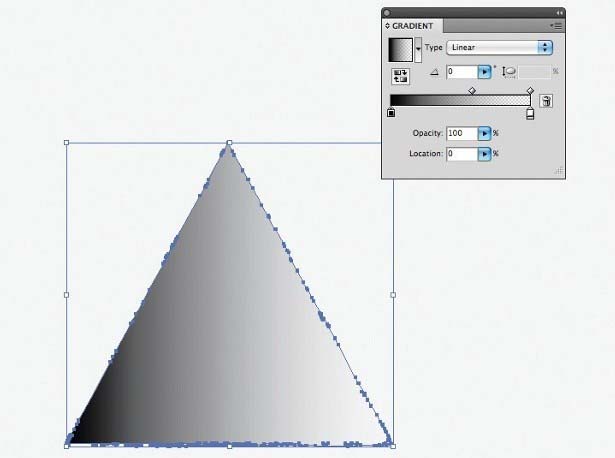
7、texturize的梯度。转到效果>纹理>谷物。亮度设置为74,对比度为50,粒型为洒。你可以与所有这些设置进行试验,直到你满意。点击确定,最后,在透明面板的下拉菜单中,选择乘。现在,把你的梯度又回到了形状。
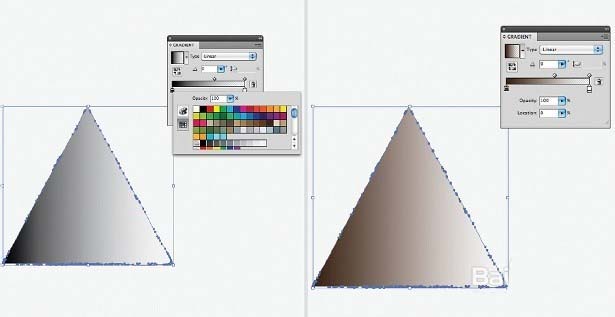
8、实验与渐变。您可以通过选择渐变工具,并拖动光标左到右,反之亦然你梯度的方向和规模实验。调整渐变面板中的滑块也可以控制渐变的大小。体验这个过程:长渐变引领你进入一个设计; 总之,陡坡创造阴影效果。
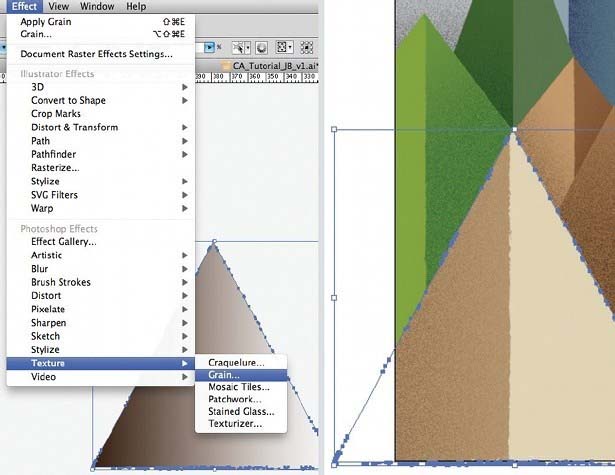
9、添加半色调图案。下一步,我们要添加一些半色调模式。Utilising另一预先设置面板在Illustrator中,打开色板下拉菜单,去打开色板库>模式>基本点。我们要自定义颜色,以满足我们的调色板

10、然后拖动你想要的模式样本到您的桌面。然后,你直接选择工具,小心翼翼地点击点的线条和色彩起来。重复此点的所有行
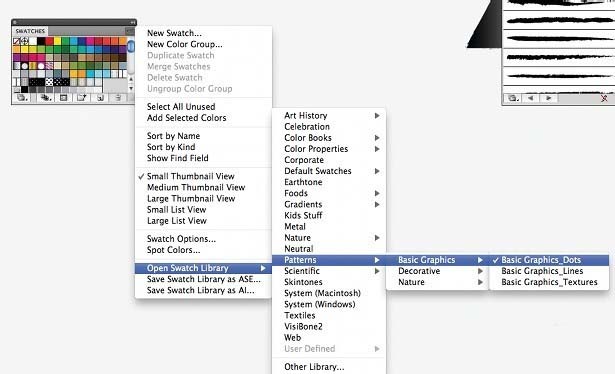
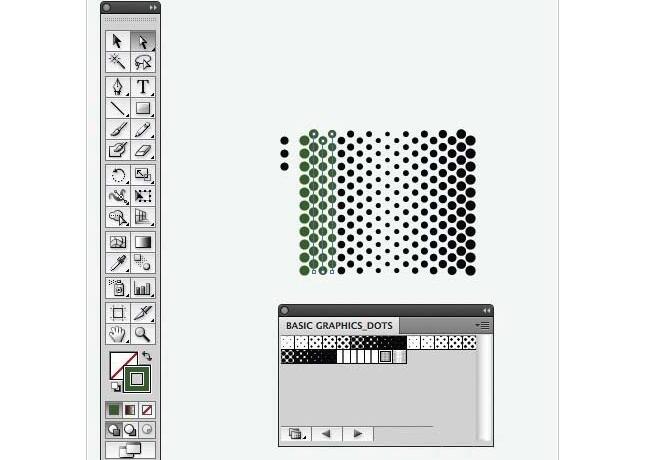
11、应用纹理。与你的黑色箭头,拿起群点和拖放到你的正常样本面板。接下来,复制要应用它,选择样本和移动元素后面的一段:你现在有一个半色调的质感
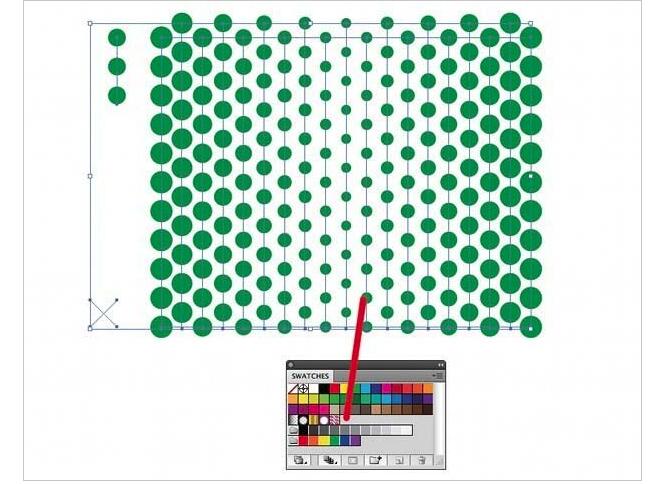
12、摆弄点的颜色和强度将有助于创造一个非常有趣的效果。然而,所有这些步骤将仅是成功的,如果颜色添加到深度感。
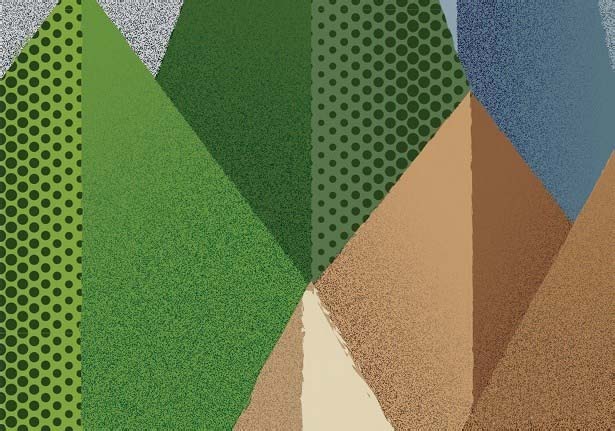
13、整理细节。最后,开始在整理细节增加。我在场景中创建积雪的山顶,也是一个路径,这只是一个单一的行程。这些额外帮助通过设计引导观众。
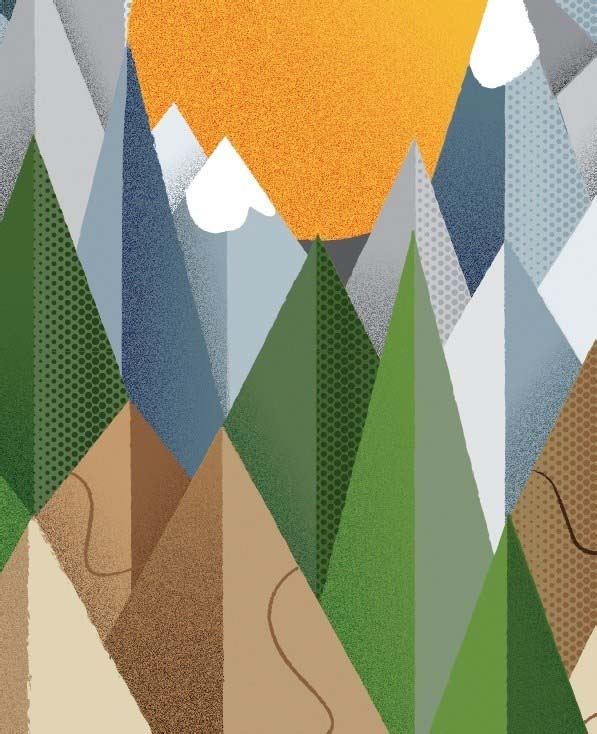
以上便是关于AI绘制技巧概述之给图片增加深度和质感介绍,希望大家在学习的时候能够根据这个教程来运用到其他的AI设计中,这样才能真正掌握这个技巧。
猜你喜欢
![]()