PS邮票图片特效教程,如何用ps批量实现邮票效果
在PS图片特效中,有这样一种图片特效,尤其适合用于写真或者纪念相册,那就是邮票特效,对于这样一种图片特效处理,ps可谓是游刃有余。邮票效果应用于相片中可以说有着特殊的纪念意义,所以市面上还是有很多人喜欢这样的处理的,但是对于很多张的相片应用于邮票特效的话,ps有什么简单快捷的方法呢?下面品索教育就教大家如何用ps批量实现邮票效果,大家可以掌握图片批量处理的技巧和方法。
如何将大批量的图片进行更改,例如增加水印,改变颜色,套用外框,添加公司标志等。这时我们最好采用photoshop的自动批处理,这样可尽量减少这些“多而烦”的工作。让大家多出一点时间,好好休息一下。
下面我将以一个示例“邮票效果”,讲述“邮票效果”整个动作的执行过程。
1、把你所需要编辑邮票效果的所有图片拷贝到一个新建的文件夹;在photoshop里双击灰色工作区域打开其中的一个文件。
2、打开动作面板。(窗口——动作;或 Alt + F9)
3、点击动作面板下方文件夹状的按钮新建一动作组。(图1);在弹出的面板中将动作组命名为“邮票效果”。
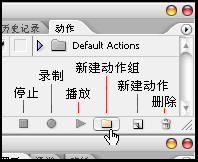
4、点击动作面板上的“新建动作”按钮新建一动作;并命名为“邮票效果动作”,功能键为“F2”,颜色为“橙色”,点击“记录”开始进行“邮票效果动作”的录制。
5、“Ctrl+Alt+I”调整图象文档的高度为280像素。“Ctrl+A”全选选区,“Ctrl+C”复制图象。
6、按着Ctrl键,双击灰色工作区域,新建一文件名为“邮票”,“220X280像素”大小的文件。“Ctrl+V”粘贴图象。(图2)

7、“Ctrl+A”全选邮票文档选区,点击菜单“图层——图层与选区对齐——水平对齐”。“Ctrl+D”取消选区。
8、点选工具栏“自定形状工具”工具。在工具属性栏中点击“形状”旁的下拉箭头并选取“邮票形状”工具。(图3)点击自定形状按钮旁的下拉箭头,在出现的“自定形状选项”中点选“定义的比例”。
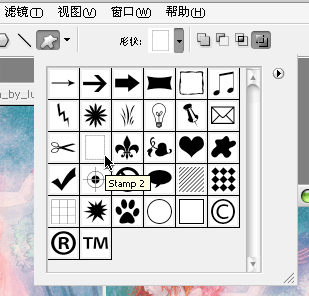
9、在邮票文档中,新建一图层,用自定形状工具在文档拖拉并产生邮票形状的路径,“Ctrl+Enter”转化路径为选区,“D”键复位前景及背景色,“Ctrl+Del”为选区填充背景色白色,“Ctrl+D”取消选区。
10、在当前邮票框图层中,“W”键用“魔棒”选取邮票框外围选区。(图4),选择图片图层,“Del”删除路径。“Del”删除选区内图象。[注意:请按两次删除,路径在动作执行时会保留。必须删除];“X”键交换前景色和背景色。
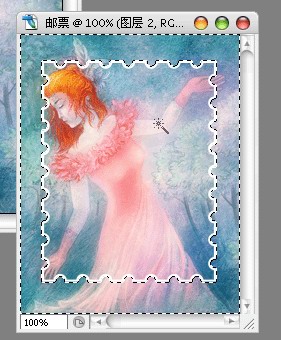
11、“T”选择“字体工具”,在文档的右上角位置单击鼠标左键,按键盘组合键“Ctrl+T”弹出字体工具设置面板,设置字体为“宋体,18号”,宽度缩放为“120%”,“消除锯齿”项设为“锐化”,其余选项默认。
12、竖排输入“中国邮政”,敲一字按一回车。小键盘“Enter”确认输入。
13、同样,在邮票左下角输入文字“80分”,字体形状及大小见下图(图5)。

14、按着“Ctrl”键,在图层面板中依次选取除背景图层外的所有图层,“Ctrl+E”合并已选图层。“Ctlr+A”全选图象,“图象-裁切”裁切图象,“Ctrl+D”取消选区。
15、双击图层面板中合并图层的灰色区域或点击面板下方的“图层样式”按钮,在弹出的“图层样式”面板中点选“投影”项,将投影的“不透明度”设为“25%”,“角度”为“120”度,其余默认。点击“好”结束图层样式的编辑。(图6)

16、“Ctrl+Shift+E”合并可见图层,“Ctrl+Shift+S”另存储文件为“JPG”格式到一个新建的空文件夹中。文件名不用做改动。
17、“Ctrl+W”关闭当前文档,“Ctrl+W”关闭图象文档,在弹出的“是否保存改动”提示面板中选“否”。
18、按下动作面板下方的“停止”按钮。结束“邮票效果动作”的编辑。
以下来运用自动批处理改变所有的图片。
19、“文件——自动——批处理”弹出自动批处理对话框,选择动作组为“邮票效果”,动作为“邮票效果动作”;“源”文件地址选取你所需要改变的文件的文件夹地址;“目的”件地址选取你所需要存储改后的文件的文件夹地址,勾选“覆盖动作存储为命令”选项;在“文件命名”项内为改后的文件命名。具体设置可参考下图。(图7) 点选“好”开始动作的批量执行。
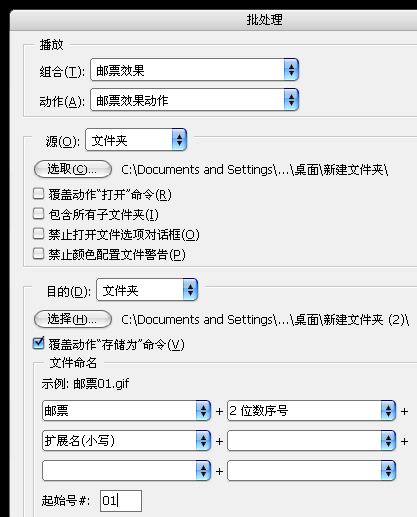
20、好了,最后打开看一看成果。(图8)

用ps批量实现邮票效果,这里是采用了ps动作实现批量的功能,其实不仅仅是这样一个效果,其他ps图片处理也能够实现同样的批量处理的功能,使大家解放双手,提高工作效率,怎么样,ps是不是特别神奇呢?
相关ps批量处理图片教程:PS照片调色,给旅游照片进行批量调色
猜你喜欢
![]()