阿宝色图片制作思路及ps阿宝色实例图文教程
阿宝色是市场上比较受欢迎的一种色调,也是ps新人学习调色入门的一个好方法,阿宝色图片繁多,有比较丰富的素材和教程,想必你也会喜欢这样一种色调。阿宝色图片制作可以让ps新手全面剖析了解一个完整的调色过程的,适合新人入门学习,只要你想学习的话。其实市面上不仅仅是ps其他软件如美图秀秀也是可以实现简单的阿宝色制作。下面品索教育就提供给大家阿宝色图片制作思路以及以一个ps实例图文教程教大家如何用ps制作阿宝色图片。

阿宝色是一位摄影师名为阿宝(网名:aibao),由他所创的一种特别的色彩。这种色彩主要是,橘色的肤色和偏青色的背景色调为主,“阿宝色”它的色调可概括为:颜色淡雅(浓度在0到-5之间)、色彩的饱和度在-5到-15之间,整体感觉偏于一种色相。ps阿宝色实例图文教程主要用到了自动色阶、图像模式、通道面板、阈值、高斯模糊、混合模式还有曲线调整图层。阿宝色主要是橘色的肤色和偏青色的背景效果,但是照片会很有质感,颜色淡雅清新,很漂亮。
我们来看看原图和阿宝色图片的对比效果:
原图

阿宝色图片

ps阿宝色实例图文教程:
第一步:打开调色前的原素材图片,按【Ctrl+J】复制一层,把图层混合模式改为“滤色”,设置图层不透明度改为:80%,这时图片明显会变亮,如图所示:
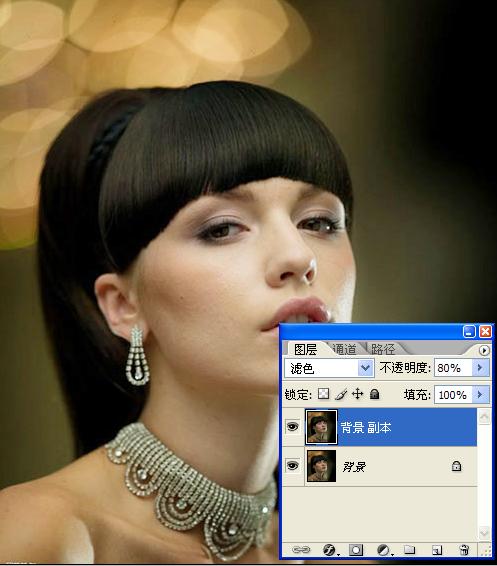
第二步:新建一个图层,按【Ctrl + Alt + Shift + E】盖印图层,然后选择【图像】→【应用图像】,参数设置如下:通道:RGB,透明度:80%,然后点【确定】,如图所示:
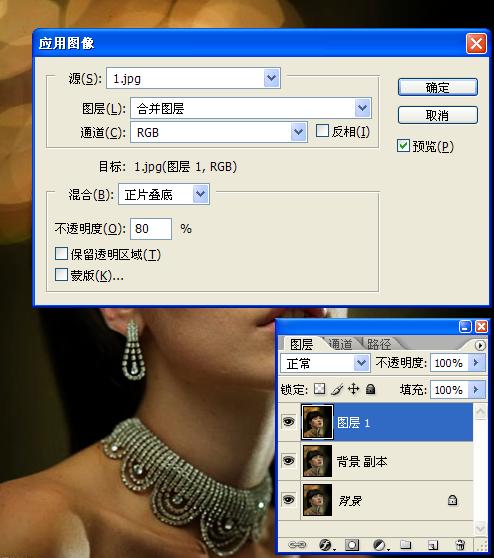
第三步:进行图层蒙版,选择黑色画笔把人物皮肤,头发,首饰等擦出来,如图所示:
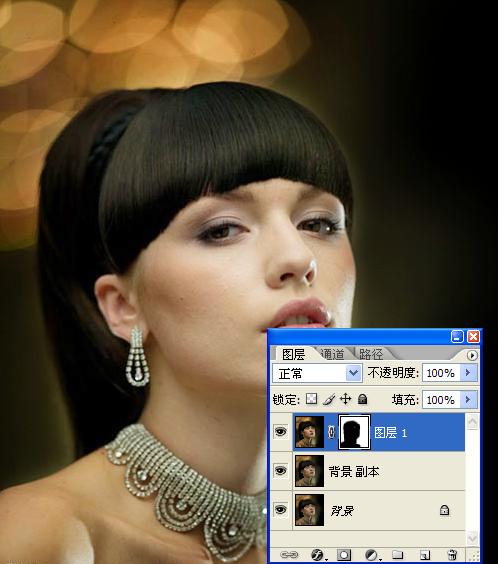
第四步:再新建一个图层,按【Ctrl + Alt + Shift + E】盖印图层,执行【图像】→【模式】→【Lab模式】,这时选择【不合拼】,再执行【图像】【应用图像】具体参数:通道:a通道,模式:柔光,透明度:10%,如图所示:
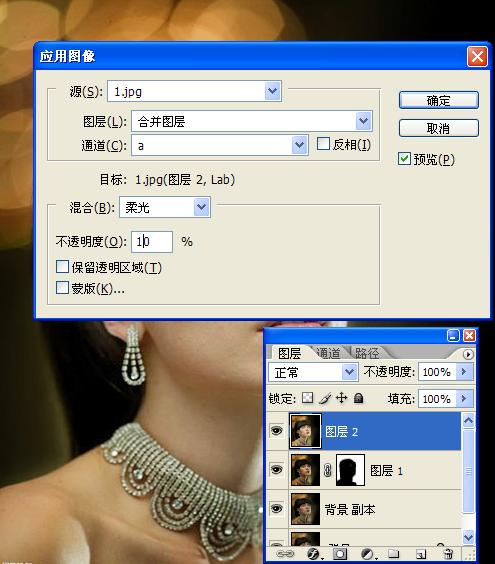
第五步:接着执行【图像】→【模式】→【RGB颜色】,同样不进行合并,这时我们重新转换到RGB模式,然后按【Ctrl + U】进行作适当的色相/饱和度调整,用吸管吸取人物脸部颜色,在饱和度选黄色调节,参数:-48,按【确定】,如图所示:
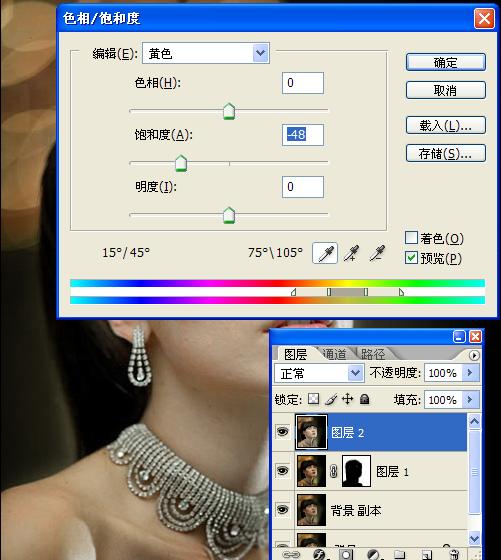
第六步:再加上图层蒙版,用黑色画笔把下面一层鲜艳的背景擦出来,如图所示:
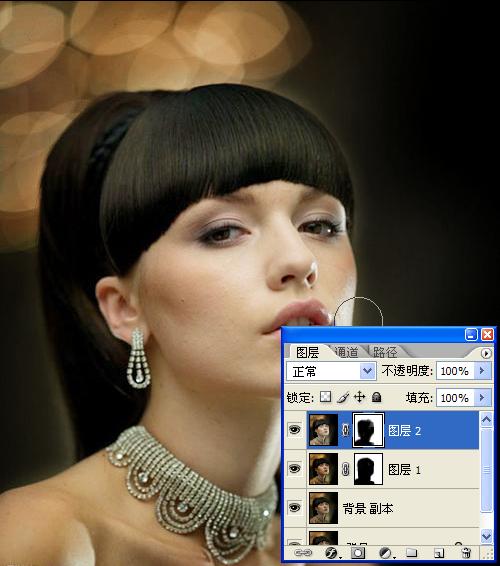
第七步:再按【Ctrl + Alt + Shift + E】进行盖印图层,适当磨皮,然后执行【图像】→【模式】→【Lab颜色】,同样选择【不合并】,然后按【Ctrl+M】进行曲线调节,a通道:输入:24,输出:16;b通道:输入:18,输出:9,如图所示:
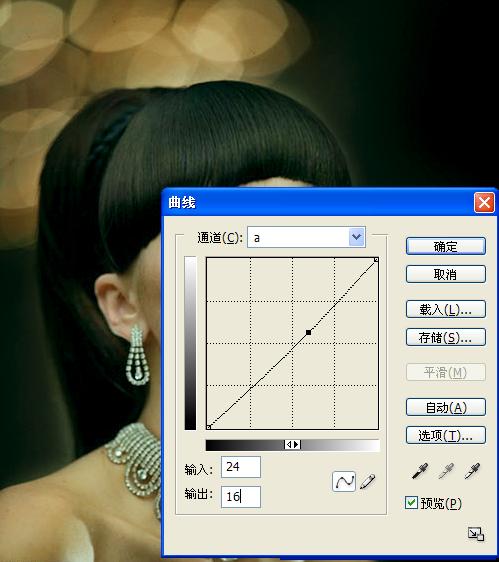
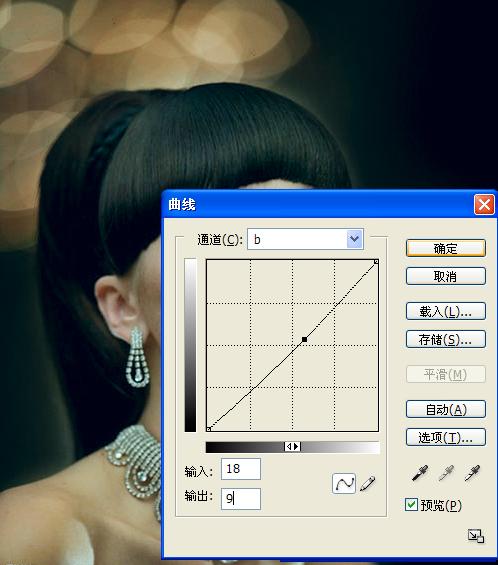
第八步:新建一个图层,按【Ctrl + Alt + Shift + E】进行盖印图层,执行【图像】【模式】【RGB颜色】从新转换到RGB模式,同样选择【不合并】,接着开始按【Ctrl+U】行行色相/饱和度调节图层,选择【全图】,饱和度:+24
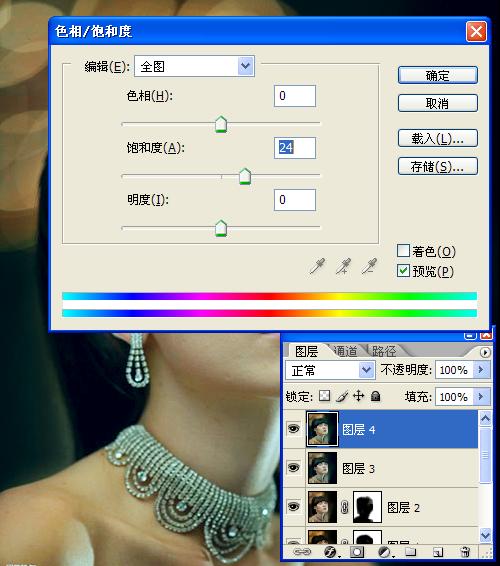
第九步:再次转为Lab模式,以上面的相同操作,在明度通道里做锐化处理。
最后:适当做一些亮度对比度调节,可以设置亮度:+10,对比度:+8,然后点【确定】按钮,然后重新转到RGB颜色,完成设色处理。
以上就是阿宝色图片ps制作图文教程步骤,色彩倾向是靠向女孩色的,大家可以按照图文教程来试试调色看看,其实阿宝色图片制作还是比较简单的,记得选择一张好看的美女相片哦!
猜你喜欢
![]()