ps后期制作教程,教你制作美女日系色调后期效果
日系的色调因其优雅及抽离的特点,广受大众接纳。什么是日系色调风格照片,日系照片的风格偏宁静,多以静物,人物为主,辅之以大光圈,加上合理光线的运用以及留白的处理,给人一种恬静,安详的感觉。下面品索教育带来一篇ps后期制作教程,就是教你打造日系风格,教你制作美女日系色调后期效果,比较简单的图文教程,最后附上日系风格照片处理原则供大家参考。
我们来看效果图:

原图:

第一步:将原图在PS中打开,Ctrl+J拷贝一层
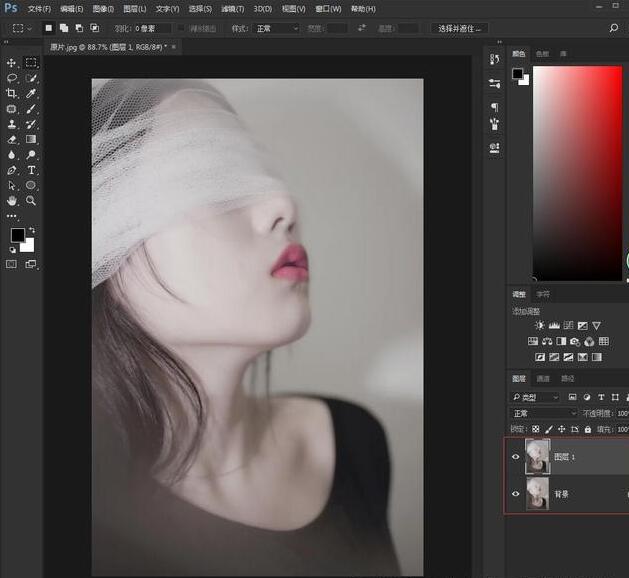
第二步:照片灰色太重先在调整面板选择曲线,调节曲线使照片去掉灰色增强对比度
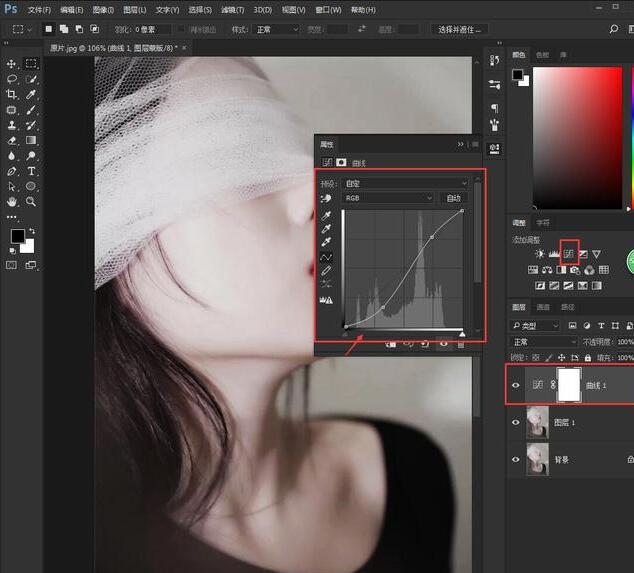
第三步:选择可选颜色,调节红色和黄色通道,修复人物肤色
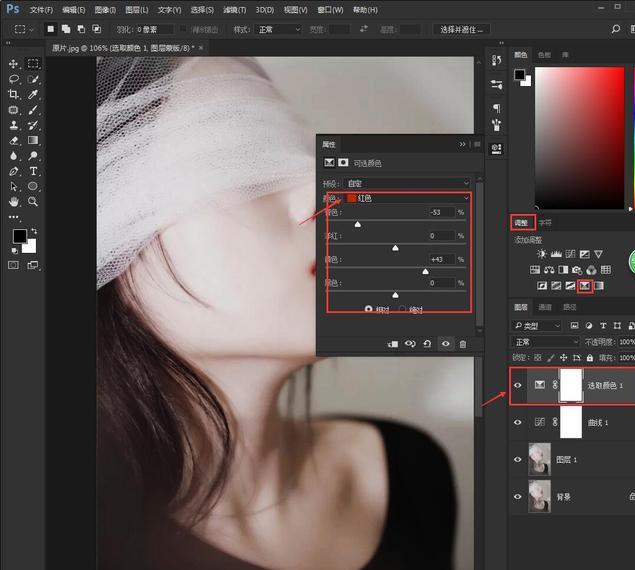
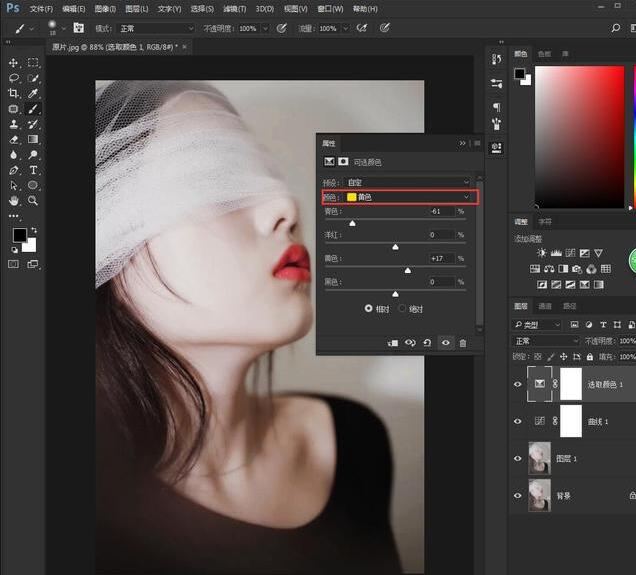
第四步:再次选择可选颜色,调节白色通道,修复人物高光
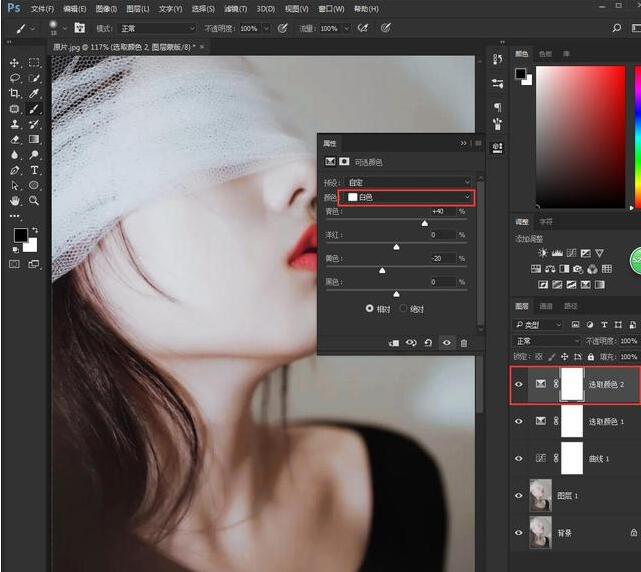
第五步:按Ctrl+Alt+shift+E盖印图层,再按Ctrl+Alt+2提取图像中高光,再按Ctrl+J将高光拷贝出来并将混合模式设置为滤色,提亮图像
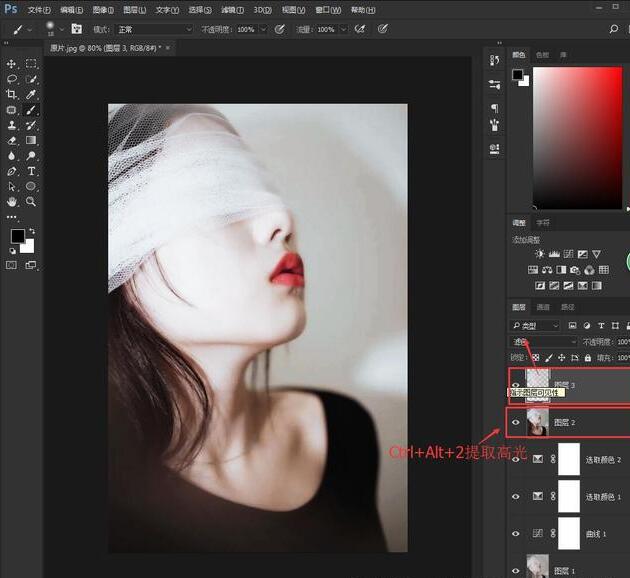
第六步:但我们目的是提亮人物的面纱,按住Alt键单击蒙版图标添加反向图层蒙版,选择白色柔角画笔,并降低不透明度和流量去涂抹面纱
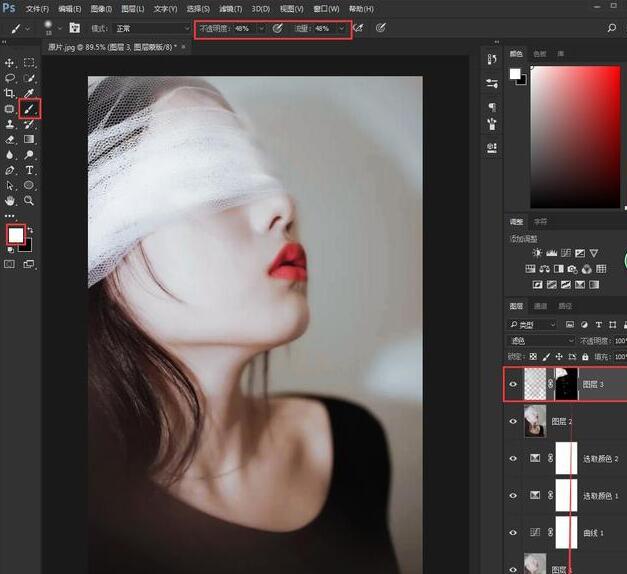
第七步:新建图层混合模式设置为颜色,再选择画笔将不透明度和流量设置为100,将前景色设置为红色给人物嘴唇上色
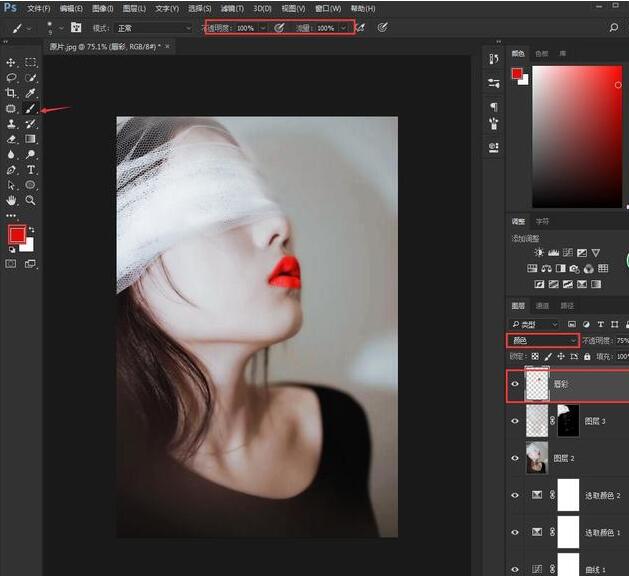
第八步:将光晕素材置入进来,右键选择垂直翻转并将混合模式设置为滤色,将光晕高光部分放到面纱上
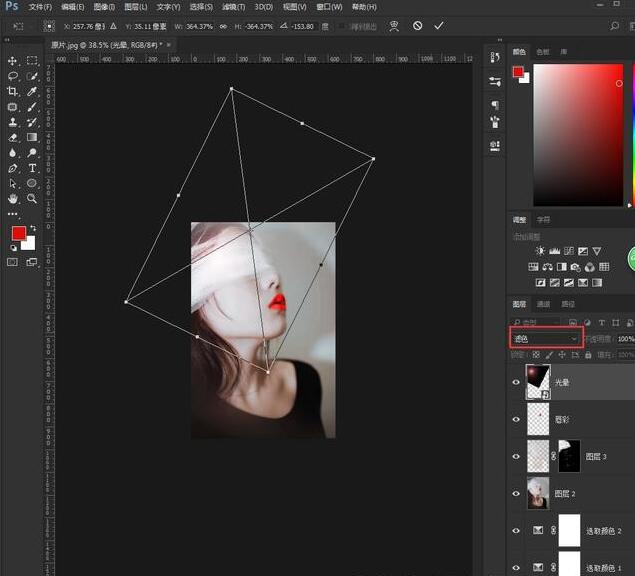
第九步:新建图层,填充黑色;选择滤镜—渲染—镜头光晕
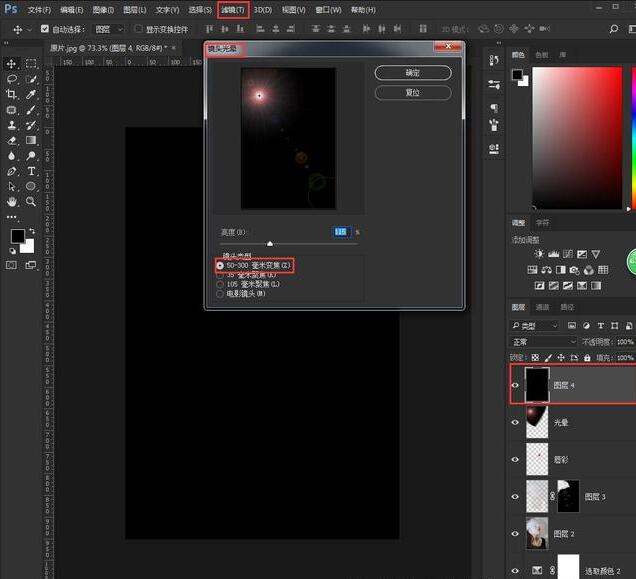
第十步:将图层混合模式设置为滤色,Ctrl+T显示自由变换对话框,调整光晕将光晕高光部分放到面纱上(如出现生硬边缘可添加蒙版用画笔擦除)
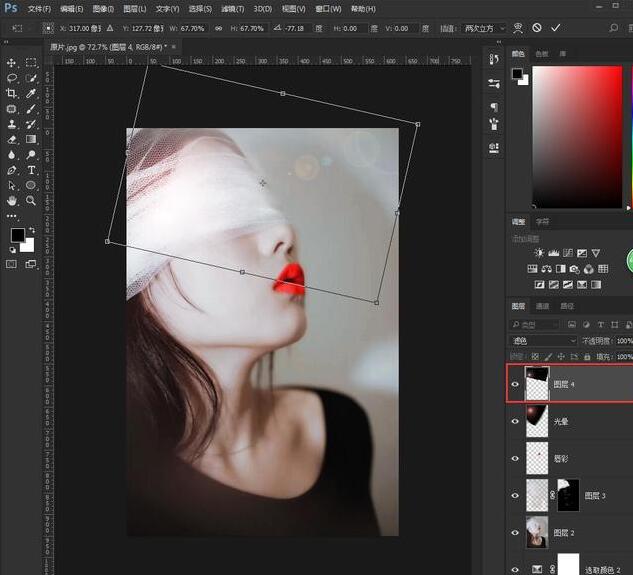
第十一步:选择曲线,调节蓝色 红色和RGB通道曲线,使色调偏日系
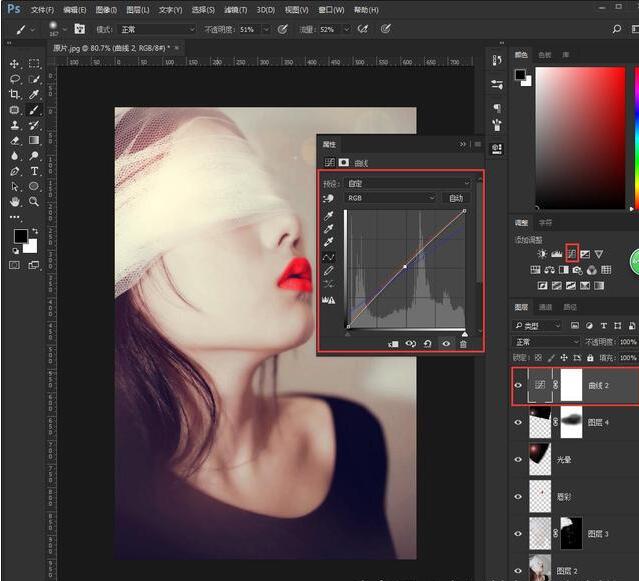
第十二步:最后选择亮度对比度,调节对比
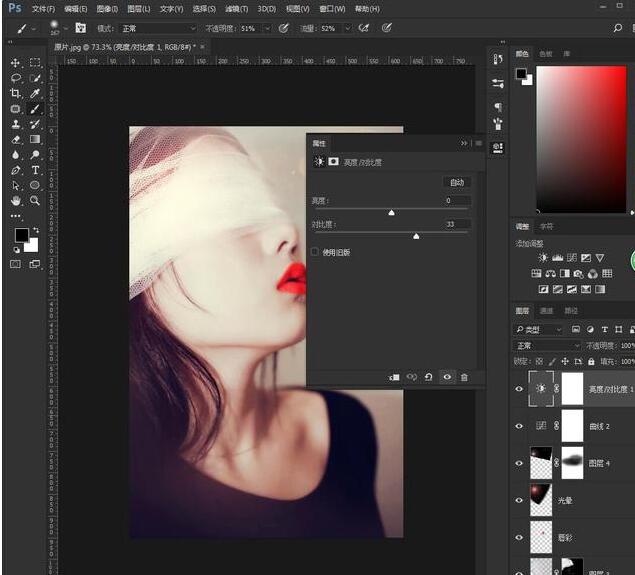
最后,品索教育总结一下日系风格照片处理原则:
一:提高亮度。
二:降低饱和度,加自然饱和度。
三:用渐变拉光线,这个是一个难点,不好把握,具体要多实践。
四:选取颜色,制造色偏或者增强环境色。
五:运用高光阴影选项,做一些细微调整。
这种风格在表达个人的情绪上面还是有很独到的优势,但看多了也的确会审美疲劳。
猜你喜欢
![]()