PS照片美容教程,快速蒙版对照片美容去斑处理方法
PS中有这样一个工具,蒙版,蒙版用的好,用的溜,效果自然就强,它是设计师使用相当频繁的一个工具,后期处理,比如说照片美容无疑是离不开它,不管是合成图片,还是P图,调色,都是离不开它。它的功能有多强大呢,尤其是在照片美容上,下面品索教育就分享一篇PS照片美容教程,ps蒙版教程,通过快速蒙版对照片美容去斑处理方法。
照片美容,就是通过计算机或手机专用软件,对照片进行适度的美化、提升。包括通过剪裁进行二次构图,用各类工具消除原照中的瑕疵;调整亮度、对比度、色彩饱和度、色相、白平衡来改变照片的影调;适当锐化来提高照片的清晰度,或适当采用模糊工具来虚化背景以突出主体等等技术手段。这类后期手法属于对照片的正常处理,最终还是以照片“美容”后的形式示人,为照片看起来更像照片!
我们来看效果对比图:
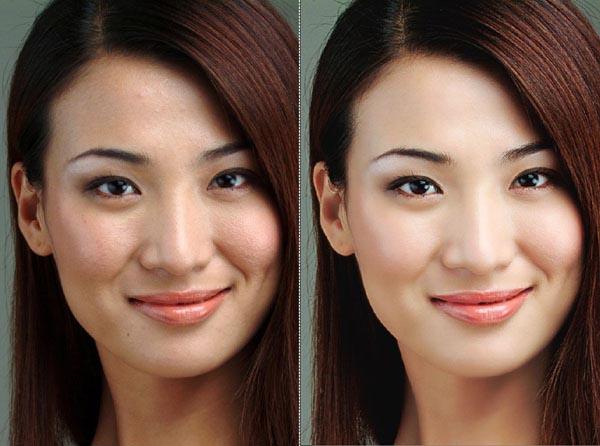
第一步:打开要修改的图片,双击工具栏背景和背景下方的“以快速蒙版模式编辑”按钮,在弹出的“快速蒙版选项”中,将色彩指示选为被蒙版区域,颜色为绿色,不透明度为40%。

第二步:使用ps工具栏中的画笔工具对人物皮肤进行涂抹,不要涂到到皮肤以外的区域,可以用橡皮擦拭。

第三步:按快捷键Q回到“以标准模式编辑”,再执行CTRL+SHIFT+I反选,得到人物脸部的选区,执行CTRL+J复制选区内容到新的图层上。

第四步:接着对选区内容所在图层执行“滤镜-锐化-USM锐化”处理,将锐化数量设为10%左右,半径为4.2像素,阈值为2色阶。
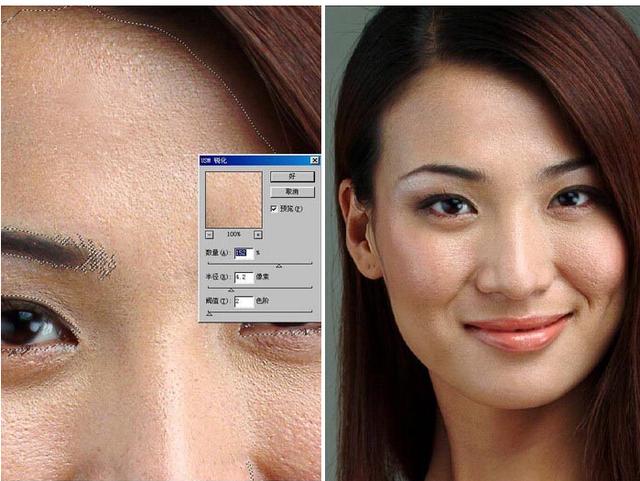
第五步:下面再执行“滤镜-模糊-高斯模糊”命令,将模糊半径设为6.6像素左右。
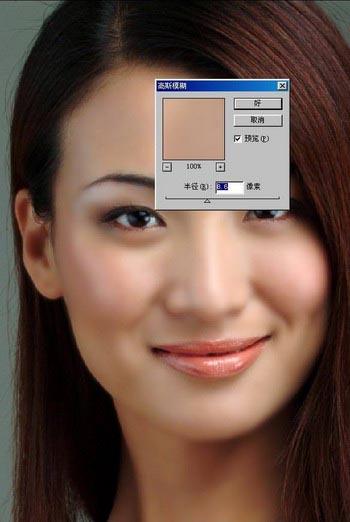
第六步:降低该层的不透明度至85%左右,然后再执行CTRL+L调整色阶。

第七步:CTRL+E合并图层,再执行CTRL+J复制一层,将该层的混合模式设为屏幕,不透明度降至40%左右,再对该层执行USM锐化处理。

第八步:再次合并图层,然后执行CTRL+B对色彩平衡进行调整。

完成后的效果图如下,美容去斑后的皮肤是不是光滑细腻。

照片美容,ps调整,有深浅之分,难易之别,水平相差极大,最高境界可以称之为化PS于无形,自然无痕,也就是做过后期,但看起来像没有做过一样!
猜你喜欢
![]()