PS调色教程,简单几步就让你的照片瞬间高大上
我们在出去游玩的时候,很多人都会拍很多色彩缤纷的照片。如果你想让你的照片变得更加的绚丽多彩的话,你可以试试下面这个PS调色教程,这个教程的渐变色彩可以让你的照片变得更加有活力。

PS调色教程,简单几步就让你的照片瞬间高大上

调整前

调整后
【操作走起】
1.创建色彩渐变
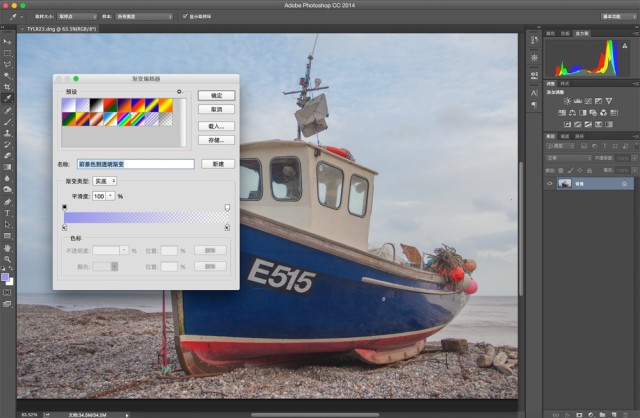
选择“渐变工具”,单击上方选项工具栏中的“渐变预览色块”进入编辑界面。选中预设中的第一个——前景到背景——作为我们调整的起点。
2. 自定义选项
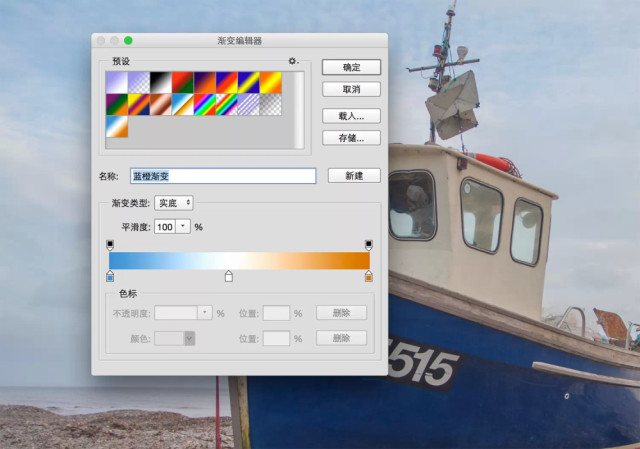
单击左侧色标,使用吸管在画面深蓝色天空处吸取颜色。选择渐变右下角色标,在 窗口中输入R:192、G:113、B:0,得到亮橙色。在渐变中间位置单击,创建新色标,将其设置为白色。在名称中输入“蓝橙渐变”,单击新建,确定。 创建一个新图层,从上到下划一道渐变。将该图层的混合模式设置为柔光。
3. 强化影调与色彩
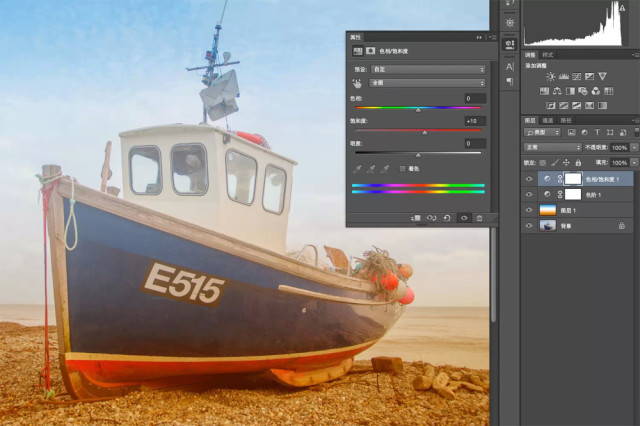
选中最上方图层,选择图层>新建调整图层>色阶,将黑、白、灰三值分别设置为10/1.10/255,强化暗部和暗部反差。接下来新建一个色相/饱和度图层,将整体饱和度调节为10,提升整体色彩。
以上便是关于让你照片瞬间高大上的PS调色教程,大家可以根据这个教程来调整你拍下的照片,希望大家可以根据这个教程来进行实践,同时希望大家能够更好地将之运用在实践中,这样才能不断提高自己的调色水准。
猜你喜欢
![]()