CAD创建动态块实例教程:线性参数和缩放动作的应用
本篇小编将为大家介绍CAD实例教程:线性参数和缩放动作的应用。利用线性参数和缩放动作,可以创建一个动态块用来涵盖这数种规格的螺母图形。希望大家能够根据这个教程来解决这个问题。
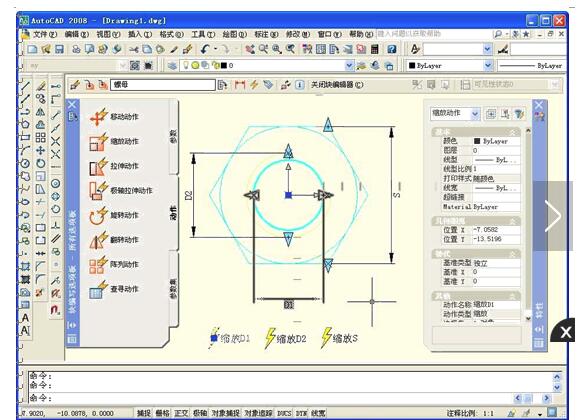
一、打开实例 1 里创建并保存的文件“我的动态块”,也可以新建一个文件。在空白处按规格 M8 的尺寸画如图的图形,不要标注。
二、运行 block 命令,在“块定义”窗口的“名称”里填入“螺母”;点击“拾取点”左旁的按钮,“块定义”窗口暂时隐去,捕捉并点击图形的圆心,窗口重新显现;点击“选择对象”左旁的按钮,“块定义”窗口再次暂时隐去,选择整个图形后按回车键,窗口再次显现;点选“转换为块”;点击“确定”,关闭“块定义”窗口。
至此,创建了一个名叫“螺母”的普通“块”。以下的步骤将此普通“块”编辑成动态“块”。
三、选中这个“块”图形,敲鼠标右键,在快捷菜单里点击“块编辑器”,进入“块编辑器”。
如果“块编写选项板”没有出现,点击“块编辑器”工具栏上“块名称”右旁的按钮将它显现出来。 在“块编写选项板”的“参数”选项卡里点击“线性参数”,AutoCAD 底部的命令窗口提示“指定起点或 [名称(N)/标签(L)/链(C)/说明(D)/基点(B)/选项板(P)/值集(V)]”,捕捉并点击最里面那个圆的左象限点;命令窗口又提示“指定端点”,捕捉并点击这个圆的右象限点,命令窗口接着提示“指定标签位置”,拖动鼠标在合适位置点击。
如果 AutoCAD 的“特性选项板”没有显现在桌面,按 Ctrl+1,将其显现。 选中这个添加到图形的线性参数后,将“特性面板”的“特性标签”里的“距离标签”名称改成“D1”(这一步不是必需的,仅仅是为了容易辨认)。
点击“特性面板”的“值集”里的“距离类型”下拉列表,选“列表”;点击“距离”右边带有三个点的按钮,在弹出的窗口里添加 8.376、10.106、13.835、17.296 四个值。 用同样的方法在缺口圆和六边形上各添加一个线性参数,分别改名为“D2”和“S”,将它们的“距离类型”都选成“列表”,并且分别添加 10、12、16、20 和 16、18、24、30两组距离值。
四、在“块编写选项板”的“动作”选项卡里点击“缩放动作”,AutoCAD 底部的命令窗口提示“选择参数”,点击图上的参数“D1”;命令窗口接着提示“选择对象”,点击 D1 对应的最里面的圆后回车;命令窗口又提示“指定动作位置或 [基点类型(B)]”,拖动鼠标在附近空白处点击。 选中这个添加进图形的缩放动作后,在“特性面板”里将动作名称改成“缩放 D1”(这一步不是必需的,仅仅是为了容易辨认)。
在“特性面板”的“替代”里将“基准类型”选成“独立”,并将“基准 X”和“基准Y”都改成“0”,也就是用圆心作为缩放的基准点。 用同样的方法再添加两个缩放动作,一个绑定在缩放参数“D2”和缺口圆对象上,另一个绑定在缩放参数“S”和六边形及其内切圆上,并且分别将动作名称改成“缩放 D2”和“缩放 S”,“基准类型”都选成“独立”,“基准 X”和“基准 Y”都改成“0”。 点击“关闭块编辑器”,在弹出的对话框里点击“是”,退出“块编辑器”。 一定记得保存文件。
至此,动态块创建完成,下面的步骤是将创建好的动态“块”放置到 AutoCAD 的工具选项板里。 五、按 Ctrl+3 键,打开“工具选项板”,用鼠标将创建好的动态“块”图形拖到“我的工具”选项板里。(如果没有这个选项板,就在工具选项板的状态栏上右击鼠标,在快捷菜单里点击“新建选项板”,并将新建的选项板命名成“我的工具”。)
新建一个图纸文件,点击工具选项板里的这个 “螺母”工具,命令提示行里显示“指定插入点或 [基点(B)/比例(S)/X/Y/Z/旋转(R)]”,在图纸上要插入的地方点击一下,该螺母图形就插入到图纸上。 点击图纸上的这个螺母,会出现三组箭头,拖动这些箭头,就可以按照预定的尺寸变化了。
猜你喜欢
![]()