教你3dmax透明贴图的方法,3dsmax贴图实例教程
熟悉3dsmax软件的设计师都知道通过材质的贴图可以实现各种物体的逼真效果,通过这样一个操作,你可以实现任何想要的真实场景或者模型效果。但是3dsmax贴图并不是那么容易实现,尤其是对于设计新人来说,而且在某些特殊贴图的过程中需要有很多技巧,比如说透明贴图。下面品索教育教你3dmax透明贴图的方法,同时附带一篇3dsmax贴图实例教程,相信会带你不少感悟。
想要要做透明贴图,最重要的是要存成含有透明通道的贴图。品索教育教你3dmax透明贴图的方法,让你知晓3dsmax透明贴图的流程是怎么样的。
首先选中需要贴贴图的物体,谈后 m 点开材质球,点击下面的“赋予”按钮,将这个材质球赋予给物体。
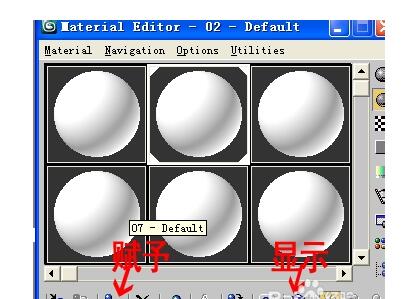
然后,贴图有两种贴的方式。一种是直接在diffuse(漫反射)后面点击小方框添加贴图,然后可以直接拖动小方框到右边opacity后面的小方框,然后选择copy。
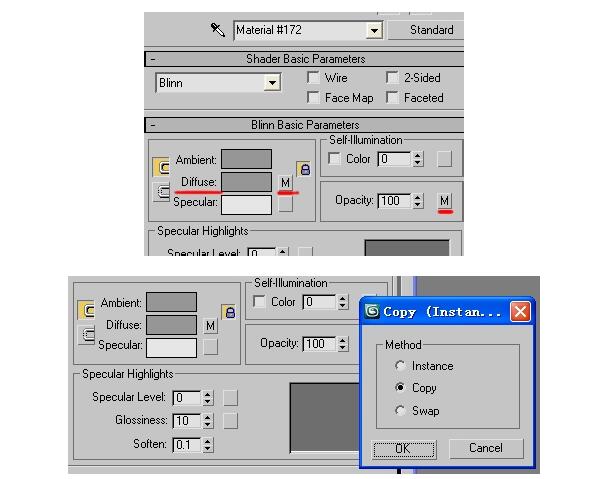
第二种方式是在下面maps一栏中,在diffuse color后添加图片,然后将图片复制到下面opacity后面的方框中。
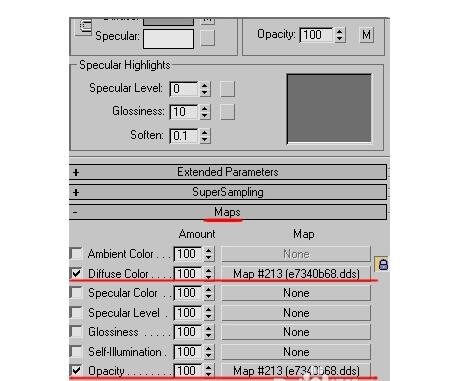
值得注意到是,在打开opacity选项中,我们需要勾选两个alpha,才可以将透明通道显示出来。
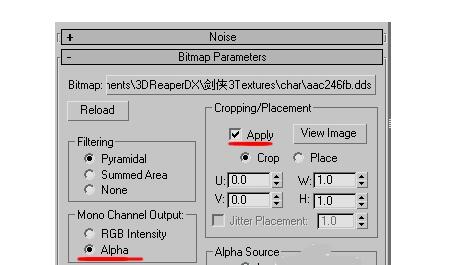
最后返回上一级点击上面的按钮,就可以显示出透明效果了。
下面品索教育以一个透明贴图的实例教程为你展示在3dsmax是如何实现透明贴图的,对于这方面贴图处理不怎么领会的同学可以好看看,反复琢磨学习一下。
新建一个平面,在添加一个UVW展开的修改器,点击编辑
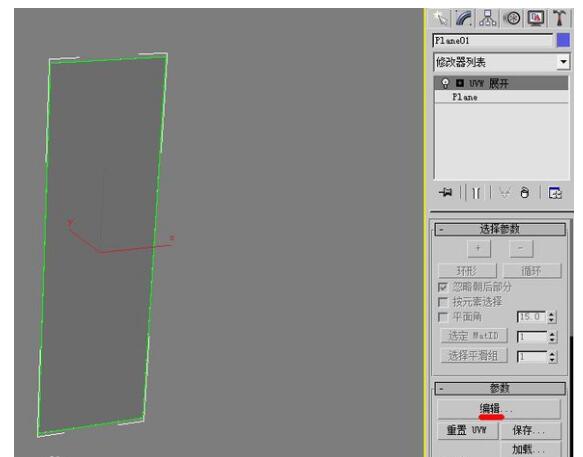
2.之后弹出一个窗口,点击工具 渲染UVW面板
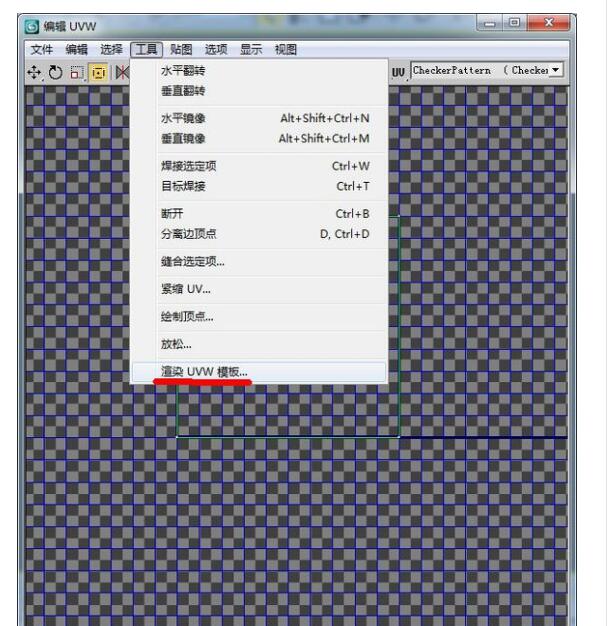
3.又弹出一个窗口,直接点击渲染UV面板,然后点击右边的保存,保存为JPG格式,点击保存,拖动到最佳,然后点确定。
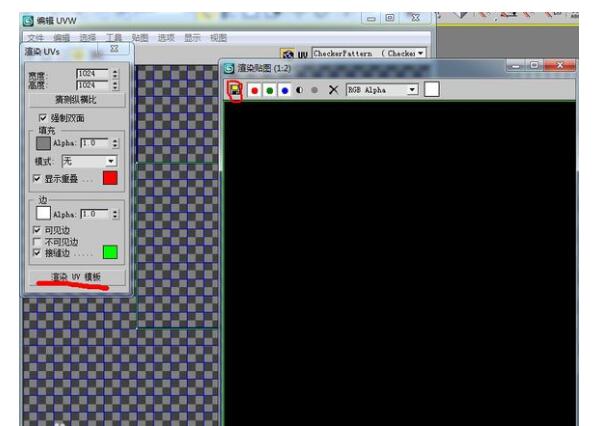
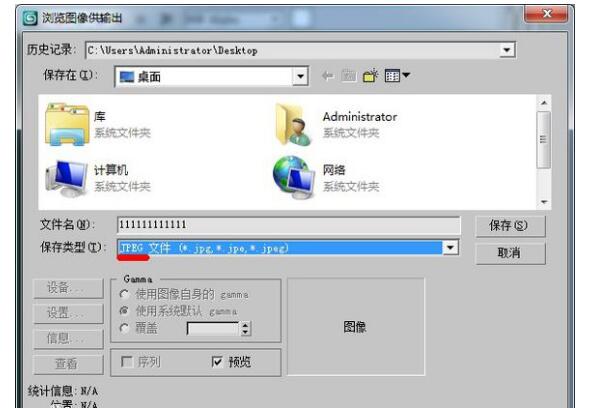
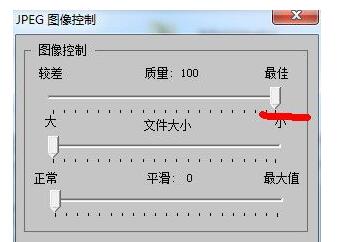
4.打开Photoshop,把刚才渲染UV出来的照片打开,双击背景层点确定,然后Ctri+I反向

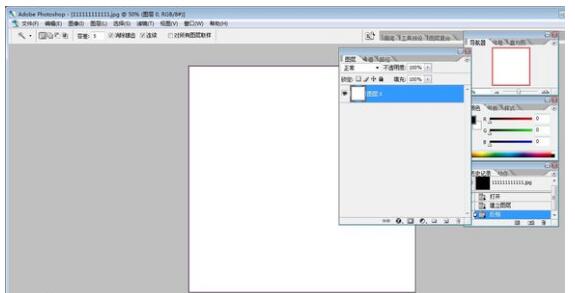
5.更改成为正片叠底的方式
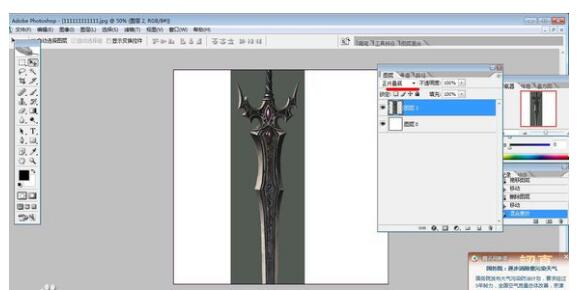
6.Ctri+T自由变换,调成和屏幕一样的大小,然后回车
7.点击通道,使用魔棒工具点击下背景,然后产生选曲
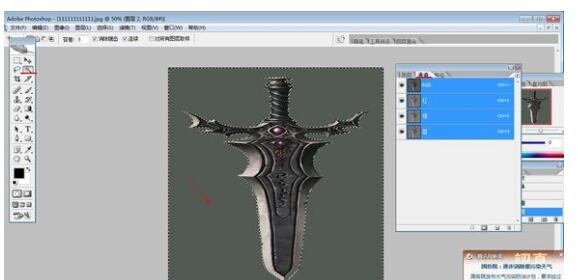
8.点击新建Alaph层Ctri+Shift+I,反选然后alt+delete用白色填充
9.然后另存为tga格式的文件,注意要勾选Alpha通道,点击保存
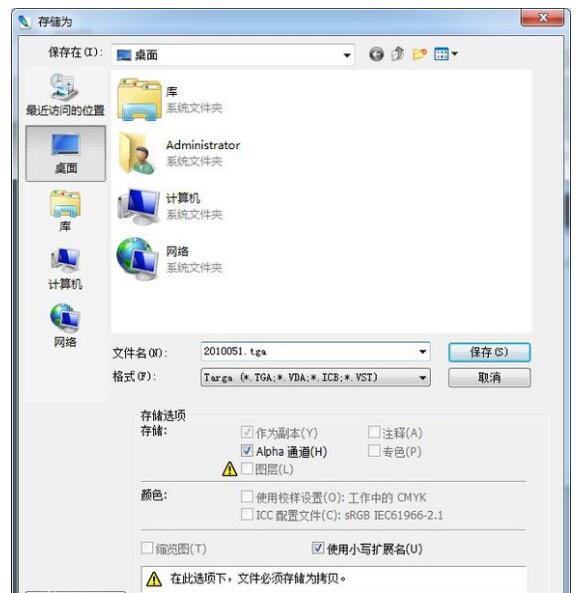
10.把刚才保存的tga文件拖入材质球上

11.把漫反射后面的 M 拖动到不透明度的后面,然后出来一个窗口,选择实例,确定

12.单击不透明度的 M ,单通道输出选择 Alpha就好了,然后附上材质
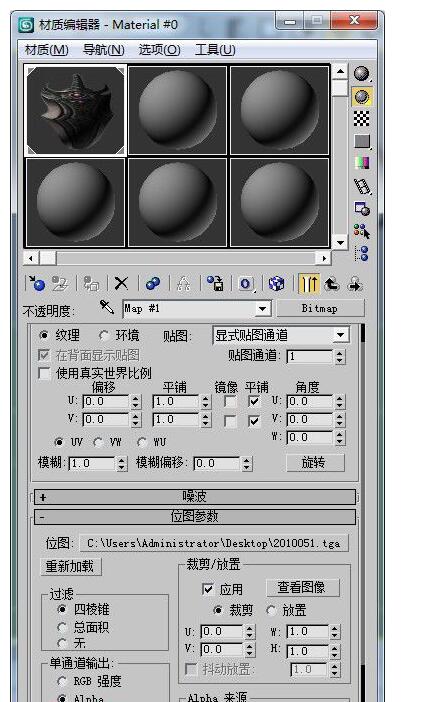
13.透明贴图就做好了,如果要加一个灯光的话,还得他调下参数

14.我加了个聚光灯,阴影启用,使用的是阴影贴图,这样的话渲染出来是会出错的,如上图
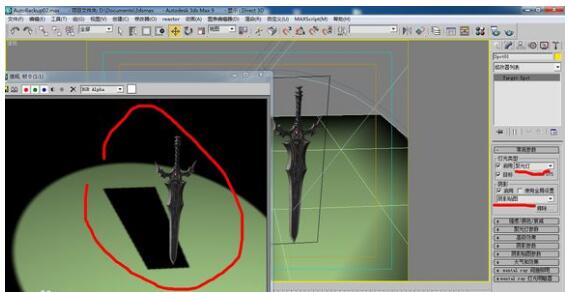
15.将阴影下,改成光线跟踪就行了
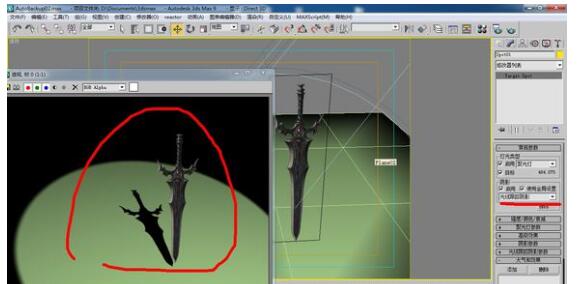
怎么样?3dsmax透明贴图的方法和技巧你学会了,可以多多尝试一下,熟能生巧哦!
猜你喜欢
![]()