3dmax怎么贴图?3dsmax软件里如何给材质贴图?
3dsmax软件贴图功能可是一项非常重要好用的功能,它能够使物体看起来更加逼真,效果更好,因此这样一个操作可以说是设计师再频繁不过的操作了,而且3dsmax软件具有丰富的材质库,有各种各样的材质球满足你实现多种效果。不过对于3dsmax软件新人来说可能不怎么清楚3dmax怎么贴图,其实只要明白了3dmax贴图流程就可以知晓了,下面品索教育为大家分享3dsmax软件里如何给材质贴图的流程,图文并茂的教程让你一目了然。
3dmax怎么贴图简单流程(这里是以2012版3DMAX软件为例):
选中你的模型,然后打开材质编辑器,按“将材质指定给选定对象”
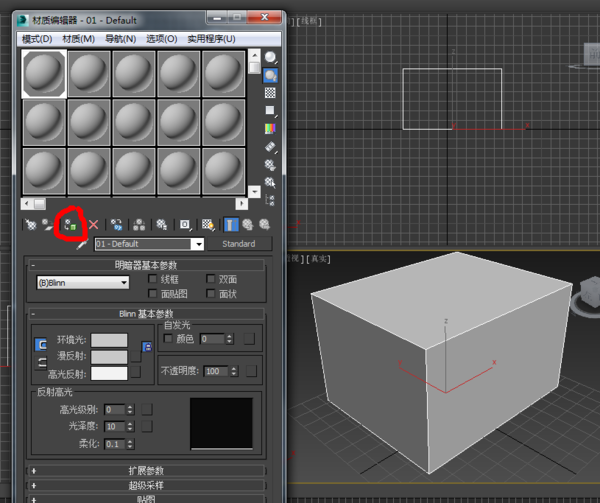
2.然后点击漫反射旁边的小正方形,打开材质贴图浏览器,选择位图

3.选中你要贴上的贴图,现在贴图载入了,不过还得按下 “在视口中显示贴图“,才能在视图中看到贴图效果

3dmax怎么贴图详细流程(这里是以2010版3DMAX软件32位为例):
打开3dsmax软件
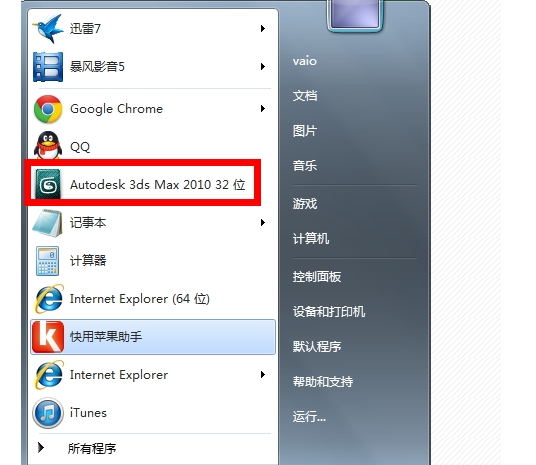
2.创建平面,如图例如:在左视图创建一个“平面”
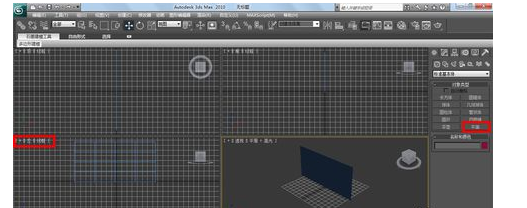
3.使用快捷键“M”,打开“材质编辑器”,选中第一颗材质球

4.找到“贴图”,点击“贴图”—勾选“漫反射颜色”—点击“none”—打开“材质/贴图浏览器”—选择“位图”—点击“确定”—选中一张你要贴图的图片—点击“打开”
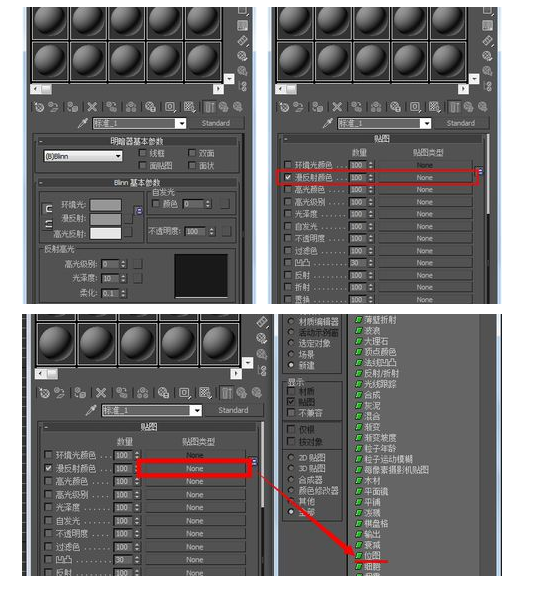
5.给材质球贴图之后,材质球有了图片
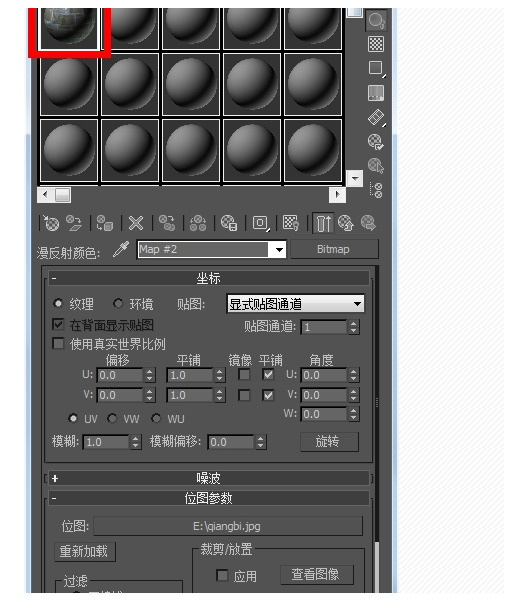
6.点击点击要要上贴图的物体;点击“将材质指定给选定对象”;点击“在视口中显示表转贴图”
7.OK,贴图成功,大功告成
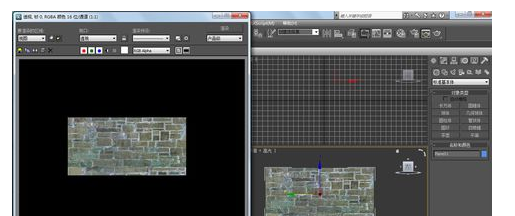
怎么样,现在你看了两个简单和详细的3dsmax材质贴图的教程,学会了吧?对于3dmax怎么贴图应该知晓了,不过还是建议你多加练习,因为对于新人来说由于不熟悉软件的操作肯定还会碰到问题,只有不断解决问题才能有进步哦!
猜你喜欢
![]()