用photoshop抠图方法教程,带你玩转ps抠图
什么叫抠图,就是把图片或影像的某一部分从原始图片或影像中分离出来成为单独的图层。主要功能是为了后期的合成做准备。抠图在photoshop操作中占据很大的份量,尤其是在图像合成方面,因此学会抠图在PS学习中是极其重要的。下面品索教育分享六种用photoshop抠图方法及相关教程,教大家在ps中如何进行抠图处理,带你玩转PS抠图。

用photoshop抠图方法,这里品索教育介绍常用的六种,从简单到困难,满满过渡,也可以说是抠图的进阶教程,从最简单的魔术棒到最难的ps蒙版抠图方法,有特别简单的魔棒简单,也有费时费力的钢笔抠图方法。
一、魔术棒法——最直观的方法
Photoshop中魔术棒法是一种最直观的方法抠图方法,他通过删除背景色来获取图像,一般用在图像和背景色色差明显,背景色单一,图像边界清晰的情况;但对散乱的毛发作用不大。
适用范围:图像和背景色色差明显,背景色单一,图像边界清晰。
方法意图:通过删除背景色来获取图像。
方法缺陷:对散乱的毛发没有用。
使用方法:
1、点击”魔术棒”工具;
2、在”魔术棒”工具条中,在”连续”项前打勾;
3、”容差”值填入”20″。(值可以看之后的效果好坏进行调节);
4、用魔术棒点背景色,会出现虚框围住背景色;
5、如果对虚框的范围不满意,可以先按CTRL+D取消虚框,再对上一步的”容差”值进行调节;
6、如果对虚框范围满意,按键盘上的DELE键,删除背景色,就得到了单一的图像。
魔术棒抠图实战教程:
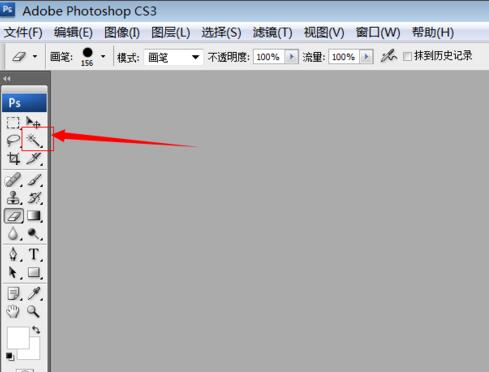
打开人物素材后,点击软件左侧工具栏的魔棒工具。
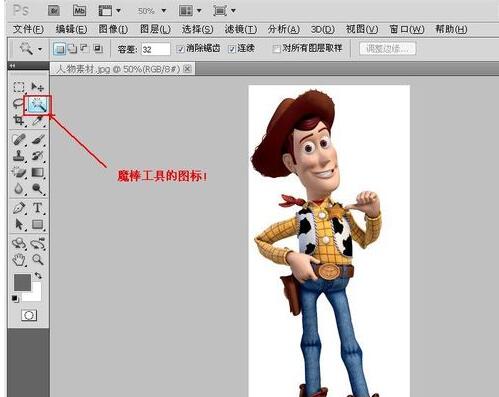
点击人物素材的白色背景,魔棒工具可以自动选区所有的白色区域。

二、色彩范围法——快速
适用范围:图像和背景色色差明显,背景色单一,图像中无背景色。
方法意图:通过背景色来抠图。
方法缺陷:对图像中带有背景色的不适用。
使用方法:
1、颜色吸管拾取背景色;
2、点击菜单中”选择”功能里的”色彩范围”功能;
3、在”反相”项前打勾,确定后就选中图像了。
色彩范围抠图实战教程:
一、选择→色彩范围
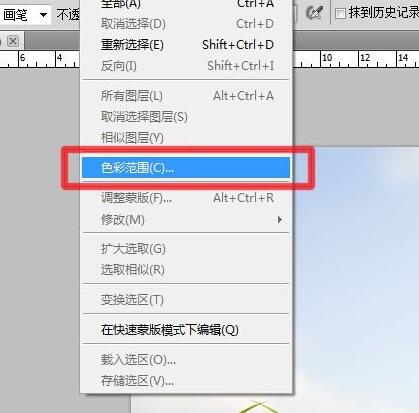
二、颜色容差看着调一下
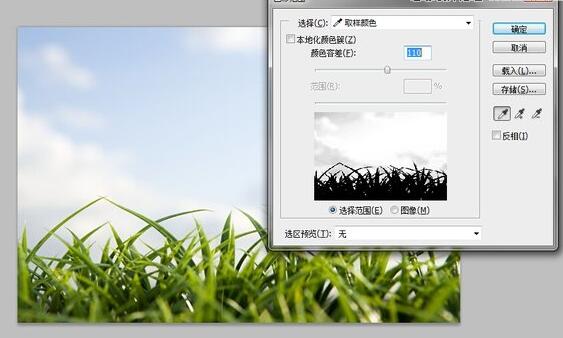
三、点确定

四、Delete一下,完事儿

怎么样很神奇吧? 这个方法仅适合前景和背景色差很大的图,大家要根据图的特点使用。
三、 磁性索套法——方便、精确、快速
磁性套索工具 适用于当需要处理的图形与背景有颜色上的明显反差时, 磁性套索工具非常好用。这种反差越明显,磁性套索工具抠像就越精确。
适用范围:图像边界清晰。
方法意图:磁性索套会自动识别图像边界,并自动黏附在图像边界上。
方法缺陷:边界模糊处需仔细放置边界点。
使用方法:
1、右击”索套”工具,选中”磁性索套”工具;
2、用”磁性索套”工具,沿着图像边界放置边界点,两点之间会自动产生一条线,并黏附在图像边界上。
3、边界模糊处需仔细放置边界点。
4、索套闭合后,抠图就完成了。
四、(索套)羽化法——粗加工
适用范围:粗略的抠图。
方法意图:粗略抠图,不求精确。
方法缺陷:图像边界不精确。
使用方法:
1、点击”索套”工具;
2、用索套粗略地围住图像,边框各处要与图像边界有差不多的距离;这点能保证之后羽化范围的一致性,提高抠图的精确性;
3、右击鼠标,选择”羽化”功能;
4、调节羽化值,一般填入”20″,确定后就粗略选中图像了。羽化值的大小,要根据前一步边框与图像的间距大小调节。
磁性索套抠图实战教程:
首先利用ps软件打开需要处理的素材,如下图

然后再左边工具中选择“套索”中的“磁性套索工具”

然后沿着花朵的边缘慢慢描完,得到花朵的图形,注意:在起始点和终点重合的时候,光标右下侧有一个小圆圈,此时它代表着图形可以形成一个完整的封闭图形的意思,

然后先按下ctrl+c键,再按下ctrl+v键,得到最终的效果图如下

五、(索套)钢笔工具法——最精确最花工夫的方法
适用范围:图像边界复杂,不连续,加工精度度高。
方法意图:完全*手工逐一放置边界点来抠图
方法缺陷:慢。抠一个图连手脚指都抠的话,要15分钟左右。
使用方法:
钢笔工具法步骤如下:
1、索套建立粗略路径
(1)用”索套”工具粗略圈出图形的外框;
(2) 右键选择”建立工作路径”,容差一般填入”2″。
2、钢笔工具细调路径
(1)选择”钢笔”工具,并在钢笔工具栏中选择第二项”路径”的图标;
(2)按住CTRL键不放,用鼠标点住各个节点(控制点),拖动改变位置;
(3)每个节点都有两个弧度调节点,调节两节点之间弧度,使线条尽可能的贴近图形边缘,这是光滑的关键步骤;
(4)增加节点:如果节点不够,可以放开CTRL按键,用鼠标在路径上增加。删除节点:如果节点过多,可以放开CTRL按键,用鼠标移到节点上,鼠标旁边出现”—”号时,点该节点即可删除。
3、右键”建立选区”,羽化一般填入”0″;
按 CTRL+C 复制该选区;
新建一个图层或文件;
在新图层中,按 CTRL+V 粘贴该选区,这样就OK了!
取消选区快捷键:CTRL+D
注意:此工具对散乱的头发没有用。
磁性套索,多边形套索,套索工具以及钢笔工具的区别:
套索工具比较自由,因此不太好掌握,很难制作精确的选区。多边形套索适合创建直边的选区。磁性套索适合颜色反差比较大的颜色边缘。钢笔有两种,第一种钢笔可以绘制的选区很准确,但费时,自由钢笔可以使用“磁性的”选项,但必须是颜色反差比较大的图像才可以。套索与钢笔的区别在于,用套索制作好选区以后,无法像钢笔一样更改的那么灵活。例如你用钢笔制作一个路径,将路径转为选区以后,发现某一步需要将直角变成平滑点,那么可以将选区转换成路径,再使用转换点工具更改。
六、蒙板抠图法——直观且快速
使用方法:
1、打开照片和背景图
2、点击移动工具把照片拖动背景图
3、添加蒙版
4、前景色设为黑色,选择画笔45
5、这样就可以在背景上擦,擦到满意为止。如果万一擦错了地方,只要将前景色改为白色,就可以擦回来。
这里说明一下:
1、制作的时候一定要精细,不断地调整笔刷的直径和软硬参数,不能凑合;
2、蒙版是可以修的,发现那里不合适,就重新进入蒙版作修饰;
3、如果整体图像都带有一个边缘,可以在蒙版中做一个像素的最低限度处理。
快速蒙版的抠图方法,其实抠图并不是非常的精细,毕竟我们这里讲的是快速抠图,如果想要非常精细的抠图,大家只能够花费更长的时间,一点一点的精细涂抹要抠图的部分,这样抠图的效果会更好,但是也会花费更久的时间,对于比较复杂的图片进行抠图工作,这个快速蒙版方法的确比较好用,不妨尝试一下。
猜你喜欢
![]()